Plugin cắt khối trong Sketchup giúp quy trình thiết kế và chỉnh sửa mô hình 3D trở nên dễ dàng và hiệu quả hơn bao giờ hết. Plugin cung cấp cho người dùng những công cụ mạnh mẽ, từ việc thực hiện các phép cắt chính xác cho đến tạo ra các tạo hình phức tạp, giúp tăng tốc quy trình làm việc và đem lại sự sáng tạo tuyệt vời. Hãy theo dõi nội dung sau đây của Ngân hàng AZ để nắm rõ cách thực hiện nhé
Tìm hiểu Sketchup là gì?
SketchUp là một phần mềm mô hình hóa 3D được phát triển bởi công ty Trimble Inc. Nó được sử dụng rộng rãi trong các lĩnh vực như thiết kế kiến trúc, xây dựng, nội thất, quy hoạch đô thị, và nhiều lĩnh vực khác. SketchUp cung cấp môi trường mô hình hóa trực quan và dễ sử dụng, cho phép người dùng tạo ra các mô hình 3D và tạo các bản vẽ 2D từ các mô hình đó.
Plugin trong SketchUp là gì?
Plugin trong SketchUp là các phần mở rộng hoặc công cụ bổ sung mà người dùng có thể cài đặt vào phần mềm SketchUp để mở rộng tính năng của nó. Như một phần của cộng đồng SketchUp đa dạng, có nhiều nhà phát triển và công ty phát triển các plugin cho SketchUp. Các plugin này thường cung cấp các chức năng đặc biệt, tiện ích và công cụ giúp người dùng làm việc hiệu quả hơn và tăng cường quy trình làm việc trong SketchUp.
Lợi ích sử dụng Plugin trong SketchUp
Một trong những điểm mạnh của SketchUp là khả năng tích hợp các plugin hoặc phần mở rộng bổ sung từ cộng đồng người dùng. Dưới đây là một số lợi ích chính của việc sử dụng plugin trong SketchUp:
Mở rộng chức năng
Plugin cho phép bạn mở rộng chức năng của SketchUp, giúp thực hiện các tác vụ phức tạp và công việc nhanh hơn và hiệu quả hơn. Những plugin này thường cung cấp các công cụ, tính năng và lệnh mới để giải quyết các yêu cầu đặc biệt của dự án của bạn.
Tăng năng suất làm việc
Nhờ vào các plugin có sẵn, bạn có thể tiết kiệm thời gian và công sức trong quá trình tạo mô hình và chỉnh sửa. Các plugin hỗ trợ tự động hoá một số công việc phổ biến, giúp bạn tập trung vào khía cạnh sáng tạo hơn.
Đa dạng lựa chọn
Cộng đồng người dùng SketchUp phát triển một loạt các plugin đa dạng, từ những công cụ đơn giản cho tới những phần mở rộng phức tạp. Bạn có thể tìm thấy plugin phù hợp với nhu cầu cụ thể của mình như tạo các hình dạng đặc biệt, xử lý số liệu toán học phức tạp, thêm hiệu ứng hình ảnh và nhiều hơn nữa.
Cộng đồng sáng tạo và hỗ trợ
SketchUp có một cộng đồng lớn và đa dạng của các nhà phát triển plugin. Bạn có thể tìm thấy nhiều tài nguyên, hướng dẫn và hỗ trợ từ cộng đồng này, giúp bạn nhanh chóng làm quen và sử dụng các plugin hiệu quả.
Tuy nhiên, cần lưu ý rằng việc sử dụng quá nhiều plugin có thể làm chậm hiệu suất của SketchUp hoặc gây xung đột với nhau. Vì vậy, hãy cân nhắc lựa chọn và sử dụng những plugin cần thiết và đáng tin cậy cho dự án của bạn.
Plugin cắt khối trong Sketchup
Trong SketchUp, việc cắt, chia hoặc cắt bỏ một phần của khối được thực hiện thông qua công cụ “Intersect Faces” (Giao nhau các mặt) hoặc thông qua việc sử dụng công cụ “Solid Tools” (Công cụ đối tượng rắn) trong SketchUp Pro. Dưới đây, tôi sẽ hướng dẫn bạn thủ thuật sử dụng cả hai phương pháp:
Sử dụng Intersect Faces (Giao nhau các mặt)
Cách thực hiện sau đây
+ Bước 1: Vẽ các hình dạng cần thiết
Sử dụng các công cụ trong phần mềm vẽ (ví dụ: SketchUp) để vẽ các hình dạng mà bạn muốn tạo thành khối. Hãy chắc chắn rằng các hình dạng này đã tạo thành các đối tượng riêng biệt và không có lỗi trong việc nối các đỉnh và cạnh.
+ Bước 2: Chọn các hình dạng cần cắt
Sử dụng công cụ “Select” (Chọn) trong phần mềm vẽ để chọn tất cả các hình dạng mà bạn muốn cắt khỏi khối chính. Đảm bảo rằng bạn đã chọn toàn bộ các hình dạng cần thiết.
+ Bước 3: Tạo giao điểm giữa các mặt
Tiếp theo, chọn công cụ “Edit” (Chỉnh sửa) và sau đó chọn “Intersect Faces” (Giao nhau các mặt) và “With Selection” (Giao nhau các mặt với lựa chọn). Công cụ này sẽ tạo ra các cạnh chia tách các hình dạng và tạo ra các mặt riêng biệt giữa các phần cắt.
+ Bước 4: Xóa những phần không cần thiết
Cuối cùng, sử dụng công cụ “Eraser” (Cục tẩy) trong phần mềm vẽ để xóa bỏ những phần không cần thiết trong khối của bạn. Những phần này là những giao điểm không cần thiết hay các đường thừa do quá trình giao nhau mặt. Xóa chúng để chỉ giữ lại khối hoàn chỉnh sau khi đã cắt qua các hình dạng.
Sau khi hoàn tất các bước trên, bạn đã tạo thành một khối mới với các hình dạng đã cắt qua nhau và loại bỏ các phần không cần thiết, tạo nên một khối chính xác và hoàn chỉnh theo ý muốn của bạn.
Sử dụng solid Tools (Công cụ đối tượng rắn)
Phương pháp này chỉ có sẵn trong SketchUp Pro.
Bước 1: Vẽ hai hình dạng khép kín
Trước tiên, chúng ta cần vẽ hai hình dạng khép kín, ví dụ như hình trụ và hình cầu. Để làm điều này, chúng ta sẽ sử dụng phần mềm mô hình hóa 3D như SketchUp, Blender, hay AutoCAD.
Bước 2: Đặt hai hình dạng lên nhau
Sau khi đã vẽ hai hình dạng khép kín, chúng ta sẽ đặt chúng lên nhau sao cho chúng chồng lên nhau và tạo ra phần giao nhau.
Bước 3: Sử dụng công cụ “Solid Tools”
Tiếp theo, chúng ta sẽ sử dụng công cụ “Solid Tools” để thực hiện thao tác ghép và trừ giữa hai hình dạng.
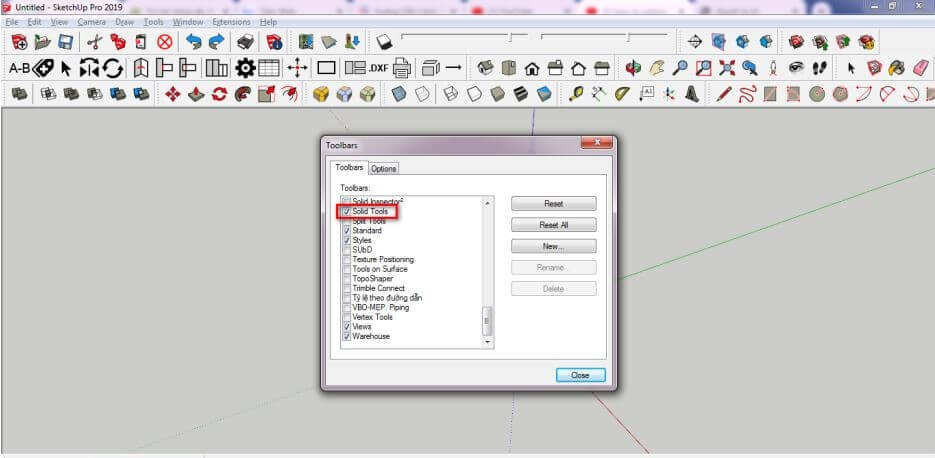
Bước 4: Chọn công cụ “Subtract” (Trừ đi)
Trong công cụ “Solid Tools”, chúng ta sẽ tìm và chọn biểu tượng có hình trụ và hình cầu tượng trưng. Đây là công cụ dùng để thực hiện các phép toán ghép và trừ giữa các hình dạng khép kín.
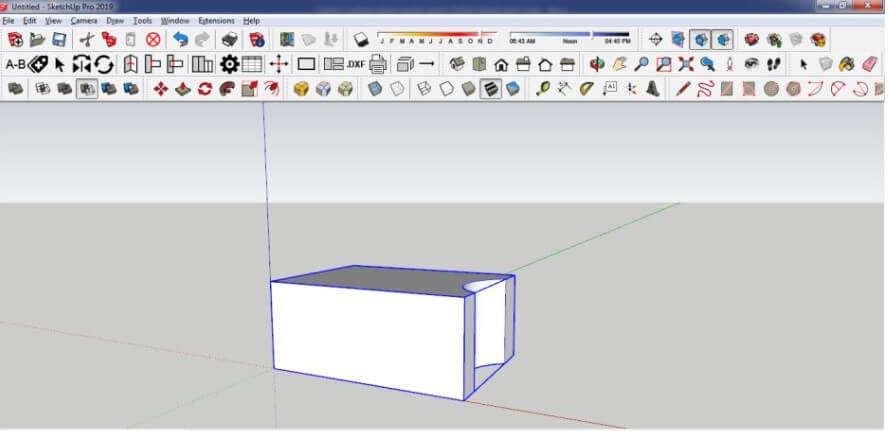
Bước 5: Trừ đi phần giao nhau
Trong menu xuất hiện sau khi chọn công cụ “Solid Tools”, chúng ta sẽ chọn tùy chọn “Subtract” (Trừ đi). Khi áp dụng tùy chọn này, công cụ sẽ loại bỏ phần giao nhau của hai hình dạng, tạo ra một khối mới có hình dạng là hình còn lại sau khi trừ đi.
Kết quả là chúng ta sẽ thu được một khối mới có hình dạng là hình còn lại sau khi đã loại bỏ phần giao nhau của hai hình dạng khép kín ban đầu. Quá trình này tạo ra một hình dạng kết hợp giữa hình trụ và hình cầu với phần giao nhau đã được loại bỏ.
>>> Xem thêm: Cách nối đường Line thành Polyline trong Sketchup
Cách cắt khối phức tạp trong Sketchup
Để cắt một khối phức tạp trong SketchUp, bạn có thể sử dụng các công cụ cắt và chia khối. Dưới đây là hướng dẫn chi tiết:
Lưu ý: Trước khi cắt khối, hãy chắc chắn rằng bạn đã hoàn thành việc tạo khối của mình hoàn chỉnh với các phần thành viên đầy đủ.
+ Bước 1: Hãy mở SketchUp và mở mô hình của bạn.
+ Bước 2: Chọn công cụ chia khối: Trong SketchUp, bạn có thể sử dụng các công cụ cắt sau:
- Cắt với Plane (Cắt bằng mặt phẳng): Đây là công cụ cắt phổ biến nhất trong SketchUp. Bạn chọn một mặt phẳng để cắt qua khối.
- Cắt với Lines (Cắt bằng đường): Bạn vẽ các đường cắt trực tiếp trên khối.
- Cắt với Intersect (Cắt bằng giao điểm): Bạn sử dụng các hình ảnh và khối khác để cắt.
+ Bước 3: Chọn khối cần cắt: Sử dụng công cụ di chuyển (Move Tool) hoặc công cụ chọn (Select Tool) để chọn khối bạn muốn cắt.
+ Bước 4: Chọn công cụ cắt: Chọn công cụ cắt phù hợp với bạn (Cắt với Plane, Cắt với Lines, hoặc Cắt với Intersect) từ thanh công cụ hoặc menu. Nếu bạn muốn cắt bằng mặt phẳng, bạn có thể nhập các thông số để xác định mặt phẳng cắt.
+ Bước 5: Thực hiện cắt: Thực hiện cắt bằng cách di chuyển hoặc vẽ các đối tượng để xác định điểm cắt. Khi hoàn tất, một phần của khối sẽ bị cắt ra.
+ Bước 6: Xóa phần cắt đi (tùy chọn): Nếu bạn muốn xóa phần đã cắt đi, hãy sử dụng công cụ xóa (Erase Tool) để xóa các phần không cần thiết.
+ Bước 7: Hoàn thành: Khi bạn đã cắt và tạo được khối như ý muốn, bạn đã hoàn thành quá trình cắt khối phức tạp trong SketchUp.
Lưu ý rằng quá trình cắt khối có thể tương đối phức tạp và phụ thuộc vào hình dạng và cấu trúc của khối ban đầu. Trong trường hợp khối của bạn rất phức tạp, việc cắt có thể yêu cầu một số kỹ thuật nâng cao hơn, chẳng hạn như sử dụng các plugin hoặc mở rộng của SketchUp để giải quyết.
Ngoài ra, mọi người cùng tham khảo thêm về cách rải đối tượng theo đường dẫn trong Sketchup, để thuận tiện khi sử dụng ứng dụng này
Lệnh cắt trong Sketchup thực hiện như thế nào?
Trong SketchUp, lệnh cắt được sử dụng để chia một hình học thành hai phần bằng cách vẽ một đường cắt xuyên qua hình học đó. Điều này thường được sử dụng để tạo ra các hình dạng phức tạp hơn hoặc để tạo các mô hình bên trong mô hình lớn hơn.
Dưới đây là cách thực hiện lệnh cắt trong SketchUp:
+ Bước 1: Mở SketchUp và mở mô hình bạn muốn thực hiện lệnh cắt.
+ Bước 2: Chọn công cụ “Line” (đường) từ thanh công cụ hoặc nhấn phím tắt “L”.
+ Bước 3: Vẽ đường cắt trên hình học mà bạn muốn cắt. Đường cắt này có thể là một đường thẳng hoặc một dạng đường cong, tùy thuộc vào nhu cầu của bạn.
+ Bước 4: Sau khi vẽ đường cắt, bạn có thể muốn di chuyển hoặc chỉnh sửa đường cắt. Bạn có thể sử dụng công cụ “Move” (di chuyển) hoặc các công cụ chỉnh sửa khác để thực hiện điều này.
+ Bước 5: Chọn công cụ “Intersect Faces” (cắt khuôn mặt) từ thanh công cụ hoặc nhấn phím tắt “Ctrl + Shift + X” (Windows) hoặc “Cmd + Shift + X” (Mac). Nếu bạn không thấy lệnh này trong thanh công cụ, hãy kiểm tra xem bạn có ở chế độ chỉnh sửa phần tử (Edit Group/Component) không.
+ Bước 6: Sau khi chọn lệnh “Intersect Faces”, SketchUp sẽ cắt các hình dạng mà đường cắt giao nhau, tạo ra các mặt mới tại các điểm cắt.
+ Bước 7: Sau khi cắt, bạn có thể xoá bớt những mặt không cần thiết bằng cách chọn chúng và sử dụng lệnh “Delete” (xoá).
+ Bước 8: Nếu bạn đã cắt một mô hình trong một nhóm hoặc thành phần, hãy nhớ thoát khỏi chế độ chỉnh sửa bằng cách nhấp chuột phải trên mô hình và chọn “Exit Group/Component” (Thoát khỏi nhóm/ thành phần).
Nguyên nhân không sử dụng Plugin cắt khối trong Sketchup?
Vào thời điểm hiện tại (cắt nguyên khối) nghĩa là cắt mô hình 3D thành các khối rời nhau (không gộp chung), vẫn là một tính năng khá phổ biến trong SketchUp và có nhiều plugin hỗ trợ để thực hiện việc này. Tuy nhiên, có một số lý do mà người dùng không sử dụng plugin cắt khối trong SketchUp:
- Mặc dù có nhiều Plugin có sẵn, nhưng có thể sẽ không tìm thấy một Plugin cụ thể phù hợp với yêu cầu cắt khối cụ thể của người dùng.
- Có thể một số Plugin gây ảnh hưởng đến hiệu suất của SketchUp hoặc không tương thích với phiên bản cụ thể của phần mềm.
- Một số người dùng có thể thấy việc sử dụng Plugin cắt khối khó khăn và phức tạp hơn so với việc sử dụng các công cụ cắt khối có sẵn trong SketchUp.
- Một số plugin có thể không tương thích với phiên bản SketchUp bạn đang sử dụng hoặc không hoạt động một cách đáng tin cậy. Điều này có thể gây ra lỗi và làm mất thời gian của bạn.
- Một số người dùng có thể chọn không sử dụng plugin cắt khối vì họ không cần đến tính năng này trong công việc của họ. SketchUp cung cấp nhiều tính năng khác nhau, và người dùng có thể ưu tiên sử dụng các tính năng khác thay vì cắt khối.
Tuy nhiên, nên nhớ rằng việc sử dụng plugin cắt khối vẫn là một lựa chọn tốt cho nhiều trường hợp, đặc biệt là khi bạn cần chia mô hình thành các phần riêng biệt để dễ dàng chỉnh sửa và quản lý. Nếu bạn muốn sử dụng plugin cắt khối, hãy chắc chắn chọn các plugin có đánh giá tốt và được phát triển bởi các nhà phát triển đáng tin cậy.
>>> Tham khảo thêm: Cách thêm Plugin vào Sketchup
Những lưu ý khi Plugin cắt khối trong Sketchup?
Khi sử dụng Plugin cắt khối trong SketchUp, có một số lưu ý quan trọng bạn nên nhớ để tăng hiệu suất và đảm bảo kết quả chính xác. Dưới đây là những lưu ý ngắn gọn và phổ biến:
- Đảm bảo bạn đã cài đặt Plugin từ nguồn đáng tin cậy và phù hợp với phiên bản SketchUp của bạn. Tránh tải và cài đặt Plugin từ các nguồn không rõ ràng, để tránh các vấn đề bảo mật và hiệu suất.
- Trước khi sử dụng Plugin cắt khối, hãy sao lưu tập tin SketchUp của bạn. Điều này giúp bạn tránh mất dữ liệu nếu xảy ra lỗi không mong muốn khi sử dụng Plugin.
- Tránh cài đặt quá nhiều Plugin không cần thiết, chỉ cài những Plugin mà bạn thực sự sử dụng thường xuyên để giữ cho SketchUp hoạt động mượt mà và tránh xung đột.
- Trước khi thực hiện cắt khối, hãy chắc chắn rằng mô hình của bạn đã hoàn chỉnh và không có lỗi. Kiểm tra kỹ các đối tượng, thành phần và khung nhôm của mô hình để tránh cắt nhầm và làm hỏng mô hình của bạn.
- Khi sử dụng Plugin cắt khối, hãy chọn cẩn thận các đối tượng và mặt bạn muốn cắt. Sử dụng công cụ chọn để chắc chắn rằng bạn đã chọn đúng các đối tượng cần thiết.
- Plugin cắt khối thường hỗ trợ nhiều loại phép cắt như cắt theo hình dạng, cắt theo mặt, hoặc cắt theo đường thẳng. Hãy chọn phép cắt phù hợp với mô hình của bạn để đạt được kết quả mong muốn.
- Sau khi cắt khối, có thể bạn sẽ cần chỉnh sửa kích thước và hình dạng của các khối cắt. Hãy sử dụng công cụ di chuyển và chỉnh sửa để điều chỉnh các khối cắt sao cho phù hợp với mô hình của bạn.
Trên đây là thông tin giúp bạn sử dụng Plugin cắt khối trong SketchUp một cách hiệu quả và chính xác. Hãy luôn kiểm tra và lưu ý cẩn thận khi làm việc với các công cụ mở rộng để đảm bảo mô hình của bạn được hoàn thành một cách chính xác và chuyên nghiệp. Chúc các bạn thành công!



