Cách bật Mic trong Valorant khi bị lỗi âm thanh như thế nào? Đây là câu hỏi của rất nhiều người khi bị mất tiếng, việc mất tiếng có nhiều nguyên nhân khác nhau cũng có thể do phần mềm, phần cứng và mạng… Hãy tham khảo bài viết dưới đây của Ngân Hàng AZ để biết cách khắc phục lỗi này trên máy của mình.
Một số nguyên nhân gây ra lỗi Mic trong Valorant
Có một số nguyên nhân khác nhau có thể gây lỗi Mic trong Valorant. Dưới đây là một số nguyên nhân phổ biến:
1. Cài đặt Mic không chính xác: Một số người chơi có thể gặp vấn đề với Mic trong Valorant do cài đặt Mic không chính xác trên hệ thống của họ. Đảm bảo rằng Mic đã được cài đặt và chọn làm thiết bị âm thanh mặc định trong cài đặt âm thanh của Valorant.
2. Cấu hình âm thanh hệ thống không đúng: Nếu Mic hoạt động tốt trong các ứng dụng khác như Discord hay Skype, nhưng không hoạt động trong Valorant, thì vấn đề có thể nằm ở cấu hình âm thanh hệ thống.
3. Cập nhật phần mềm: Nếu bạn gặp lỗi Mic sau khi cập nhật Valorant hoặc hệ điều hành, có thể có một xung đột phần mềm hoặc lỗi tương thích gây ra vấn đề này.
4. Vấn đề phần cứng: Lỗi Mic cũng có thể xuất phát từ vấn đề phần cứng, chẳng hạn như Mic bị hỏng hoặc không hoạt động đúng cách. Để kiểm tra điều này, bạn có thể thử Mic của mình trên các ứng dụng hoặc trò chơi khác để xem liệu nó hoạt động đúng hay không.
5. Lỗi kết nối mạng: Đôi khi, lỗi Mic trong Valorant có thể là do lỗi kết nối mạng. Khi kết nối mạng không ổn định hoặc có độ trễ cao, âm thanh từ Mic có thể bị mất hoặc không rõ ràng.
Nếu bạn gặp phải vấn đề với Mic trong Valorant và không thể khắc phục, tôi khuyên bạn nên liên hệ với bộ phận hỗ trợ của Valorant để nhận được sự hỗ trợ chi tiết và tư vấn kỹ thuật.
Cách bật Mic trong Valorant khi bị lỗi đơn giản nhất
Khi bạn chơi game với đồng đội thì bị mất tiếng không biết nguyên nhân do đâu, việc sử dụng tiếng để nghe đồng đội của mình là điều vô cùng cần thiết vì khi nghe được tiếng sẽ biết được phương hướng mà đồng đội bạn muốn nói đến.
Việc mất Mic có thể ảnh hưởng và gây ức chế cho người chơi rất nhiều, hãy làm theo các bước hướng dẫn dưới đây để biết cách bật lại Mic khi bị lỗi.
Tới mục Cài Đặt > Âm Thanh > Chat Voice. Chọn điều chỉnh mic, bật/tắt Chat Voice > Thay Đổi Phím Tắt Cho Chat Voice để có tùy chỉnh khi thi đấu.
Các bước kiểm tra trong cài đặt CLIENT VALORANT
Bước 1: Chọn vào tính năng có hình bánh răng phía trên cùng của client và chọn vào phần Cài Đặt chọn tiếp vào Âm thanh tiếp tục ấn vào Chat Voice.
Bước 2: Kiểm tra Loopback để thử mic của mình.
- Khi bạn thử mic và nghe được tiếng của mình thì mic của bạn vẫn còn hoạt động tốt.
- Nếu bạn đã thử nói hoặc không nghe thấy giọng của mình thì bạn cập nhật lại cài đặt và thực hiện lại cách Kiểm tra Loopback.
Nếu đã thử cách trên vẫn không được bạn cũng có thể thử làm theo, Cách khắc phục sự cố thiết bị và thiết bị ngoại vi.
Cách khắc phục sự cố thiết bị và thiết bị ngoại vi
Nếu cách trên vẫn không giúp bạn nge được tiếng qua loa hoặc tai nghe bạn có thể làm theo các bước sau đây:
Kiểm tra thiết bị và thiết bị ngoại vi của bạn
- Đảm bảo tai nghe và mic không bị tắt tiếng.
- Kiểm tra đảm bảo âm lượng không quá thấp.
- Thử nghiệm trên ứng dụng khác để đảm bảo mic hay tai nghe của bạn đã được kết nối.
Chỉnh cài đặt âm thanh
- Nhấp chuột vào biểu tượng loa của hệ thống và chọn vào Sounds (Âm thanh).
- Chọn vào mục Recording và kiểm tra mic của bạn đã được kết nối hay chưa. Kiểm tra xem thanh chỉ báo thu âm phía bên phải có tín hiệu ai nói hay không.
- Chọn vào mic chính ấn vào Properties trong phần Advanced vào chọn vào thư mục Exclusive Mode và chọn bỏ ô Allow applications to take exclusive control of this device (Cho phép ứng dụng kiểm soát độc quyền thiết bị này).
- Đặt tốc độ lấy mẫu âm thanh thành 16 bit, 44100Hz và ấn Ok.
3. Chọn vào mục Playback và kiểm tra loa hoặc tai nghe đã được chưa. Để kiểm tra bạn có thể bật âm thanh nào đó để kiể tra thanh thông báo và nhấn Ok.
Cách khắc phục tiếng khi bị lỗi âm thanh
Kiểm tra thiết bị các đầu kết nối có được đặt chính xác không
+ Bước 1: Chọn vào thanh tác vụ và ấn chuộn vào biểu tượng ân thanh và Mở cài đặt Âm thanh.
+ Bước 2: Xem trong đầu ra có đặt đúng vị trí hay không, đảm bảo rằng nó có được chuyển tai nghe thành tai nghe của bạn hay không.
+ Bước 3: Bên trong đầu vào Kiểm tra Mic của bạn có đặt thành micro của bạn hay không.
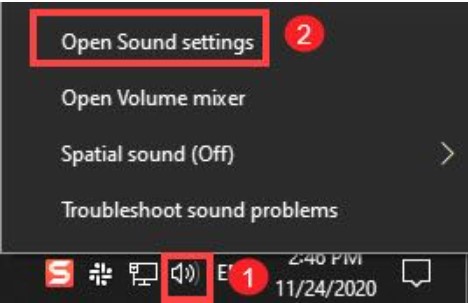
Cho phép game truy cập vào Mic của bạn
Đối với một số trò chơi sẽ không có quyền truy cập vào micro của bạn thay vào đó bạn cần phải vào phần Setting để bật chúng lên mới có thể nói chuyện được. Nếu bạn là người trong trường hợp đó bạn hãy thực hiện theo các bước sau:
+ Bước 1: Ấn vào Phím logo Windows để mở Menu của máy và nhập biểu tượng có bánh răng cưa để mở Cài đặt.
+ Bước 2: Chọn vào Privacy (sự riêng tư).
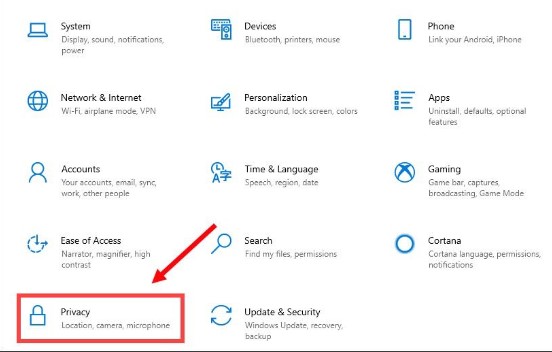
+ Bước 3: Tiếp đến chọn vào Microphone và cho phép bật ON lên vậy là đã hoàn thành.
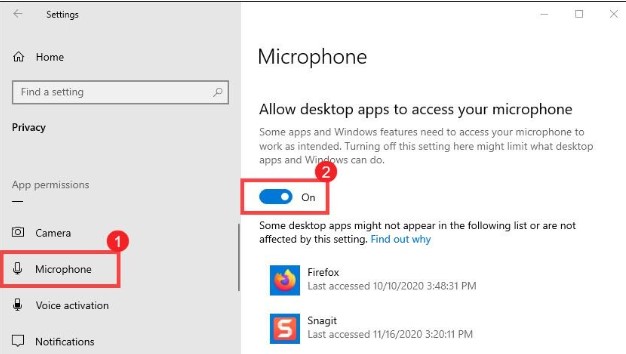
Cập nhật trình điều khiển âm thanh của bạn
Khi trò chuyện thoại trong VALORANT gặp sự cố và không hoạt động, việc kiểm tra trình điều khiển âm thanh của bạn có phải bị lỗi hoặc lỗi thời không là một bước quan trọng. Trình điều khiển âm thanh đóng vai trò quan trọng trong việc điều khiển và quản lý âm thanh trên máy tính của bạn, và việc cập nhật nó có thể cải thiện hiệu suất và khắc phục các vấn đề liên quan đến âm thanh.
Cập nhật trình điều khiển âm thanh của bạn theo cách thủ công
Khi trình điều khiển theo cách thủ công bạn có thể vào trang web của nhà sản xuất hoặc trang web của card âm thanh để điều chỉnh hệ thống. Khi bán của bạn sử dụng có thương hiệu bạn cần phải biết tên, kiểu thiết bị hệ điều hành và các thông số của PC mà bạn đang sử dụng.
Tự động cập nhật trình điều khiển âm thanh của bạn
Tự động cập nhật trình điều khiển âm thanh bằng Driver Easy là một công cụ hữu ích để đảm bảo rằng trình điều khiển âm thanh của bạn luôn được cập nhật và hoạt động tốt trên hệ thống.
Các trình điều khiển âm thanh là phần mềm quan trọng cho phép hệ thống phát ra và điều chỉnh âm thanh từ các thiết bị âm thanh như loa, tai nghe, card âm thanh, và microphone.
Khi trình điều khiển âm thanh không được cài đặt hoặc không tương thích có thể gặp các vấn đề như âm thanh không phát ra, âm lượng không thể điều chỉnh, âm thanh méo tiếng, bạn nên tải xuống và cài đặt Driver Easy về máy để quét.
Đặt lại cài đặt âm thanh trò chơi trên máy bạn
Để thiết lập lại âm thanh của trò chơi trên máy của mình bạn có thể thực hiện theo các bước sau:
+ Bước 1: Mở ứng dụng trò chơi và chọn vào cài đặt có biệu tượng bánh răng góc bên phải trên cùng của máy.
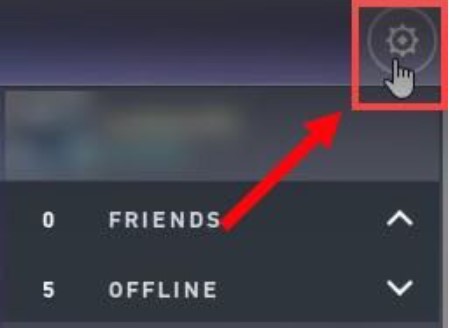
+ Bước 2: Chọn vào chữ Settings Cài đặt.
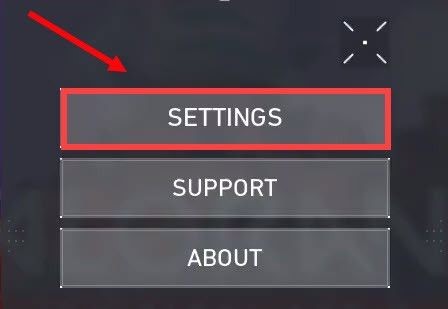
+ Bước 3: Ấn vào Âm thanh rồi chọn tiếp vào phần Trò chuyện nói.
Âm thanh máy tính trên Windows 10
Ấn vào chữ Thiết bị đầu ra chọn Thiết bị đầu vào và Thiết bị hệ thống mặc định. Nếu vẫn không hoạt động bạn có thể chọn công cụ thiết bị mà bạn muốn sử dụng, chọn vào Tập đến và Âm lượng micro và chọn ở mức 50% và chắc chắn cuộc Trò chuyện thoại bên và Trò chuyện thoại nhóm đang quay.
Những lưu ý để tránh bị mất mic và lỗi âm thanh trên Valorant
Để tránh gặp vấn đề mất mic và lỗi âm thanh khi chơi Valorant, bạn có thể lưu ý những điểm sau đây:
- Kiểm tra cập nhật trình điều khiển âm thanh.
- Tắt các chương trình hoặc ứng dụng gây xung đột âm thanh.
- Đảm bảo rằng mic và tai nghe của bạn đang hoạt động tốt.
- Liên hệ với bộ phận hỗ trợ của Valorant.
Trên đây là lời giải đáp về câu hỏi cách bật mic trong valorant mà Ngân Hàng AZ muốn gửi đến bạn. Hy vọng qua bài viết này mọi người sẽ biết cách khắc phục lỗi khi rơi vào những trường hợp này.




