Cách chỉnh full màn hình Half Life 1.1 Win 10, 7, 11 có thể dễ dàng thực hiện bằng cách bật chế độ “Scale Full Screen” hoặc dùng bên thứ ba như phần mềm HRC. Chi tiết về từng cách mở full màn hình giúp mọi người có trải nghiệm chơi game tốt hơn sẽ được NganHangAZ chia sẻ dưới bài viết sau.
Tai sao phải chỉnh full màn hình Half Life?
Chỉnh full màn hình (fullscreen) khi chơi Half-Life và các trò chơi khác có thể mang lại một số lợi ích cho trải nghiệm chơi game của bạn. Dưới đây là một số lý do phổ biến:
- Trải nghiệm tối đa: Chơi game ở chế độ full màn hình cho phép bạn tận hưởng trải nghiệm tối đa của trò chơi. Mọi yếu tố trên màn hình sẽ được hiển thị rõ ràng mà không bị che bởi các thành phần khác như thanh taskbar hoặc cửa sổ trình duyệt.
- Tập trung cao độ: Khi chơi ở chế độ fullscreen, bạn sẽ tập trung cao độ vào trò chơi mà không bị xao lạc bởi các yếu tố bên ngoài. Việc loại bỏ các yếu tố phân tâm này có thể giúp bạn tăng cường sự tập trung và cải thiện hiệu suất chơi game.

- Đồ họa mượt mà: Chế độ fullscreen thường cho phép trò chơi chạy mượt hơn. Khi trò chơi chạy trong chế độ fullscreen, hệ điều hành sẽ tập trung tài nguyên vào việc hiển thị trò chơi, giúp giảm thiểu các input lag và cải thiện khả năng phản hồi.
- Hiển thị đầy đủ: Một số trò chơi có giao diện hoặc hiệu ứng đặc biệt ở viền màn hình. Khi chơi ở chế độ fullscreen, bạn không bị cắt đứt các phần quan trọng của trò chơi do viền màn hình hoặc các cửa sổ khác.
Hướng dẫn các cách chỉnh full màn hình Half Life 1.1 Win 10
Cách 1: Bật chế độ Scale Full Screen
Cách chỉnh full màn hình Half Life 1.1 Win 10 dễ nhất để mọi người làm theo là bật chế độ Scale Full Screen trong máy tính. Cụ thể các bước để bật chế độ nay như sau:
- Bước 1: Trên giao diện màn hình máy tính, nhấp chuột phải vào bất kỳ vị trí trống nào trên màn hình.
- Bước 2: Trong Menu vừa hiển thị, hãy tìm và chọn “Graphics Options” (Tùy chọn Đồ họa).
- Bước 3: Tại “Graphics Options”, mọi người sẽ thấy một loạt các tùy chọn khác nhau. Tìm và chọn “Panel Fit” (Điều chỉnh kích thước màn hình).
- Bước 4: Trong “Panel Fit”, bạn sẽ thấy một danh sách các chế độ khác nhau. Tìm và chọn “Scale Full Screen”
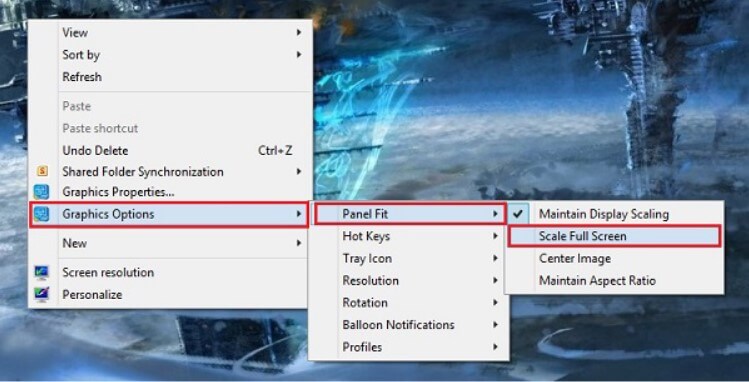
Sau khi bạn chọn “Scale Full Screen”, trò chơi Half-Life sẽ được mở full màn hình. Kiểm tra và xem liệu trò chơi đã chạy ở chế độ full màn hình hay chưa. Nếu vẫn không được, chuyển sang bước tiếp theo.
- Bước 1: Nếu sau bước 4 trò chơi vẫn không hiển thị full màn hình, cần phải điều chỉnh độ phân giải màn hình trên máy tính bằng cách vào mục “Display” trong Setting.
- Bước 2: Tại “Resolution” (Độ phân giải), chọn độ phân giải 1024×768 hoặc 1280×720. Sau đó lưu lại cài đặt và đóng cửa sổ.
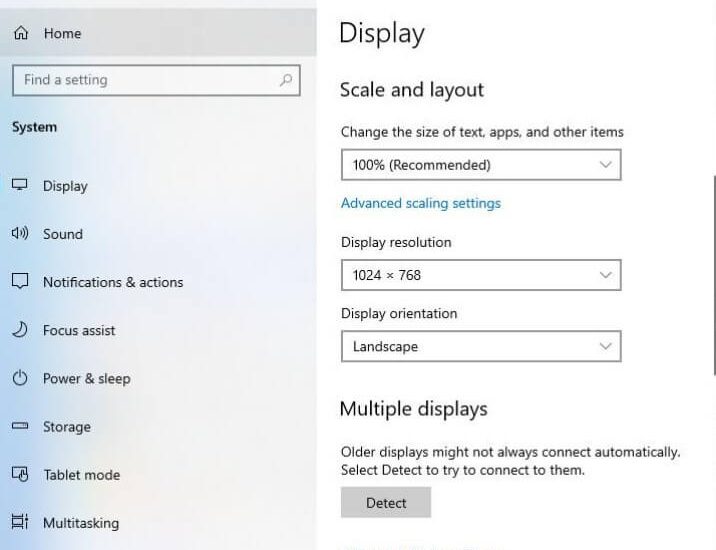
Nếu việc thay đổi độ phân giải màn hình vẫn không giúp trò chơi chạy full màn hình, bạn có thể thử cách khác bằng cách điều chỉnh các tùy chọn đồ họa trên máy tính của mình.
- Bước 1: Nhấp chuột phải vào một không gian trống trên màn hình và chọn “Graphics Properties”
- Bước 2: Trong cửa sổ “Graphics Properties”, chọn biểu tượng “Display”
- Bước 3: Trong mục Display, tìm và đánh dấu tích vào phần “Scale Full Screen” và “Override Application Settings”. Sau khi đã chọn các tùy chọn, nhấn “Apply” (Áp dụng) để hoàn thành quá trình.
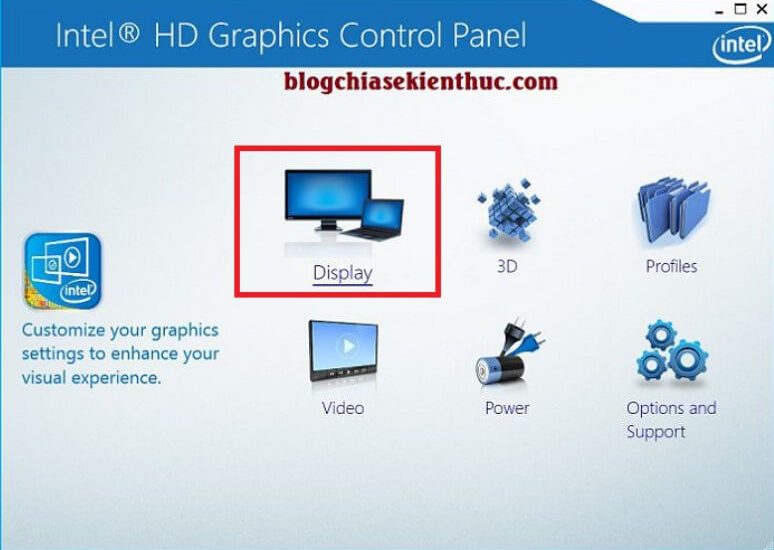
Cách 2: Sử dụng Registry Editor
Nếu dã thực hiện theo các hướng dẫn ở cách 1 mà vẫn không thể mở full màn hình Half Life 1.1 Win 10 thì có thể chỉnh chế độ này trong Registry Editor. Các bước cụ thể bao gồm:
* Lưu ý: Trước khi thực hiện bất kỳ thay đổi nào trong Registry Editor, hãy tạo một bản sao lưu (backup) của Registry hoặc tạo điểm khôi phục hệ thống để đảm bảo an toàn.
- Bước 1: Nhấn tổ hợp phím Windows + R trên bàn phím để mở hộp thoại “Run”.
- Bước 2: Gõ “regedit” trong hộp thoại “Run” và nhấn Enter để mở Registry Editor.
* Lưu ý: Truy cập và chỉnh sửa Registry có thể ảnh hưởng đến hệ thống của bạn. Hãy cẩn thận và chỉ thực hiện những thay đổi nếu bạn hiểu rõ về nó.
- Bước 3: Trong Registry Editor, điều hướng đến đường dẫn sau: HKEY_CURRENT_USER\Software\Valve\Half-Life\Settings
- Bước 4: Trong thư mục “Settings”, tìm các giá trị sau và chỉnh sửa chúng:
“Screenwidth” (độ rộng màn hình) và “Screenheight” (độ cao màn hình): Điều chỉnh giá trị của hai khóa này để phù hợp với độ phân giải màn hình của bạn.
“Screenwindowed” (cửa sổ màn hình): Chỉnh giá trị của khóa này thành 0 để đảm bảo trò chơi chạy ở chế độ full màn hình.
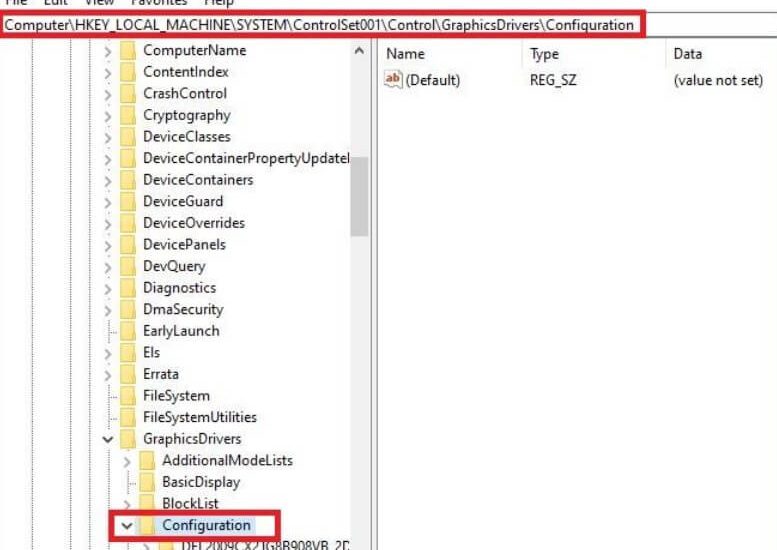
- Bước 5: Lưu lại các thay đổi bằng cách nhấn tổ hợp phím Ctrl + S hoặc chọn “File” trong trình đơn Registry Editor, sau đó chọn “Save”.
- Bước 6: Nhấn chọn đóng Registry Editor.
Cách 3: Sử dụng phần mềm HRC – Hot Key Resolution Changer
HRC là một công cụ hữu ích để thay đổi độ phân giải và kích thước màn hình một cách nhanh chóng. Cách chỉnh full màn hình Half Life 1.1 Win 10 bằng phần mềm này được hướng dẫn cụ thể như sau:
- Bước 1: Tải phần mềm HRC từ nguồn tin cậy về máy và giải nén nó.
- Bước 2: Mở phần mềm HRC, giao diện sẽ hiển thị một danh sách tùy chọn, mọi người cần đặt độ phân giải màn hình là 1024×768
- Bước 3: Mọi người có thể chọn bất kì phím nào để làm Hot key bằng cách nhập phím đó vào khung Hotkey và click và Set. Ví dụ có thể chọn phím “F11” làm Hotkey.
- Bước 4: Mở game mà bạn cần chơi, nhấn hotkey mà mọi người đã tạo là có thể chỉnh full màn hình khi chơi game.
Mặc dù cách chỉnh full màn hình Half Life 1.1 Win 10 bằng phần mềm HRC khá dễ dàng và thuận tiện nhưng nó sẽ chiếm dung lượng trong máy tính của mọi người. Vậy nên nếu cảm thấy không quá cần thiết thì chỉ cần thực hiện theo hai cách đã hướng dẫn trước đó là được.
Cách chỉnh full màn hình Half Life 1.1 Win 7
Đối với việc chỉnh full màn hình Half Life 1.1 Win 7, người dùng hoàn toàn có thể sử dụng 1 trong 3 cách chỉnh full màn hình dành cho Win 10. Hoặc nếu không muốn sử dụng những cách đó bạn có thể điều chỉnh ngay trng game bằng cách:
Chọn chế độ cửa sổ rộng
Để chỉnh chế độ full màn hình trong trò chơi Half-Life bằng cách chọn chế độ cửa sổ rộng, bạn có thể làm theo các bước sau:
- Bước 1: Mở game Half Life trên máy tính của bạn
- Bước 2: Nhấn chọn vào Option ở giao diện chính => Video => Renderer
- Bước 3: Tiếp tục chọn OpenGL trong menu Renderer
- Bước 4: Tìm mục Aspect Ratio và chọn 16:9 hoặc 16:10 dề sử dụng chế độ cửa sổ rộng
- Bước 5: Lưu lại các thiết lập, sau đó trò chơi sẽ được hiển thị ở chế độ full màn hình
Thay đổi độ phân giải
Cách thứ 2 để mọi người thử là thay đổi độ phân giải của màn hình, cụ thể các bước như sau:
- Bước 1: Mở trò chơi Half-Life trên máy tính của bạn.
- Bước 2: Tìm và chọn mục Option trong giao diện trò chơi.
- Bước 3: Trong menu Options, tìm và chọn mục Video để truy cập vào các tùy chọn liên quan đến hiển thị.
- Bước 4: Tại đây bạn sẽ tìm thấy mục Renderer, nhấp vào để xem các tùy chọn hiển thị khác nhau.
- Bước 5: Có thể thử chọn các tùy chọn như Software hoặc OpenGL
- Bước 6: Chọn một độ phân giải phù hợp với màn hình để sử dụng chế độ full màn hình. Các độ phân giải phổ biến bao gồm 1920×1080 (Full HD) hoặc 2560×1440 (2K). Tuy nhiên, độ phân giải cụ thể phụ thuộc vào màn hình của bạn và tùy chọn độ phân giải mà nó hỗ trợ.
- Bước 7: Lưu lại các thiết lập và thoát khỏi menu Options. Trò chơi Half-Life sẽ được hiển thị trong chế độ full màn hình với độ phân giải bạn đã chọn.
>> Tham khảo thêm:
- Các lệnh trong Half Life 1.1 Map Italy hay dùng nhất
- Các lệnh trong Half Life 1.1 1.3 1.6 hay dùng trên máy tính, điện thoại
Cách mở full màn hình khi chơi game Win 11
Đối với Wiin 11, người dùng có thể chỉnh full màn hình bằng cách sử dụng Registry hoặc phần mềm thứ 3 tương tự như các bước được hướng dẫn đối với Win 11. Một số cách khác dành cho mọi người nếu như không thích áp dụng những cách đó như sau:
Sử dụng phím tắt
Trên Windows 11, bạn có thể sử dụng phím tắt để chuyển sang chế độ full màn hình khi chơi game. Đây là một tính năng hữu ích và tiện lợi cho người dùng. Tuy nhiên, việc sử dụng phím tắt cụ thể để mở full màn hình có thể khác nhau tùy thuộc vào trò chơi mà bạn đang chơi.
Thông thường, khi bạn chơi một trò chơi trên Windows 11, nếu trò chơi hỗ trợ chế độ full màn hình, bạn có thể tìm trong menu Options hoặc Settings của trò chơi để xem danh sách các phím tắt có sẵn. Một số phím tắt thường được sử dụng để chuyển sang chế độ full màn hình trong trò chơi là F11 hoặc Alt + Enter.
Half Life lỗi không full màn hình Win 10
Trong một số trường hợp, game Half Life trên nhiều máy tính sẽ không hiển thị full màn hình được. Chi tiết về nguyên nhân và cách khắc phục sẽ được hướng dẫn cụ thể ở nội dung dưới đây.
Nguyên nhân lỗi không full màn hình
Có một số nguyên nhân khiến Half-Life không thể chạy trong chế độ full màn hình. Dưới đây là một số nguyên nhân phổ biến:
- Độ phân giải màn hình: Trò chơi Half-Life có thể không hỗ trợ độ phân giải màn hình hiện tại của bạn. Nếu độ phân giải màn hình không được hỗ trợ, trò chơi sẽ không thể chuyển sang chế độ full màn hình.
- Tương thích hệ điều hành: Một số phiên bản Half-Life có thể không tương thích hoàn toàn với hệ điều hành bạn đang sử dụng. Điều này có thể gây ra các vấn đề khi cố gắng chuyển sang chế độ full màn hình.
- Cài đặt trò chơi: Có thể có cài đặt trong trò chơi Half-Life đã bị thay đổi hoặc không được thiết lập đúng, gây ra sự cố khi chuyển sang chế độ full màn hình.
- Lỗi đồ họa: Các vấn đề liên quan đến đồ họa, driver đồ họa hoặc các thành phần liên quan khác có thể gây ra lỗi không thể chạy Half-Life trong chế độ full màn hình.
Cách khắc phục chi tiết nhất
Có một số nguyên nhân khiến Half-Life không thể chạy trong chế độ full màn hình. Dưới đây là một số nguyên nhân phổ biến:
- Độ phân giải màn hình: Trò chơi Half-Life có thể không hỗ trợ độ phân giải màn hình hiện tại của bạn. Nếu độ phân giải màn hình không được hỗ trợ, trò chơi sẽ không thể chuyển sang chế độ full màn hình.
- Tương thích hệ điều hành: Một số phiên bản Half-Life có thể không tương thích hoàn toàn với hệ điều hành bạn đang sử dụng. Điều này có thể gây ra các vấn đề khi cố gắng chuyển sang chế độ full màn hình.
- Cài đặt trò chơi: Có thể có cài đặt trong trò chơi Half-Life đã bị thay đổi hoặc không được thiết lập đúng, gây ra sự cố khi chuyển sang chế độ full màn hình.
Nhưu vậy, bài viết trên đã đưa ra những hướng dẫn chi tiết nhất cho bạn về cách chỉnh full màn hình Half Life 1.1 Win 10, Win 7 và Win 11. Hãy chọn một trong những cách chỉnh full màn hình được giới thiệu để có được trải nghiệm tốt nhất khi chơi game.




