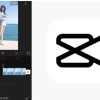Cách chỉnh tốc độ video trong ảnh trên iPhone giúp bạn có thể dễ dàng có những video đầy thu hút và hấp dẫn. Tuy nhiên, có nhiều bạn dùng dòng điện thoại iphone nhưng chưa biết cách chỉnh tốc độ video trong ảnh như thế nào, thì hãy cùng tham khảo qua nội dung bài chia sẻ sau đây của Ngân hàng AZ
Chỉnh tốc độ video trong ảnh là gì?
Chỉnh tốc độ video trong ảnh (hay còn được gọi là tăng/giảm tốc độ) là quá trình thay đổi tốc độ phát lại của một đoạn video, mà không ảnh hưởng đến âm thanh trong video đó. Khi bạn chỉnh tốc độ video, các khung hình trong video sẽ được hiển thị nhanh hơn hoặc chậm hơn so với tốc độ gốc.
Chỉnh tốc độ video có thể được sử dụng để tạo hiệu ứng đặc biệt hoặc điều chỉnh thời gian của một cảnh nhất định trong video. Ví dụ, bạn có thể tăng tốc độ để tạo ra một hiệu ứng chạy nhanh (time-lapse) hoặc giảm tốc độ để làm chậm các hoạt động trên màn hình.
Lợi ích khi chỉnh tốc độ video trong ảnh
Chỉnh tốc độ video trong ảnh có nhiều lợi ích trong việc chỉnh sửa và tạo ra nội dung video sáng tạo. Dưới đây là một số lợi ích khi chỉnh tốc độ video trong ảnh:
- Chỉnh tốc độ video giúp tạo ra hiệu ứng chậm hoặc nhanh, tùy chỉnh cho từng phân đoạn của video. Tạo cảm giác bất ngờ hoặc hấp dẫn cho người xem.
- Khi tăng tốc độ video, bạn có thể rút ngắn thời gian của video, giúp giảm chiều dài. Ngược lại, khi giảm tốc độ, bạn có thể kéo dài thời gian để tạo hiệu ứng chậm
- Chỉnh tốc độ video có thể tạo ra những hiệu ứng hài hước và sáng tạo, giúp tăng tính sáng tạo và thu hút sự chú ý của khán giả.
- Khi bạn tăng hoặc giảm tốc độ video, nó có thể giúp làm mượt hoặc chỉnh sửa chuyển động, làm cho video trở nên ấn tượng hơn và tránh các cảnh không cần thiết hoặc không thú vị.
- Chỉnh tốc độ video cũng có thể giúp tăng tính nghệ thuật và cảm xúc của video. Khi áp dụng đúng cách, nó có thể tạo ra những bức tranh động đầy cảm xúc và ấn tượng cho người xem.
- Khi chỉnh tốc độ video, bạn có thể điều chỉnh sao cho phù hợp với nhịp điệu và âm nhạc trong video, tạo nên sự hòa quyện và thu hút.
Nhưng để đảm bảo lợi ích và hiệu quả cho video, cần chú ý tới việc sử dụng tốc độ video một cách hợp lý, tránh làm mất đi ý nghĩa hoặc gây khó hiểu cho nội dung.
Cách chỉnh tốc độ video trong ảnh trên iPhone
Sàu đây là các bước để chỉnh tốc độ video trong ảnh trên iphone, mọi người cùng tham khảo
+ Bước 1: Mở ứng dụng “Ảnh” trên iPhone của bạn
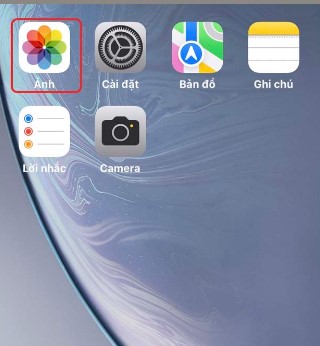
Sau đó chọn vào mục “Album”.
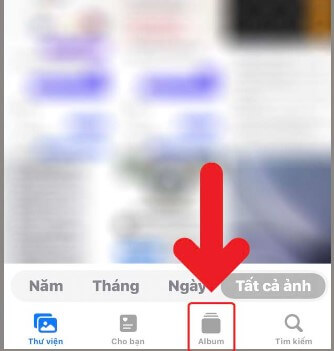
+ Bước 2: Tìm và chọn thư mục có tên “Quay chậm” trong danh sách các album. Tiếp theo, tìm và chọn video mà bạn muốn tua nhanh.
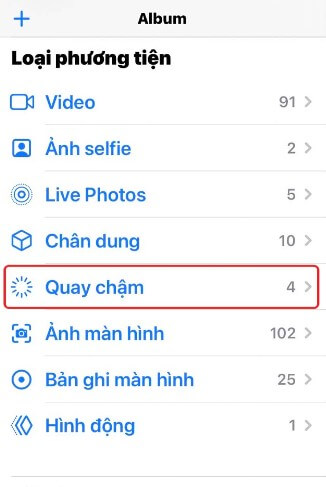
+ Bước 3: Sau khi chọn video, hãy nhấn vào nút “Sửa” (hoặc biểu tượng bút chì) để mở màn hình chỉnh sửa.
+ Bước 4: Trên màn hình chỉnh sửa, bạn sẽ thấy một dãy các đường thẳng đứng sắp xếp thành một hàng ở phía dưới của video. Đây là biểu đồ thể hiện tốc độ của video hiện tại và khoảng cách giữa các đường thẳng cũng thể hiện trạng thái chậm.
+ Bước 5: Để chỉnh tốc độ video nhanh hay châm, bạn chỉ cần nhấn vào các thanh trên biểu đồ và kéo chúng qua các vị trí có khoảng cách xa hơn. Khi bạn kéo các đường thẳng gần nhau hơn, tốc độ video sẽ trở lại bình thường. Bạn có thể điều chỉnh và thay đổi vị trí của các thanh để đạt được hiệu ứng tua nhanh như mong muốn.
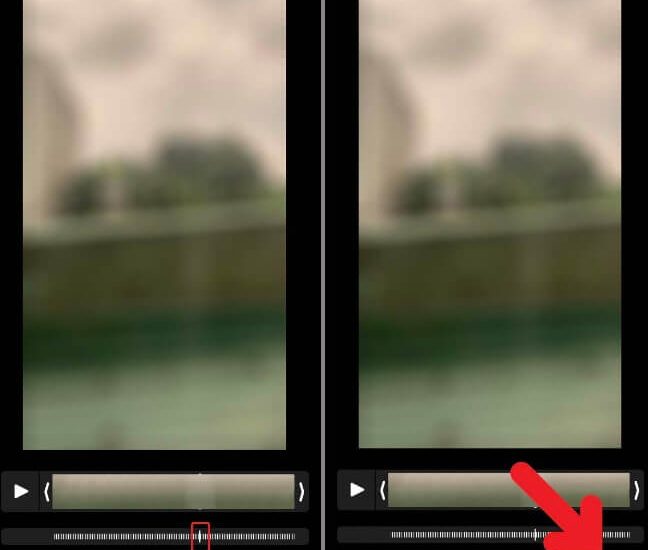
+ Bước 6: Sau khi hoàn thành chỉnh sửa và đạt được hiệu ứng tua nhanh mong muốn, nhấn vào nút “Xong” để lưu video đã chỉnh sửa.
Như vậy, bạn đã hoàn thành quá trình tua nhanh video trên ứng dụng Ảnh trên iPhone thành công. Video đã được chỉnh sửa và lưu lại trong thư mục gốc hoặc trong thư mục “Quay chậm” tùy thuộc vào cài đặt của bạn.
>>> Xem thêm: Cách chỉnh thời gian ảnh trên Capcut
Hướng dẫn chỉnh tộc độ video trên iphone bằng Capcut
Capcut là ứng dụng điều chỉnh video phổ biến hiện nay. Mọi người có thể sử dụng ứng dung này để điều chỉnh tốc độ video. Nếu bạn chưa tải ứng dụng này về cho máy thì có thể vào app Store để tải. Sau khi tải thành công thì bạn có thể thực hiện việc điều chỉnh theo các bước sau đây
+ Bước 1: Mở ứng dụng CapCut sau khi đã tải về.
+ Bước 2: Tạo dự án mới bằng cách nhấn vào “Dự án mới”, sau đó chọn video mà bạn muốn tăng tốc độ và nhấn “Thêm”.
+ Bước 3: Chọn video muốn chỉnh sửa và nhấn vào thanh hiển thị video. Sau đó, chọn mục “Tốc độ” và bấm “Bình thường”.
+ Bước 4: Để tăng tốc độ video, bạn chỉ cần kéo thanh trượt của video đến mức phù hợp với mong muốn. Nhấn vào nút Play hình tam giác để xem trước video đã tăng tốc độ.
+ Bước 5: Nếu cảm thấy hài lòng với hiệu quả, nhấn vào dấu tick (giống chứ V) để hoàn tất chỉnh sửa. Sau đó, nhấn vào nút xuất video có biểu tượng mũi tên chỉ lên để hoàn thành quá trình tăng tốc video mà không cần sử dụng phần mềm hỗ trợ.
Tin tham khảo: Cách khôi phục video đã xóa trên Capcut trên iPhone
App chỉnh tốc độ video cho iphone
Ngoài những cách chỉnh video trên iphone mà Ngân hàng AZ đã chia sẻ bên trên, thì việc sử dụng app chỉnh sửa cũng khá phổ biến. Sau đây là các app chỉnh sửa tốc độ video cho iphone
Chỉnh trên ứng dụng iMovie
Để chỉnh tốc độ video cho iphone thông qua ứng dụng iMovie, thì mọi người cần thực hiện theo các bước sau đây
Bước 1: Truy cập App Store và tải xuống ứng dụng iMovie.
- Mở App Store trên điện thoại iPhone của bạn.
- Tìm kiếm ứng dụng iMovie bằng cách nhập “iMovie” vào ô tìm kiếm.
- Nhấn vào nút “Tải xuống” và chờ đợi ứng dụng iMovie được cài đặt thành công.
Bước 2: Mở ứng dụng iMovie đã tải và bắt đầu dự án mới.
- Mở ứng dụng iMovie từ màn hình chính của điện thoại.
- Nhấn vào nút “Tiếp tục” để bắt đầu một dự án mới.
Bước 3: Chọn video và tạo phim mới.
- Trong trình đơn “Bắt đầu dự án mới”, chọn tùy chọn “Phim”.
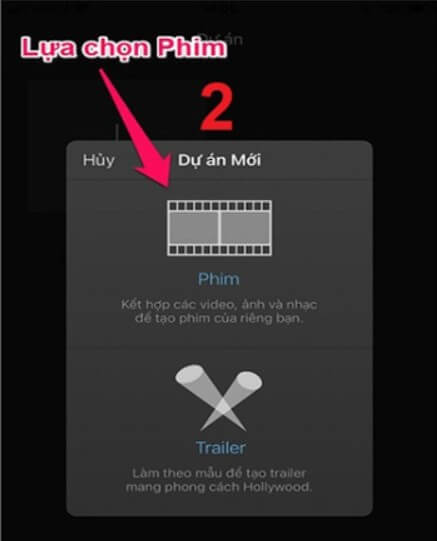
- Tại màn hình “Album”, chọn video bạn muốn chỉnh tốc độ
- Sau khi đã chọn video, nhấn vào nút “Tạo phim” để tiếp tục.
Bước 4: Tua nhanh video theo ý muốn.
- Trên màn hình chỉnh sửa, nhấn vào thanh video ở phía dưới để hiển thị các tùy chọn.
- Chọn biểu tượng đồng hồ ở hàng dưới cùng (tính năng tua video) để tiếp tục chỉnh sửa.
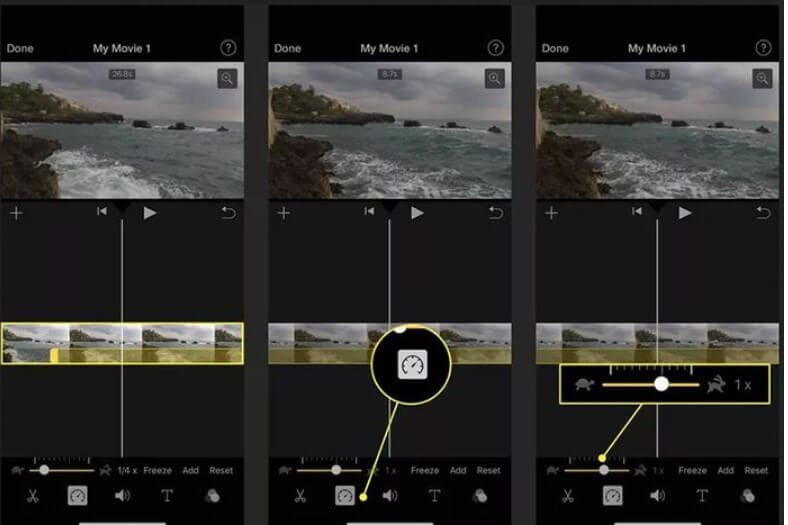
- Kéo thanh tua hay tua chậm đến vị trí mong muốn để điều chỉnh tốc độ video. Thời gian sẽ được hiển thị tùy theo từng vị trí của thanh tua.
- Xem trước video để kiểm tra tốc độ mới bằng cách nhấn vào nút “Xem trước”.
Bước 5: Lưu và chia sẻ video đã chỉnh sửa.
- Khi bạn đã hoàn tất chỉnh sửa video, nhấn vào nút “Xong” để lưu các thay đổi của bạn.
- Để chia sẻ video với người khác trên nhiều nền tảng, nhấn vào biểu tượng cuốn sách có mũi tên hướng lên ở góc trên bên phải màn hình.
- Từ đây, bạn có thể chọn các tùy chọn chia sẻ như gửi qua tin nhắn, đăng lên mạng xã hội, gửi qua email và nhiều hơn nữa.
- Nếu bạn muốn tải video xuống một album, chọn tùy chọn “Tải xuống” và chọn thư mục hoặc album bạn muốn lưu trữ video. Sau đó, video sẽ được tải xuống vào album bạn đã chọn.
Đây là quy trình chi tiết để chỉnh tốc độ video trên iMovie trên iPhone của bạn.
Chỉnh trên app inShot
InShot là một ứng dụng trên iPhone giúp chỉnh tốc độ video. Để sử dụng, bạn có thể làm theo các bước sau:
+ Bước 1: Chọn “Video” từ trang chủ và nhấn “Mới” để tạo dự án. Chọn video cần chỉnh tốc độ
+ Bước 2: Nhấn vào video trong dòng thời gian, sau đó cuộn sang phải để tìm biểu tượng đồng hồ tốc độ.
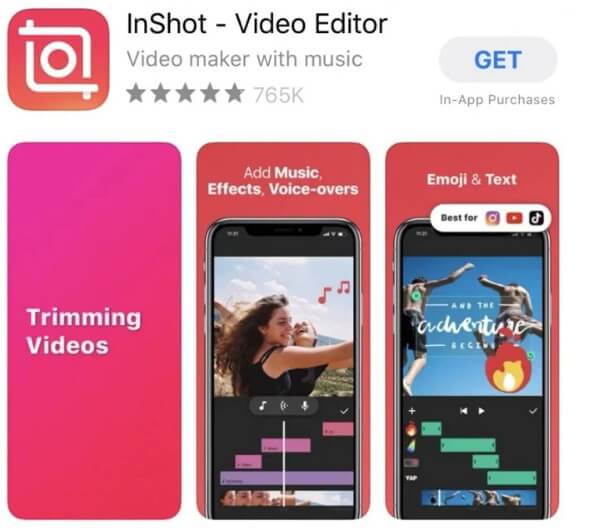
+ Bước 3: Từ tab “Standard,” kéo thanh trượt để điều chỉnh tộc độ tăng, giảm video. Nếu muốn tăng tốc chỉ một phần cụ thể, chuyển sang tab “Curve” và sử dụng các chấm màu xanh lam để điều chỉnh đường cong.
+ Bước 4: Nếu bạn muốn làm chậm bất kỳ khung hình nào, sử dụng tính năng “Smooth” để giảm biến dạng và tạo chuyển tiếp liền mạch giữa các khung hình.
+ Bước 5: Đánh dấu vào vòng tròn “Original Pitch” để giữ nguyên âm thanh khi điều chỉnh tốc độ.
+ Bước 6: Nhấn “Xong” khi hoàn tất chỉnh sửa và sau đó nhấn nút “Xuất” ở góc trên cùng bên phải màn hình để lưu video vào thư viện.
Chỉnh trên ứng dụng KineMaster
KineMaster là ứng dụng chỉnh sửa video chuyên nghiệp trên iPhone, giúp dễ dàng thao tác trên video. Nếu bạn chưa tải ứng dụng này thì có thể làm như sau: Mở App Store và tìm từ khoá “KineMaster”, sau đó chọn “Tải xuống”
Sau khi hoàn thành việc tải và cài đặt phần mềm KineMaster, bạn có thể bắt đầu chỉnh sửa tốc độ video bằng các bước sau:
+ Bước 1: Mở ứng dụng KineMaster và từ giao diện chính, chọn “Tạo mới” để bắt đầu một dự án chỉnh sửa video mới.
+ Bước 2: Tiếp theo, chọn “Media” để truy cập vào thư viện video của bạn. Tại đây, bạn có thể tìm và chọn video mà bạn muốn chỉnh sửa tốc độ.
+ Bước 3: Sau khi đã chọn video, bạn ấn vào màn hình khung dưới video một lần để hiển thị các tùy chọn chỉnh sửa. Tiếp theo, chọn tùy chọn “Tốc độ” trong danh sách các hiệu ứng chỉnh sửa có sẵn.
+ Bước 4: Khi đã chọn tùy chọn “Tốc độ”, bạn có thể điều chỉnh mức tốc độ video theo ý muốn. Thông thường, tốc độ mặc định là x1, tương ứng với tốc độ bình thường.
Bạn có thể chọn tăng hoặc giảm tốc độ theo yêu cầu của dự án. Ví dụ: x0.5 sẽ làm chậm video xuống một nửa tốc độ ban đầu, trong khi x2 sẽ làm nhanh gấp đôi tốc độ ban đầu.
+ Bước 5: Khi đã hoàn tất chỉnh sửa tốc độ video theo ý muốn, bạn ấn vào biểu tượng ở góc bên phải ngoài cùng của giao diện để xuất video đã chỉnh sửa.
Sau khi thực hiện đầy đủ các bước trên, bạn sẽ đã thành công chỉnh sửa tốc độ video của mình bằng ứng dụng KineMaster và sẵn sàng xuất video với tốc độ đã chỉnh sửa theo mong muốn.
Chỉnh tốc độ video trong ảnh trên iPhone có ảnh hưởng gì không?
Chỉnh tốc độ video trong ảnh trên iPhone có thể ảnh hưởng đến cách video được phát lại và thể hiện các chi tiết trong video. Khi bạn giảm tốc độ video, bạn sẽ tạo ra hiệu ứng slow motion, trong đó các hình ảnh sẽ chạy chậm hơn so với tốc độ bình thường.
Tóm lại, việc chỉnh tốc độ video trong ảnh trên iPhone có ảnh hưởng tích cực đối với việc thể hiện video và tạo hiệu ứng sáng tạo. Tuy nhiên, cần xác định rõ mục tiêu sử dụng và cân nhắc về chất lượng và dung lượng file trước khi quyết định sử dụng tính năng này.
Trên đây là thông tin về cách chỉnh tốc độ video trong ảnh trên iphone đơn giản và hiệu quả. Hy vọng qua những gì tham khảo trên sẽ giúp bạn có thể ứng dụng để chỉnh sửa tốc độ video theo nhu cầu cá nhân, để tạo ra video chất lượng nhất. Chúc các bạn thành công!