Cách đánh số thứ tự trong Excel khi xóa dòng cần chú ý đến một số công thức, điều này giúp bạn đánh số thứ tự một cách nhanh chóng và tiện lợi. Hãy tham khảo bài viết dưới đây của Ngân Hàng AZ để được hướng dẫn chi tiết về cách đánh số thứ tự trên Excel khi xoá dòng.
Vì sao lại đánh số thứ tự trong Excel
Việc đánh số thứ tự trong Excel thường được thực hiện để tạo ra một cột số thứ tự tương ứng với dữ liệu trong các hàng. Điều này có thể giúp bạn dễ dàng theo dõi và thực hiện các tính toán hoặc sắp xếp dữ liệu một cách dễ dàng.
Dưới đây là một số lý do phổ biến tại sao bạn có thể muốn đánh số thứ tự trong Excel:
+ Xác định thứ tự: Khi bạn làm việc với một danh sách, việc đánh số thứ tự có thể giúp bạn xác định rõ ràng vị trí của mỗi mục trong danh sách đó.
+ Theo dõi dòng hoặc hàng: Trong trường hợp bạn cần theo dõi một loạt các dòng hoặc hàng trong bảng tính, việc đánh số thứ tự có thể giúp bạn dễ dàng nhận biết và thao tác với từng dòng hoặc hàng cụ thể.
+ Tạo danh sách đánh số: Bạn có thể tạo danh sách danh sách đánh số để giúp quản lý các công việc, nhiệm vụ, hay sản phẩm trong một dự án nào đó.
+ Trình tự thứ tự: Khi bạn cần sắp xếp lại dữ liệu, việc có số thứ tự đính kèm sẽ giúp bạn duy trì trình tự của các mục sau khi đã thực hiện sắp xếp.
+ Tạo báo cáo và tài liệu: Trong việc tạo các báo cáo, tài liệu hoặc biểu đồ, việc đánh số thứ tự có thể giúp bạn liên kết mỗi mục với một số thứ tự cụ thể trong các bảng dữ liệu.
+ Tạo danh sách đánh số tự động: Excel cung cấp chức năng tự động đánh số thứ tự thông qua chuỗi công thức. Điều này giúp bạn tự động tạo ra các số thứ tự mà không cần phải nhập thủ công.
+ Tính năng khác nhau: Số thứ tự có thể được sử dụng cho nhiều mục đích khác nhau, bao gồm đánh dấu sự kiện, tạo số phiên bản, quản lý lịch làm việc, và nhiều tình huống khác.
Tóm lại, việc đánh số thứ tự trong Excel giúp cải thiện tính tổ chức, quản lý và hiệu quả làm việc với dữ liệu, đặc biệt là trong các bảng tính và danh sách dài.
Cách đánh số thứ tự trong Excel khi xóa dòng
Trong Excel, bạn có thể sử dụng công thức hoặc tính năng tự động để đánh số thứ tự cho các dòng trong bảng tính. Khi bạn xóa dòng, các phương pháp này vẫn có thể giữ cho số thứ tự cập nhật một cách đúng đắn. Dưới đây là một số thủ thuật hướng dẫn về cách làm:
Cách đánh số thứ tự trong Excel khi xóa dòng bằng hàm ROW
Bước 1: Mở Drive và chọn vào bản tính Excel mà bạn muốn đánh số thứ tự.
Bước 2: Chọn vào vị trí đầu tiên để bắt đầu nhập số thứ tự, bạn cần nhập theo cú pháp sau “=ROW() – số hàng phía trên”. Trong đó, “số hàng phía trên” là số lượng hàng ở trên ô hiện tại.
Ví dụ, nếu bạn muốn bắt đầu đánh số từ 1 ở hàng 5, công thức sẽ là =ROW() – 4.
Bước 3: Sau khi bạn nhập công thức ở ô đầu tiên, bạn có thể kéo xuống để áp dụng công thức cho các ô còn lại trong cột. Excel sẽ tự động điều chỉnh số thứ tự khi bạn thêm hoặc xóa dòng.
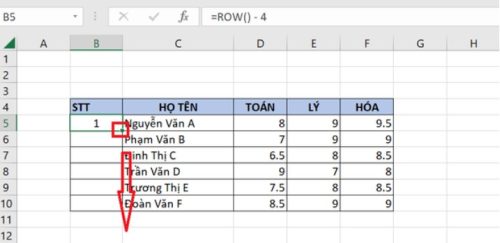
Lưu ý rằng cách này yêu cầu bạn phải cập nhật số hàng phía trên mỗi khi bạn thêm hoặc xóa dòng để đảm bảo số thứ tự vẫn chính xác. Tuy nhiên, nó vẫn là một cách linh hoạt để thực hiện đánh số thứ tự trong Excel và có thể thích hợp với một số tình huống cụ thể.
Cách đánh số thứ tự trong Excel khi xóa dòng bằng hàm SUBTOTAL
Bước 1: Vào bảng tính Excel và chọn ô đầu tiên để bắt đầu nhập số thứ tự.
Bước 2: Nhập công thức sau: “=SUBTOTAL(103, $cốđịnhô_dữ_liệu:ô_dữ_liệu)”
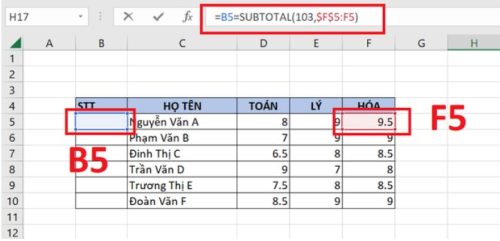
Trong đó:
- 103 là mã số cho hàm COUNTA, mà nó đếm tất cả các giá trị (bao gồm cả giá trị ẩn).
- $cốđịnhô_dữ_liệu là ô cố định (ví dụ: F5) trong dãy dữ liệu.
- ô_dữ_liệu là ô hiện tại trong dãy dữ liệu.
Bước 3: Kéo xuống để áp dụng công thức cho các ô còn lại trong cột. Excel sẽ tự động điều chỉnh số thứ tự khi bạn thêm hoặc xóa dòng.
Cách làm này không chỉ đơn giản mà còn giúp bạn tiết kiệm thời gian và đảm bảo số thứ tự của dữ liệu vẫn đúng sau khi thay đổi.
Cách đánh số thứ tự trong Excel khi xóa dòng bằng hàm IF
Bước 1: Vào bảng tính Excel và chọn vị trí bạn muốn bắt đầu đánh số thứ tự.
Bước 2: Nhập công thức sau: =IF(F5<>””, SUBTOTAL(103, $cốđịnhô_dữ_liệu:ô_dữ_liệu), “”).
Trong đó:
- F5<>”” kiểm tra nếu ô dữ liệu ở cột F không rỗng.
- SUBTOTAL(103, $cốđịnhô_dữ_liệu:ô_dữ_liệu) tính số lượng ô có dữ liệu trong phạm vi cố định.
- “” biểu thị giá trị rỗng khi ô dữ liệu ở cột F rỗng.
Bước 3: Kéo xuống để áp dụng công thức cho các dòng còn lại trong cột. Excel sẽ tự động điều chỉnh số thứ tự khi bạn thêm hoặc xóa dòng.
Cách thực hiện này giúp đảm bảo số thứ tự được duy trì một cách chính xác và tự động khi bạn thay đổi dữ liệu.
Cách tự động cập nhật số thứ tự trong Excel
Để tự động cập nhật số thứ tự trong Excel khi bạn thêm hoặc xóa dòng, bạn có thể sử dụng tính năng bảng tính tự động của Excel nhưng phải kết hợp với một số công thức. Dưới đây là cách bạn có thể thực hiện điều này:
Bước 1: Mở Drive trên máy tính của bạn và mở File Excel mà bạn muốn điền số thứ tự.
Bước 2: Tại cột đánh số thứ tự (mục đánh STT), nhập công thức sau để bắt đầu đánh số thứ tự:
- Nếu bạn muốn bắt đầu đánh số từ hàng 2: =ROW()-1
- Nếu bạn muốn bắt đầu đánh số từ hàng 3: =ROW()-2
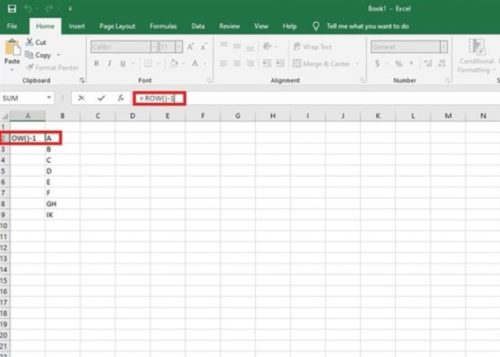
Bước 3: Kéo xuống từ vị trí công thức vừa nhập để áp dụng công thức cho các dòng khác trong cột. Excel sẽ tự động tính và điều chỉnh số thứ tự khi bạn kéo xuống.
Bước 4: Nếu bạn muốn xóa một hàng trong cột số thứ tự, bạn chỉ cần nhấp chuột phải vào số thứ tự ở hàng bạn muốn xóa, sau đó chọn “Delete”. Excel sẽ tự động cập nhật lại các số thứ tự còn lại.
Bước 5: Excel tự động cập nhật lại các số thứ tự sau khi bạn xóa dòng, đảm bảo rằng số thứ tự vẫn được duy trì theo thứ tự chính xác.
Cách đánh số thứ tự tự nhảy trong Excel bằng công thức
Bước 1: Nhập số thứ tự vào ô đầu tiên của hàng hoặc cột cần điền số thứ tự tự động. Trong ô tiếp theo (ví dụ: ô B2 nếu bạn đã nhập số thứ tự vào ô A1), nhập công thức sau: =B1 + x
Trong đó:
- B1 là ô chứa số thứ tự trước đó.
- x là bước nhảy mà bạn muốn. Ví dụ: nếu bạn muốn bước nhảy là 2, thì x sẽ là 2.
Bước 2: Di chuyển chuột đến biểu tượng dấu cộng ở góc dưới bên phải của ô chứa công thức vừa nhập (ô B2), sau đó nhấn giữ nút chuột và kéo chuột xuống cuối ô cần điền số thứ tự.
Bước 3: Khi bạn thả nút chuột, Excel sẽ tự động điền các số thứ tự nhảy vào các ô cần thiết dựa trên công thức và bước nhảy bạn đã chỉ định.
Cách này rất tiện lợi và nhanh chóng để tạo dãy số thứ tự nhảy theo bước mong muốn trong Excel.
Một số lưu ý khi đánh số thứ tự trong Excel
Khi đánh số thứ tự trong Excel, có một số lưu ý quan trọng bạn nên cân nhắc để đảm bảo rằng số thứ tự được đánh chính xác và tự động cập nhật khi thay đổi dữ liệu. Dưới đây là một số lưu ý quan trọng:
+ Sử dụng công thức đúng cách: Đảm bảo bạn sử dụng các công thức chính xác và phù hợp để đánh số thứ tự.
+ Sử dụng cột riêng biệt: Tạo một cột riêng biệt để chứa số thứ tự, thay vì thêm số thứ tự trực tiếp vào cột dữ liệu.
+ Chú ý khi thêm xóa dòng: Nếu bạn thêm dòng mới hoặc xóa dòng khỏi bảng tính, đảm bảo rằng các công thức số thứ tự được tự động cập nhật để phản ánh thay đổi.
+ Cách tính số thứ tự: Xác định cách bạn muốn tính số thứ tự. Sử dụng hàm ROW(), hàm SUBTOTAL, hàm IF, hay các phương pháp khác.
+ Tự động cập nhật: Đảm bảo rằng công thức hoặc cách bạn sử dụng có khả năng tự động cập nhật khi bạn thêm hoặc xóa dòng.
+ Xử lý dòng trống: Xem xét cách bạn sẽ xử lý các dòng trống. Bạn có thể để trống, hiển thị một ký tự nào đó, hoặc sử dụng công thức để đảm bảo các dòng trống không có số thứ tự.
+ Kiểm tra dữ liệu ẩn: Kiểm tra xem liệu bạn có dữ liệu ẩn trong các hàng cần đánh số thứ tự hay không. Nếu có, hãy đảm bảo rằng cách bạn tính số thứ tự không bị ảnh hưởng bởi dữ liệu ẩn.
Lưu ý rằng cách bạn thực hiện đánh số thứ tự phụ thuộc vào mục đích cụ thể và cách bạn làm việc với dữ liệu trong Excel.
Trên đây là lời giải đáp về câu hỏi cách đánh số thứ tự trong Excel khi xóa dòng mà Ngân Hàng AZ đã tổng hợp và đánh giá dựa trên Internet. Hy vọng qua những thông tin được cung cấp trong bài sẽ giúp bạn biết cách đánh số thứ tự vào Excel đơn giản nhất.




