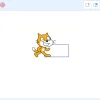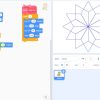Cách vẽ các hình khó trong Scratch giúp các em làm quen với lập trình. Với Scratch, mọi người có thể tạo ra những hình ảnh động, ứng dụng tuyệt vời khi chỉ cần sử dụng những khối lệnh đơn giản. Tuy nhiên, để vẽ các hình khó, mọi người có thể sẽ gặp phải khó khăn. Do đó, trong bài viết này Ngân Hàng AZ sẽ chia sẻ với mọi người cách vẽ các hình khó trong Scratch chi tiết.
Giới thiệu Scratch
Scratch là một ngôn ngữ lập trình trực quan và miễn phí được phát triển bởi Nhóm Máy tính và Truyền thông tại MIT (Massachusetts Institute of Technology). Nó được thiết kế để giúp mọi người, đặc biệt là trẻ em và người mới bắt đầu tạo ra các dự án lập trình một cách dễ dàng và thú vị.
Scratch sử dụng một giao diện trực quan dựa trên các khối ghép mà mọi người có thể kéo và thả để tạo ra các lệnh và chương trình. Thay vì viết mã bằng các ngôn ngữ lập trình truyền thống như Python hay Java, mọi người sẽ xếp chồng các khối ghép để tạo ra các lệnh và hành động.
Các khối ghép trong Scratch đại diện cho các hành động như di chuyển, quay, phát âm thanh, đổi màu sắc và nhiều hơn nữa. Mọi người có thể kết hợp các khối ghép lại với nhau để xây dựng các dòng lệnh và tạo ra các chương trình phức tạp.
Từ đó, Scratch đã trở thành một trong những công cụ phổ biến trong giáo dục và giúp các học sinh khám phá lập trình, logic và sáng tạo. Scartch cũng đã được sử dụng rộng rãi trong các khóa học lập trình trực tuyến và các hoạt động ngoại khóa. Với Scratch, bất kỳ ai cũng có thể tiếp cận và tạo ra các dự án lập trình độc đáo của riêng mình một cách dễ dàng nhất.
Lệnh vẽ hình trong Scratch
Dưới đây là một số lệnh cơ bản để vẽ hình trong Scratch mà Nganhangaz.com chia sẻ để mọi người có thể tham khảo:
+ Lệnh “erase all”: Xóa tất cả các hình vẽ trên màn hình.
+ Lệnh “stamp”: Sao chép hoặc in hình nhân vật.
+ Lệnh “pen down”: Đặt bút xuống để vẽ.
+ Lệnh “pen up”: Nhấc bút lên để dừng vẽ.
+ Lệnh “set pen color to”: Thiết lập màu sắc khi vẽ. Có thể chọn từ nhiều màu sắc.
+ Lệnh “change pen color by”: Thay đổi màu sắc của bút (tùy chọn).
+ Lệnh “set pen color to”: Thiết lập màu cho bút (tùy chọn).
+ Lệnh “change pen size by”: Thay đổi kích thước nét vẽ của bút.
+ Lệnh “set pen size to”: Thiết lập kích thước nét vẽ.
>> Xem thêm: Cách vẽ hình vuông trong Scratch
Cách vẽ các hình khó trong Scratch
Dưới đây là cách vẽ các hình khó trong Scratch mà mọi người có thể tham khảo và thực hiện theo.
Cách vẽ hình thoi trong Scratch
Hình thoi là một trong những hình khó vẽ trong Scratch. Do đó, để vẽ được hình thoi trong Scratch, mọi người cần tuân theo các bước sau:
Bước 1: Tạo một Sprite mới bằng cách nhấp đúp chuột vào biểu tượng Sprite trong giao diện Scratch.
Bước 2: Thiết lập màu sắc cho bút vẽ trước khi bắt đầu vẽ hình thoi. Mọi người có thể sử dụng khối “Set Pen Color” để làm điều này.
Bước 3: Thiết lập kích thước của bút vẽ trước khi bắt đầu vẽ hình thoi. Mọi người có thể sử dụng khối “Set Pen Size” để làm điều này.
Bước 4: Bắt đầu vẽ hình thoi bằng cách sử dụng các khối “Move” (di chuyển) và “Turn right” (quay phải) hoặc “Turn left” (quay trái). Đầu tiên, di chuyển bút vẽ của Sprite lên trên và sang trái để bắt đầu vẽ hình thoi, sau đó quay một góc nhất định để bút vẽ di chuyển theo hướng đúng.
Bước 5: Di chuyển bút vẽ một khoảng cách theo đường chéo để tạo ra đường chéo của hình thoi. Sử dụng khối “Move” để di chuyển bút vẽ một khoảng cách, sau đó quay và di chuyển bút vẽ tiếp để tạo ra đường chéo. Hãy đảm bảo rằng hai đường chéo của hình thoi cùng chiều và không bị lệch.
Bước 6: Để hoàn thành hình thoi, di chuyển bút vẽ trở lại vị trí ban đầu, đóng bút vẽ và xóa bút vẽ. Sử dụng các khối “Move” và “Turn” để di chuyển bút vẽ, và sử dụng các khối “Pen Up” và “Pen Down” để đóng và mở bút vẽ.
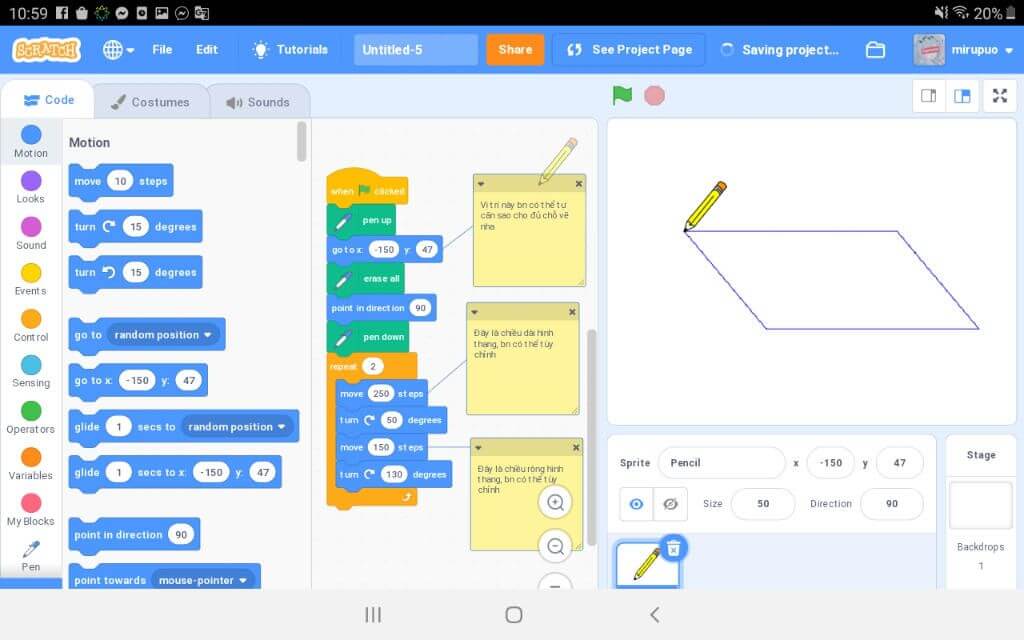
Bước 7: Kích hoạt chương trình và xem hình thoi được tạo ra.
Như vậy, chỉ cần làm theo các bước đơn giản như trên là mọi người đã có thể vẽ hình thoi trong Scratch nhanh chóng mà không cần nhờ sự giúp đỡ của bất kỳ ai.
>> Xem thêm: Cách vẽ hình tròn đơn giản
Cách vẽ nhiều hình tròn trong Scratch
Hình tròn cũng là một trong những hình khó vẽ trong Scratch. Vì thế, để vẽ một hình tròn trong Scratch, mọi người phải làm theo các bước dưới đây:
Bước 1: Tạo một Sprite mới bằng cách nhấp đúp chuột vào biểu tượng Sprite trong giao diện Scratch.
Bước 2: Đặt màu sắc cho hình vẽ trước khi bắt đầu vẽ hình tròn. Mọi người có thể sử dụng khối “Set Pen Color” và chọn một màu sắc từ biểu tượng màu trong Scratch.
Bước 3: Thiết lập độ dày của bút vẽ trước khi vẽ hình tròn bằng cách sử dụng khối “Set Pen Size”. Điều này giúp mọi người điều chỉnh độ dày của đường vẽ hình tròn.
Bước 4: Sử dụng khối “Repeat” để vẽ hình tròn. Trong khối “Repeat”, chèn khối “Move” với một giá trị tăng lên 1 đơn vị. Khi kích hoạt khối “Repeat” này, Sprite sẽ di chuyển 1 đơn vị và vẽ 1 điểm, tạo thành hình tròn khi di chuyển đủ số lượng bước.
Bước 5: Để hình tròn trông đẹp hơn, tăng số lượng bước lặp lại. Mọi người hãy chia bán kính của hình tròn cho số lượng bước, sao cho mỗi bước di chuyển một khoảng bằng bán kính chia cho số lượng bước. Lưu ý rằng số lượng bước phải là một số nguyên là được.
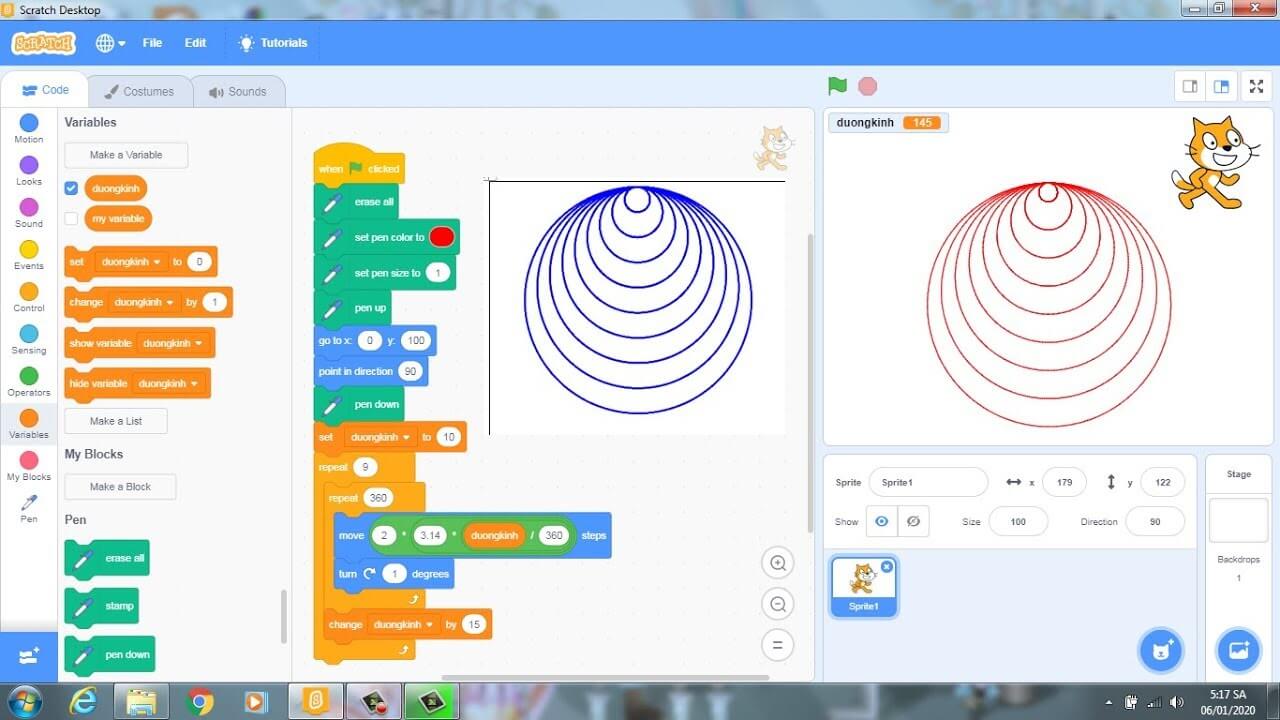
Bước 6: Kích hoạt chương trình và xem hình tròn được tạo ra. Nếu mọi người muốn vẽ nhiều hình tròn hoặc vẽ một hình tròn khác với kích thước và màu sắc khác, mọi người có thể sao chép khối mã và điều chỉnh giá trị của chúng.
Cách vẽ hình vuông trong Scratch
Bên cạnh đó, hình vuông cũng gây ra khá nhiều rắc rối cho mọi người khi vẽ hình trong Scratch. Để có thể vẽ hình vuông trong Scratch, mọi người hãy làm theo các bước đơn giản như dưới đây:
Bước 1: Tạo một Sprite mới bằng cách nhấp đúp chuột vào biểu tượng Sprite trong giao diện Scratch.
Bước 2: Đặt màu sắc cho hình vẽ trước khi bắt đầu vẽ hình vuông. Sử dụng khối “Set Pen Color” để chọn màu sắc từ biểu tượng màu trong Scratch.
Bước 3: Đặt độ rộng của bút vẽ trước khi bắt đầu vẽ hình vuông. Sử dụng khối “Set Pen Size” để điều chỉnh độ dày của đường vẽ hình vuông.
Bước 4: Để vẽ hình vuông, sử dụng khối “Repeat”. Trong khối “Repeat”, chèn khối “Move” và khối “Turn Right”. Đầu tiên, chọn độ dài của cạnh hình vuông và điều chỉnh giá trị của khối “Move” tương ứng. Sau đó, sử dụng khối “Turn Right” với giá trị 90 độ để xoay Sprite đúng hướng vẽ hình vuông.
Bước 5: Lặp lại bước 4 cho đến khi bạn hoàn thành vẽ hình vuông.
Bước 6: Kích hoạt chương trình và xem hình vuông được tạo ra. Nếu bạn muốn vẽ nhiều hình vuông hoặc vẽ hình vuông khác với kích thước và màu sắc khác, bạn có thể sao chép khối mã và điều chỉnh giá trị của chúng.
>> Xem thêm: Cách vẽ hình thoi trong Scratch
Cách vẽ hình tam giác trong Scratch
Để vẽ một hình tam giác trong Scratch, mọi người chỉ cần làm theo các bước đơn giản như dưới đây:
Bước 1: Tạo một sprite mới cho hình tam giác bằng cách nhấp vào nút “Choose Sprite from Library” và chọn một sprite có hình dạng tam giác.
Bước 2: Tạo một khối lệnh mới bằng cách nhấp vào nút “Make a Block” trên thanh công cụ.
Bước 3: Trong khối lệnh mới, tạo các khối lệnh để vẽ hình tam giác. Đầu tiên, đặt sprite về vị trí ban đầu. Tiếp theo, di chuyển sprite sang một bên với độ dài bằng cạnh của tam giác. Sau đó, xoay sprite 120 độ và di chuyển theo độ dài cạnh thứ hai. Cuối cùng, xoay sprite 120 độ và di chuyển theo độ dài cạnh thứ ba.
Bước 4: Sử dụng khối lệnh mới để vẽ hình tam giác bằng cách kéo và thả vào khu vực code.
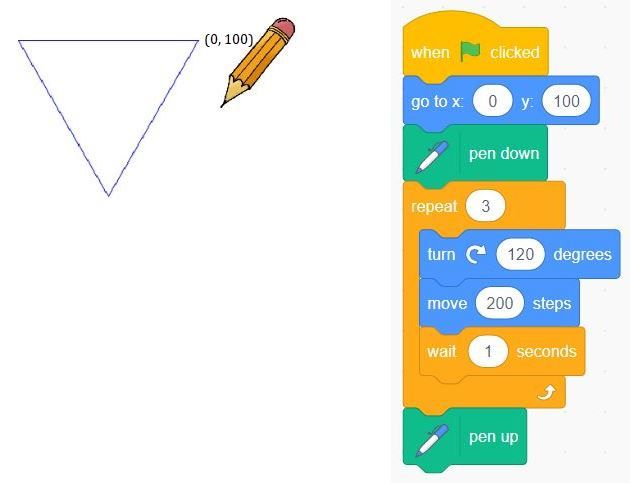
Bước 5: Chạy chương trình và kiểm tra xem hình tam giác đã xuất hiện hay chưa.
>> Xem thêm: Cách vẽ hình lục giác trong Scratch
Lưu ý khi vẽ các hình khó trong Scratch
Khi vẽ các hình khó trong Scratch, mọi người cần lưu ý một số điều dưới đây để tránh những rắc rối không may có thể xảy ra:
+ Lập kế hoạch trước: Trước khi bắt đầu vẽ hình khó, hãy lập kế hoạch và thiết kế cách vẽ hình một cách chi tiết. Xác định các bước cần thiết và sắp xếp chúng theo thứ tự hợp lý.
+ Sử dụng khối lệnh phù hợp: Hiểu rõ các khối lệnh trong Scratch và sử dụng chúng một cách chính xác để thực hiện các hành động như di chuyển, xoay, thay đổi màu sắc, đặt độ dày bút vẽ, v.v.
+ Vận dụng khối lệnh lặp lại: Đối với các hình khó có sự lặp lại trong cấu trúc, sử dụng khối lệnh “Repeat” để lặp lại các hành động vẽ hình. Điều này giúp tiết kiệm thời gian và tránh việc lặp lại mã lệnh.
+ Đặt các giá trị chính xác: Mọi người cần đặt các giá trị chính xác cho các thông số như khoảng cách di chuyển, góc xoay, độ dày bút vẽ, v.v. Điều này đảm bảo hình vẽ được tạo ra chính xác và đúng như ý muốn.
+ Kiểm tra và sửa lỗi: Sau khi hoàn thành mã lệnh vẽ hình, hãy chạy chương trình và kiểm tra kết quả. Nếu hình vẽ không chính xác, hãy kiểm tra lại mã lệnh và sửa lỗi nếu cần thiết.
Bài viết trên, Nganhangaz.com đã chia sẻ với mọi người cách vẽ hình khó trong Scratch chi tiết. Hy vọng những thông tin trên có thể giúp mọi người dễ dàng vẽ được những hình phức tạp một cách nhanh hơn và tạo ra được những sản phẩm thú vị cũng như phát triển tư duy logic ngày càng tốt hơn.
Xem thêm: