Cách vẽ hình ngũ giác trong Scratch sẽ giúp các bạn làm quen được với các lệnh cơ bản và giúp nâng cao về lập trình của mình, điều này giúp các bạn tư duy để mở rộng thêm về kiến thức, và có thể giúp các bạn nhỏ vẽ được nhiều hình khác nhau. Hãy theo dõi bài viết dưới đây của Ngân Hàng AZ để được hướng dẫn chi tiết về cách vẽ hình vẽ trong Scratch.
Scratch là gì?
Scratch là một cộng đồng lập trình lớn nhất thế giới dành cho trẻ em trong độ tuổi từ 8 đến 16. Nó không chỉ là một ngôn ngữ lập trình mà còn là một môi trường sáng tạo, giải trí, cho phép trẻ em tạo ra câu chuyện, trò chơi và hoạt hình theo sở thích của mình.
Việc sử dụng Scratch edu giúp trẻ em phát triển khả năng tư duy học tập và kỹ năng giải quyết vấn đề. Nó khuyến khích hướng tiếp cận sáng tạo trong việc dạy và học, và cải thiện các yếu tố cảm xúc, khả năng tự thể hiện và kỹ năng làm việc nhóm.
Trên môi trường Scratch, trẻ em có thể tạo ra các dự án đa dạng, từ việc lập trình trò chơi đơn giản đến xây dựng các câu chuyện tương tác phức tạp. Giao diện đơn giản của Scratch và việc sử dụng các khối lập trình kéo và thả giúp trẻ em dễ dàng hiểu về ứng dụng các khái niệm lập trình một cách linh hoạt.
Scratch không chỉ là một công cụ học tập lập trình mà còn là một cộng đồng năng động, nơi trẻ em có thể chia sẻ và khám phá dự án của nhau. Điều này khuyến khích trẻ em học hỏi và tương tác với nhau, xây dựng tinh thần sáng tạo và học hỏi từ những người khác.
Lệnh vẽ hình trong Scratch
Có nhiều lệnh vẽ hình trong Scratch như sau:
+ Lệnh “move”: Di chuyển nhân vật hoặc hình ảnh đến vị trí mới trên màn hình.
+ Lệnh “turn”: Quay nhân vật hoặc hình ảnh với một góc nhất định.
+ Lệnh “point in direction”: Đặt hướng của nhân vật hoặc hình ảnh với một góc nhất định.
+ Lệnh “go to x: y:”: Di chuyển nhân vật hoặc hình ảnh đến một vị trí cụ thể trên màn hình.
+ Lệnh “glide”: Di chuyển nhân vật hoặc hình ảnh một khoảng cách cụ thể đến một vị trí trên màn hình.
+ Lệnh “say”: Hiển thị một văn bản trên màn hình.
+ Lệnh “pen down”: Kéo bút để bắt đầu vẽ.
+ Lệnh “pen up”: Đặt bút lên để dừng vẽ.
+ Lệnh “set pen color”: Đặt màu sắc cho bút vẽ.
+ Lệnh “clear”: Xóa những đường vẽ trên màn hình.
Các lệnh này cho phép bạn tạo ra nhiều hình dạng và hiệu ứng khác nhau trên màn hình trong Scratch. Bạn cũng có thể sử dụng các lệnh khác nhau để kết hợp và tạo ra những hình vẽ phức tạp hơn.
Cách vẽ hình ngũ giác trong Scratch
Dưới đây là hướng dẫn cách vẽ hình ngũ giác trong Scratch mà bạn có thể tham khảo:
Bước 1: Mở môi trường lập trình Scratch và tạo một dự án mới.
Bước 2: Trong phần “Bộ lập trình”, chọn phần “Lập trình” để truy cập vào khối lập trình.
Bước 3: Để bắt đầu vẽ hình ngũ giác, chúng ta cần thiết lập thông số cho bút.
Bước 4: Đặt bút xuống để bắt đầu vẽ. Sử dụng khối “Đặt bút xuống” để đưa bút vào chế độ vẽ.
Bước 5: Lặp lại quá trình sau 5 lần. Sử dụng khối “Lặp lại [số lần]” và đặt số lần lặp lại là 5. Trong khối lặp, thực hiện hai hành động sau:
- Di chuyển 100 bước: Sử dụng khối “Di chuyển [số bước]” và đặt số bước là 100.
- Quay sang bên trái một góc 72 độ: Sử dụng khối “Quay [góc] độ” và đặt góc là 72 độ.
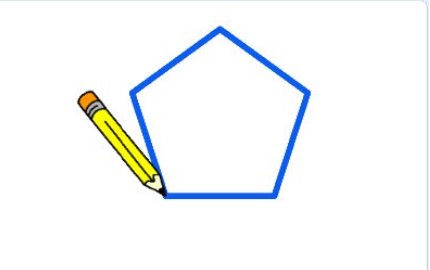
Bước 6: Khi hoàn thành, chạy chương trình và bạn sẽ thấy hình ngũ giác được vẽ trên màn hình.
Hướng dẫn cách vẽ các hình đa giác trong Scratch
Dưới đây là một số hình vẽ đa giác đều bạn có thể xem qua:
Hình tam giác
Dưới đây là hướng dẫn để vẽ hình tam giác đều bằng Scratch:
Bước 1: Mở môi trường lập trình Scratch và tạo một dự án mới.
Bước 2: Trong phần “Bộ lập trình”, chọn phần “Lập trình” để truy cập vào khối lập trình.
Bước 3: Để bắt đầu vẽ hình tam giác, chúng ta cần thiết lập thông số cho bút: “Đặt lại màu bút”, “Đặt lại kích thước”.
Bước 4: Đặt bút xuống để bắt đầu vẽ. Sử dụng khối “Đặt bút xuống” để đưa bút vào chế độ vẽ.
Bước 5: Lặp lại quá trình sau 3 lần. Sử dụng khối “Lặp lại [số lần]” và đặt số lần lặp lại là 3. Trong khối lặp, thực hiện hai hành động sau:
- Di chuyển 100 bước: Sử dụng khối “Di chuyển [số bước]” và đặt số bước là 100.
- Quay sang bên trái một góc 120 độ: Sử dụng khối “Quay [góc] độ” và đặt góc là 120 độ.
Bước 6: Khi hoàn thành, chạy chương trình và bạn sẽ thấy hình tam giác đều được vẽ trên màn hình.
Hình vuông
Để vẽ hình vuông trong Scratch, bạn có thể làm theo các bước sau:
Bước 1: Mở Scratch và tạo một dự án mới.
Bước 2: Đảm bảo rằng màn hình “Hiệu ứng” được chọn.
Bước 3: Tạo một lập trình cho mục tiêu của bạn bằng cách kéo mục “khi bắt phím … được nhấn” vào khối lập trình.
Bước 4: Kéo và thả mục “xoá các hiệu ứng rồi vẽ” vào bên trong khối lập trình đã tạo. Điều này sẽ xoá bất kỳ hiệu ứng đang tồn tại trên màn hình và chuẩn bị vẽ hình vuông.
Bước 5: Tạo lập trình để vẽ hình vuông bằng cách kéo mục “xoay ” với giá trị là 90° vào khối lập trình. Điều này làm cho vật xoay một góc 90 độ.
Bước 6: Kéo và thả mục “di chuyển … bước” vào bên trong khối lập trình. Đặt giá trị là 100 để di chuyển nhân vật 100 bước.
Bước 7: Lặp lại bước 5 và 6 ba lần nữa để vẽ tất cả các cạnh của hình vuông.
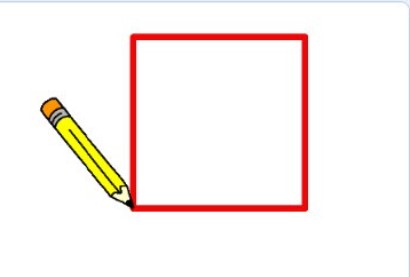
Bước 8: Xem kết quả.
Hình lục giác
Để vẽ một hình lục giác trong Scratch, bạn có thể làm theo các bước sau:
Bước 1: Mở Scratch và tạo một dự án mới.
Bước 2: Chọn nhân vật mặc định hoặc thay đổi nhân vật nếu bạn muốn.
Bước 3: Trong tab “Màn hình”, kéo khối “xóa sạch” tới để xóa mọi thứ trên màn hình.
Bước 4: Trong tab “Chỉ đạo”, kéo khối “thay đổi x một lượng” tới.
Bước 5:Thay đổi giá trị của khối “thay đổi x một lượng” thành 100.
- Kéo khối “quay tới (15) độ” tới.
- Kéo khối “lặp lại” tới và thay đổi giá trị của khối này thành 24.
- Kéo khối “di chuyển (10) bước” và đặt nó bên trong khối “lặp lại”.
- Kéo khối “quay tới (15) độ” và đặt nó bên trong khối “lặp lại”.
- Kéo khối “lặp lại” và đặt nó bên trong khối “lặp lại”.
Bước 6: Lặp lại các bước nhỏ trong các list từ 6 đến 10 thêm 5 lần.
Bước 7: Nhấn vào nút xanh để chạy chương trình.
Bước 8: Khi chạy chương trình, nhân vật sẽ di chuyển và vẽ ra một hình lục giác trên màn hình dựa trên các khối và giá trị mà bạn đã thiết lập.
Cách vẽ nhiều hình tròn trong Scratch
Để vẽ nhiều hình tròn trong Scratch, bạn có thể làm theo các bước sau:
Bước 1: Tạo một Sprite mới bằng cách nhấp đúp chuột vào biểu tượng Sprite trong giao diện Scratch.
Bước 2: Đặt màu sắc cho hình vẽ trước khi bắt đầu vẽ hình tròn. Bạn có thể sử dụng khối “Đặt màu bút là [màu]” để chọn màu sắc bút.
Bước 3: Thiết lập độ dày của bút vẽ trước khi vẽ hình tròn bằng cách sử dụng khối “Đặt kích thước nét vẽ là [kích thước]”. Điều này giúp bạn điều chỉnh độ dày của nét vẽ hình tròn.
Bước 4: Sử dụng khối “Repeat [số lượng bước]” để vẽ hình tròn. Trong khối “Repeat”, đặt số lượng bước là một số nguyên dương (ví dụ: 360) để vẽ một hình tròn hoàn chỉnh.
Bước 5: Trong khối “Repeat”, sử dụng khối “Di chuyển [số bước] bước” để di chuyển bút và khối “Quay [góc] độ” để quay bút. Đặt số bước là một giá trị nhất định (ví dụ: 1) và góc là một giá trị được tính toán từ tổng số bước và góc quay cần thiết để vẽ hình tròn.
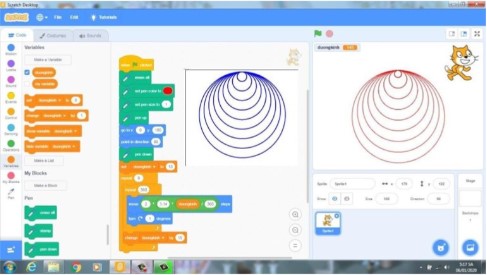
Bước 6: Kích hoạt chương trình và xem hình tròn được vẽ. Bạn cũng có thể điều chỉnh kích thước và màu sắc của hình tròn bằng cách thay đổi các giá trị trong các khối lệnh tương ứng.
Công thức chung để vẽ các hình đa giác
Để vẽ một hình đa giác trong Scratch, bạn có thể sử dụng công thức chung sau:
Tạo biến:
- Tạo biến “số cạnh”: để nhập số cạnh của hình đa giác.
- Tạo biến “độ dài cạnh”: để nhập độ dài của từng cạnh.
Tạo lập trình để vẽ hình đa giác:
- Đặt con quay 90 độ và di chuyển về phía trước độ dài cạnh ban đầu.
- Sử dụng vòng lặp để lặp lại n lần (với n là số cạnh):
- Đặt con quay 360 / số cạnh độ và di chuyển về phía trước độ dài cạnh.
- Kết thúc vòng lặp.
Dưới đây là một ví dụ về cách vẽ hình đa giác có 6 cạnh trong Scratch:
Khi flag được nhấn:
- Đặt số cạnh là 6.
- Đặt độ dài cạnh là 100.
- Vẽ hình đa giác.
Nếu bạn muốn vẽ hình đa giác có các đặc điểm khác nhau, bạn có thể thay đổi số cạnh, độ dài cạnh hoặc góc quay tùy ý.
Trên đây là lời giải đáp về câu hỏi cách vẽ hình ngũ giác trong scratch mà Ngân Hàng AZ đã tổng hợp và đánh giá dựa trên internet. Hy vọng qua những thông tin được cung cấp trong bài sẽ giúp bạn biết thêm về cách vẽ hình trong ứng dụng Scratch.
Tham khảo thêm:




