Cách tạo mã QR cho tài liệu đang là đề tài được nhiều người quan tâm. Nếu mọi người vẫn chưa biết cách thực hiện thì hãy đọc ngay bài viết dưới đây của Ngân Hàng AZ để được hướng dẫn chi tiết. Việc tạo mã QR cho Word, PDF, Google driver vô cùng đơn giản và nhanh chóng, bất kì ai cũng có thể tự mình thực hiện mà không gặp khó khăn gì.
Cách tạo mã QR cho tài liệu Word
Hiện tại, chưa có trang web hay công cụ nào có thể chuyển đổi tài liệu Word thành mã QR. Tuy nhiên, mọi người có thể chuyển tài liệu Word sang dạng Google Docs bằng cách tải lên Google Drive, sau đó tiến hành cách tạo mã QR cho tài liệu như bình thường. Các bước thực hiện như sau:
+Bước 1: Truy cập vào Google Drive của bạn theo liên kết sau: https://drive.google.com/drive/ và bấm vào “Mới”
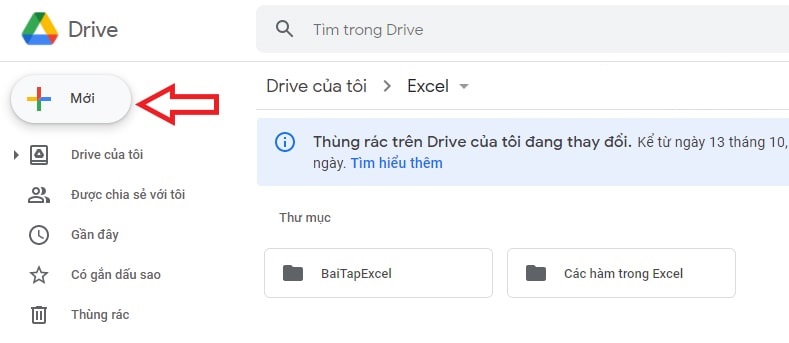
+Bước 2: Sau đó chọn “Tải tệp lên”
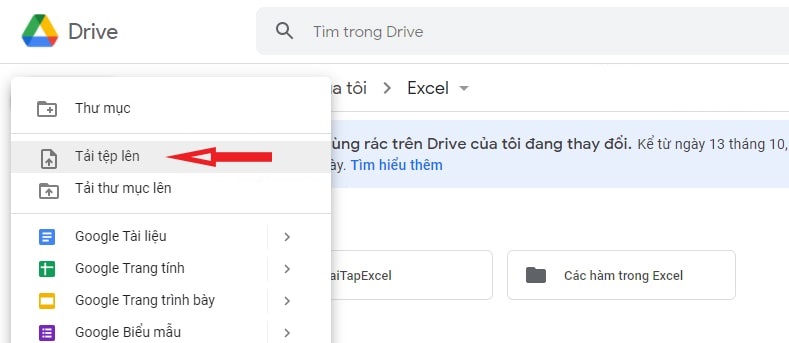
+Bước 3: Chọn bài file word bạn muốn tạo mã QR, sau đó nhấn “Open”
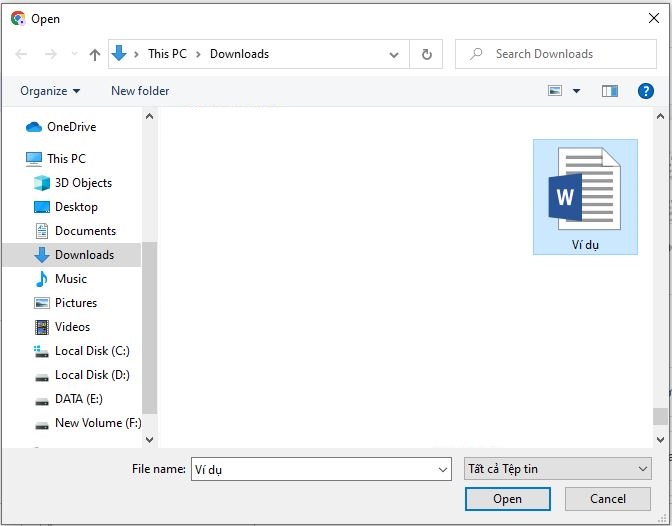
+Bước 4: Mở file Google Docs vừa được up lên, copy link của file đó.
+Bước 5: Truy cập vào web tạo mã QR theo liên kết sau: https://vi.QR-code-generator.com/
+Bước 6: Chọn loại nội dung muốn tại mã QR, ở đây chọn website, sau đó dán liên kết vừa copy ở bước 4 vào ô
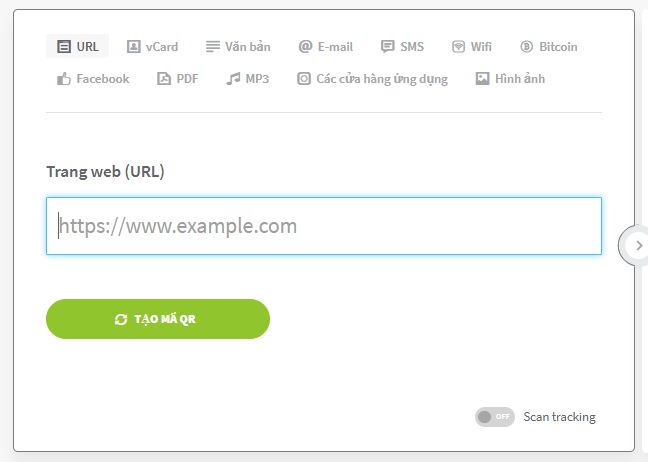
+Bước 7: Bấm vào “Tạo mã QR”
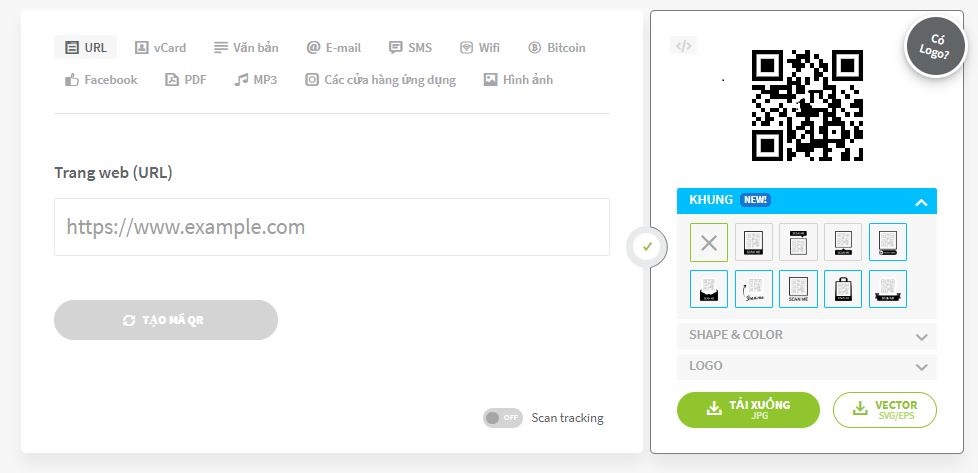
+Bước 8: Mã QR đã được tạo xong sẽ hiển thị ở bên phải màn hình, bấm “Tải xuống” để sử dụng. Khi quét mã, mọi người sẽ được dẫn đến một liên kết có chứa các nội dung trong file word.
Chỉ với vài bước đơn giản là mọi người đã thực hiện xong cách tạo mã QR cho tài liệu. Ngoài ra, QR-code-generator.com cũng có nhiều tính năng tạo mã QR trực tuyến cho các nội dung khác như Email, Văn bản, SMS, MP3,…
Cách tạo mã QR cho tài liệu PDF
Tài liệu PDF ngày càng được nhiều người sử dụng vì ít tốn dung lượng, mở tệp nhanh hơn, tương thích với nhiều thiết bị và không bị lỗi định dạng khi gửi cho người khác. Hiện nay có rất nhiều công cụ để mọi người có thể thực hiện cách tạo mã QR cho tài liệu PDF, từ đó chia sẻ tệp nhanh chóng và đơn giản hơn.
Bằng web me-qr.com
Để tạo mã QR cho tài liệu PDF, mọi người thực hiện theo các bước sau:
+Bước 1: Truy cập vào trang web tạo mã QR theo liên kết sau: https://me-qr.com/vi/
+Bước 2: Chọn loại tài liệu muốn mã hoá là “Tập tin PDF”
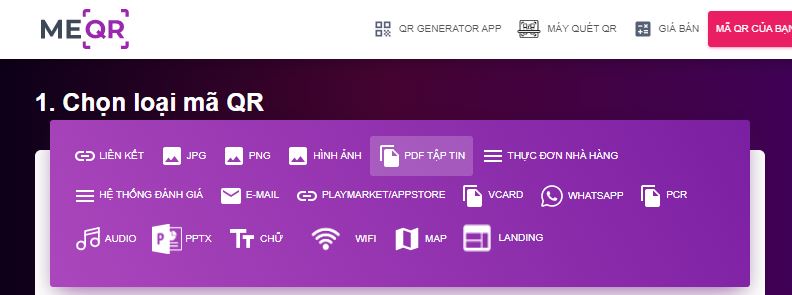
+Bước 3: Nhấn vào “Cập nhật dữ liệu” để tải tập tin của bạn lên. Lưu ý: chỉ tải được các tập tin có kích thước tối đa là 30MB. Sau đó bấm “Generate code”
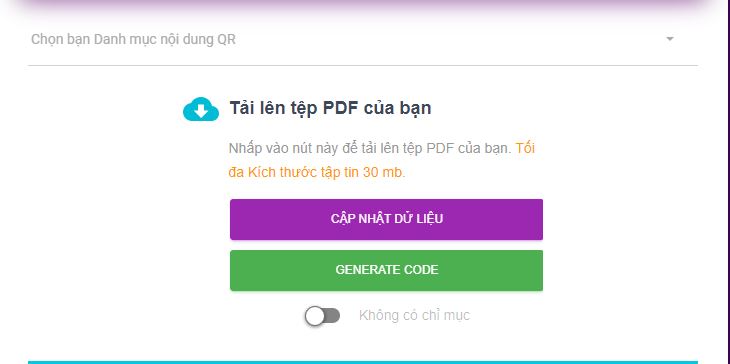
+Bước 4: Mã QR được tạo xong sẽ xuất hiện ở bên phải màn hình, mọi người có thể chỉnh sửa mã theo phong cách yêu thích bằng các lựa chọn trong mục: Khung, Phong cách, Logo
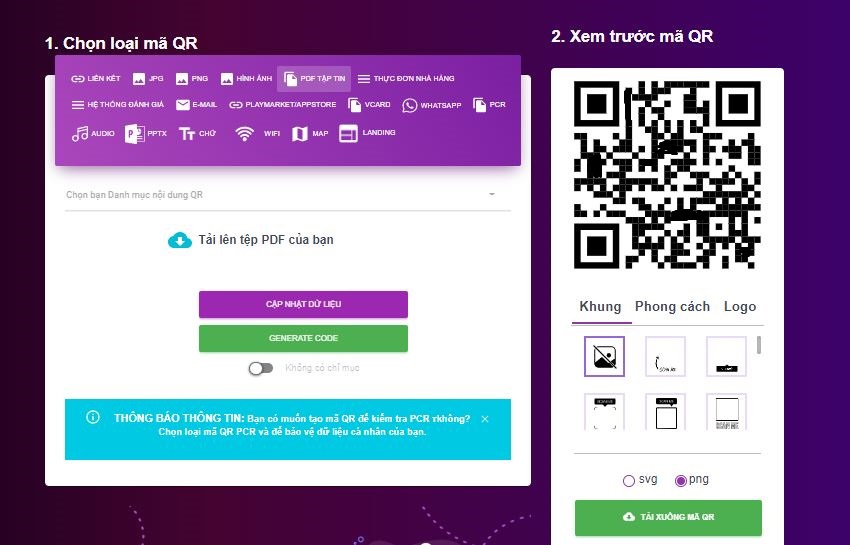
+Bước 5: Bấm “Tải xuống mã QR” để sử dụng. Me-qr.com cho phép mọi người tải mã dưới dạng PNG và SVG.
Bằng web pageloot.com
Ngoài ra, mọi người cũng có thể thực hiện cách tạo mã QR cho tài liệu bằng web Pageloot. Các bước thực hiện cũng cực kì đơn giản như sau:
+Bước 1: Truy cập vào trang web theo liên kết sau: https://pageloot.com/vi/ma-qr/ma-pdf-qr/
+Bước 2: Tiến hành đăng nhập/ đăng kí tài khoản, sau đó bấm “Create a QR code”
+Bước 3: Chọn loại tài liệu muốn chuyển thành mã Qr là PDF
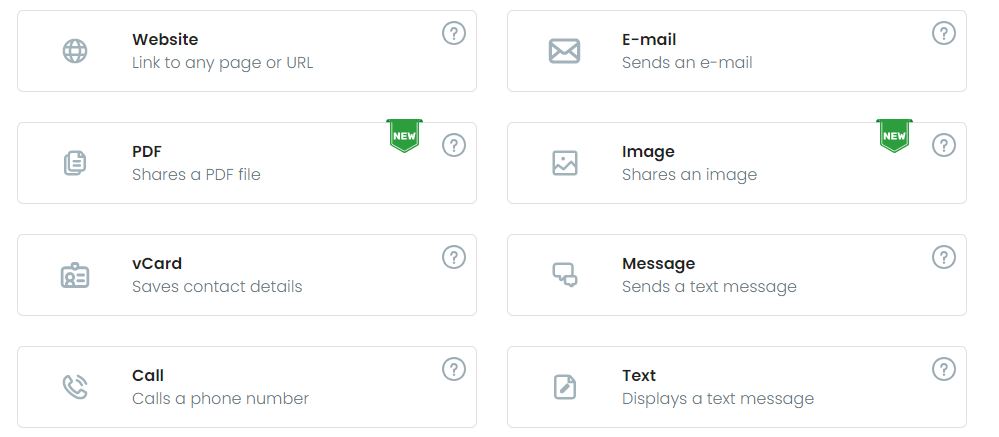
+Bước 4: Nhập tên của QR code, sau đó tải tệp PDF lên bằng cách chọn “Browse PDF file” rồi nhấm “Next”
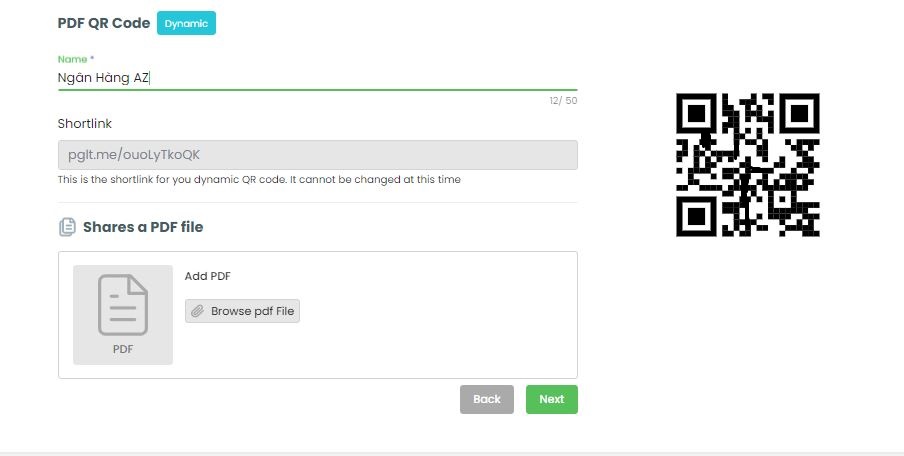
+Bước 5: Thiết kế mã QR theo ý thích sau đó bấm “Save” là hoàn thành
+Bước 6: Bấm vào kí hiệu mũi tên để tải xuống và sử dụng

Bằng web QRTIGER
Ngoài các công cụ được giới thiệu ở trên, mọi người cũng có thể thực hiện cách tạo mã QR cho tài liệu bằng công cụ QRTIGER. Quá trình thực hiện chỉ mất vài phút và hoàn toàn miễn phí.
Các bước thực hiện như sau:
+Bước 1: Truy cập vào QRTIGER bằng liên kết sau: www.qrcode-tiger.com
+Bước 2: Nhấn vào mục “File PDF” trên menu, sau đó nhấn “Upload your file”
+Bước 3: Bấm vào nút “Tạo mã QR”
+Bước 4: Chỉnh sửa mã theo phong cách yêu thích của bạn bằng cách chọn hoạ tiết, logo, màu sắc, frame, template
+Bước 5: Tải mã QR đã tạo xong và quét mã để sử dụng
Cách tạo mã QR cho tài liệu Google driver
Bằng web goqr.me
Để thực hiện tạo mã QR cho tài liệu Google Drive, mọi người có thể sử dụng công cụ goqr.me. Các bước thực hiện vô cùng đơn giản sẽ được Ngân Hàng AZ giới thiệu ngay sau đây.
+Bước 1: Truy cập vào Google Drive mà bạn muốn tạo mã QR, sau đó copy link
+Bước 2: Truy cập vào goqr.me theo đường dẫn sau: https://goqr.me rồi chọn vào hình bên dưới để tiến hành tạo mã QR
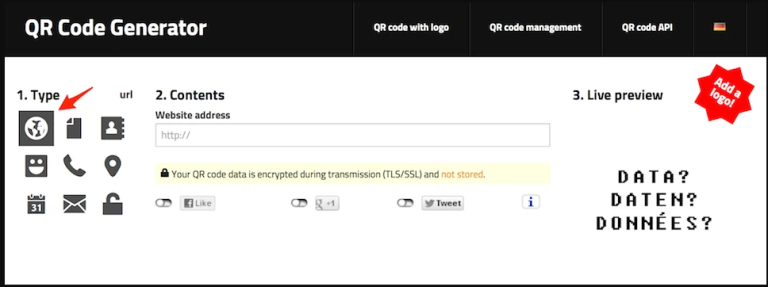
+Bước 3: Ở mục “Website address”, mọi người nhập đường link Google Drive đã copy ở bước 1. Mã QR sẽ hiển thị ở mục “Live preview”
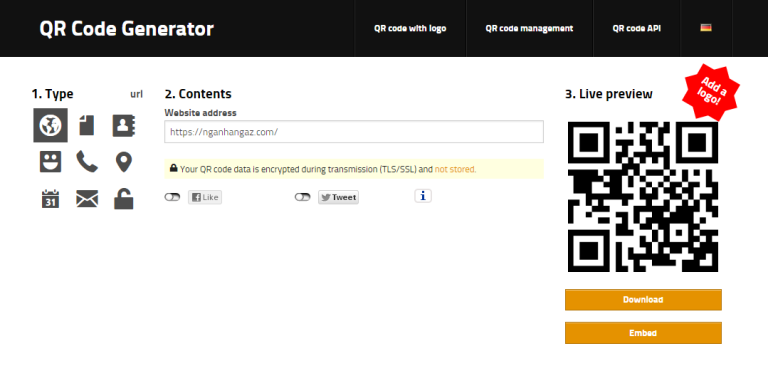
+Bước 4: Chỉnh sửa mã theo phong cách yêu thích của bạn bằng cách chọn hoạ tiết, logo, màu sắc, frame, template
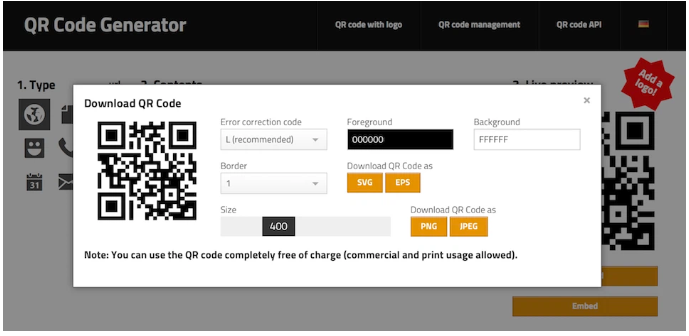
+Bước 5: Bấm “Download” để tải mã QR dưới dạng PNG hoặc JPEG và sử dụng
Bằng web QRcode-gen.com
Bên cạnh goqr.me, mọi người cũng có thể tạo mã QR cho tài liệu google drive bằng QR Code Gen. Đây là một trong những công cụ tạo mã QR miễn phí và rất dễ sử dụng nhờ giao diện đơn giản và có nhiều tính năng, cho phép người dùng tạo mã QR tĩnh và QR động theo ý muốn.
Cách tạo mã QR cho tài liệu Google Drive bằng QR Code Gen như sau:
+Bước 1: Truy cập vào Google Drive mà bạn muốn tạo mã QR, sau đó copy link
+Bước 2: Truy cập vào đường dẫn sau: https://QRcode-gen.com/ rồi chọn vào “Website” và dán link vào ô để tiến hành tạo mã QR
+Bước 3: Bấm vào nút “Tạo mã QR”
+Bước 4: Mã QR sau khi tạo xong sẽ xuống hiện ở phía bên phải màn hình, nhấn vào “Tải xuống” để lưu hình về máy và sử dụng
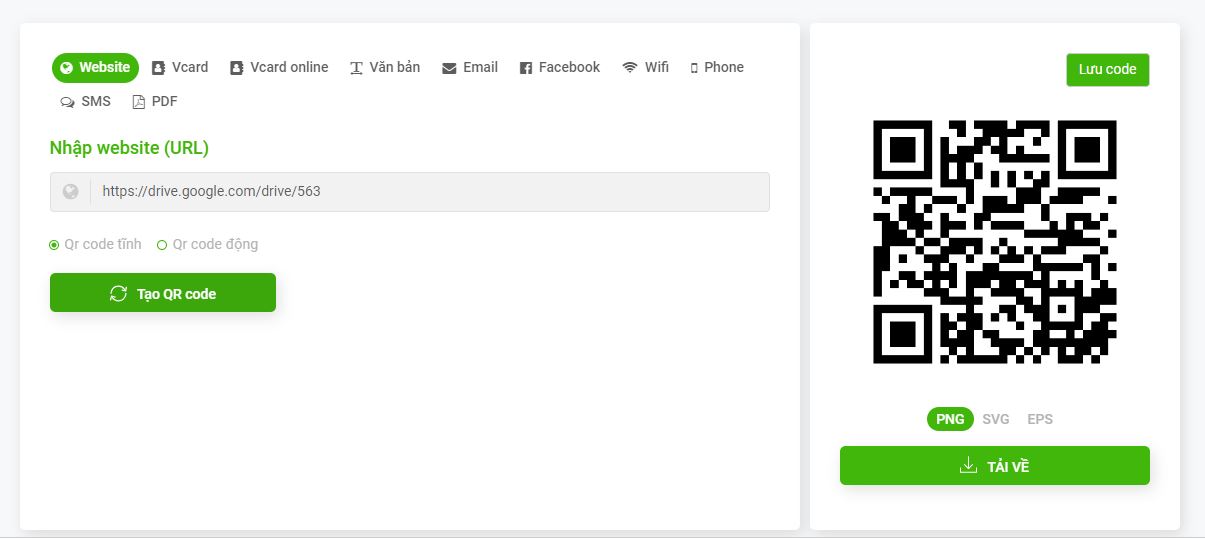
Bằng 9QRcode.com
Cũng giống như các trang web ở trên, 9QRCode.com cũng được xây dựng với giao diện khá đơn giản nhưng có nhiều tính năng cho người dùng tạo mã QR nhanh chóng và dễ dàng. Các bước thực hiện như sau:
+Bước 1: Truy cập vào Google Drive mà bạn muốn tạo mã QR, sau đó copy link
+Bước 2: Truy cập vào đường dẫn sau: https://9qrcode.com/ rồi chọn vào “Website” và dán link vào ô để tiến hành tạo mã QR
+Bước 3: Chỉnh sửa mã theo phong cách yêu thích của bạn bằng cách chọn hoạ tiết, logo, màu sắc, frame, option,…
+Bước 4: Mã QR sau khi tạo xong sẽ xuống hiện ở phía bên phải màn hình, nhấn vào “Tải xuống” để lưu hình về máy dưới dạng PNG, PDF hoặc SVG và sử dụng
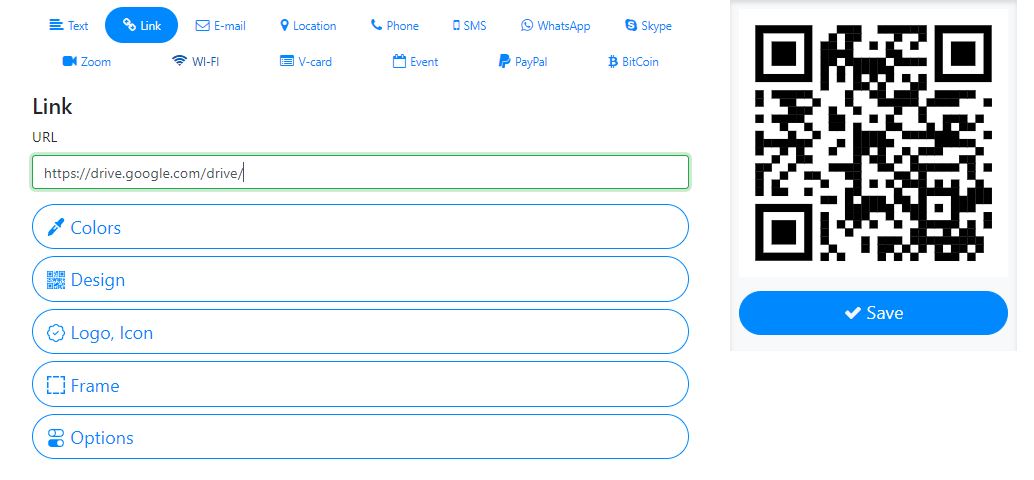
Tạo mã QR cho tài liệu có mất phí không?
Nếu mọi người thực hiện cách tạo mã QR cho tài liệu bằng các công cụ được giới thiệu ở trên thì hoàn toàn miễn phí. Tuy nhiên có trang web thì bắt mọi người phải đăng nhập/ đăng kí tài khoản thì mới có thể sử dụng. Các bước thực hiện cực kì đơn giản và chỉ mất từ 1 đến 2 phút là mọi người đã sở hữu được một chiếc mã QR cho riêng mình.
Mã QR sau khi được tạo sẽ dùng được vĩnh viễn và không bị hết hạn. Để quét mã, mọi người có thể sử dụng công cụ camera có sẵn trên iPhone, quét mã bằng Zalo hoặc dùng các công cụ quét mã trên internet.
Có nên tạo mã QR cho tài liệu không?
Việc tạo mã QR cho tài liệu mang lại rất nhiều lợi ích như:
+Cho phép chia sẻ tài liệu một cách dễ dàng, nhanh chong
+Có thể chia sẻ nhiều tài liệu một lúc
+Nếu đó là các tài liệu kinh doanh, hợp đồng, thông tin sản phẩm thì sẽ mang lại trải nghiệm tốt hơn cho khách hàng
+Có thể thống kê được đã có bao nhiêu người quét mã QR, thông tin đã tiếp cận được bao nhiêu người
+Thông tin được chia sẻ được an toàn và bảo mật tốt hơn
Lỗi chưa cấu hình tạo qrcode cho loại tài liệu này!
Để tạo mã QR trên tài liệu Word, bạn cần sử dụng một add-in hoặc một công cụ bổ sung để hỗ trợ tạo mã QR. Dưới đây là các bước để tạo mã QR trên tài liệu Word sử dụng add-in CodeTwo cho Word:
Mở tài liệu Word của bạn và chọn nơi mà bạn muốn chèn mã QR.
Truy cập vào tab “Insert” và chọn “Office Add-ins”.
Tìm kiếm add-in “CodeTwo QR Code Desktop Reader & Generator” và cài đặt nó.
Sau khi cài đặt xong, bạn sẽ thấy một tab mới được thêm vào trong tài liệu Word của bạn có tên “CodeTwo”.
Chọn nội dung mà bạn muốn tạo mã QR và nhấp vào nút “Create QR Code” trên tab “CodeTwo”.
Một cửa sổ mới sẽ xuất hiện để cho bạn tùy chỉnh mã QR của mình. Tùy chỉnh màu sắc, kích thước và kiểu dáng của mã QR.
Sau khi hoàn tất, nhấp vào nút “Insert QR Code” để chèn mã QR vào tài liệu của bạn.
Lưu tài liệu của bạn lại và mã QR đã được chèn thành công vào tài liệu Word của bạn.
Chú ý: Ngoài ra còn nhiều công cụ và add-in khác có thể giúp bạn tạo mã QR trên tài liệu Word. Bạn có thể tìm kiếm trên Google để tìm các công cụ khác nếu bạn không muốn sử dụng CodeTwo.
Trên đây là những cách tạo mã QR cho tài liệu Word, PDF, Google Drive mà Ngân Hàng AZ đã hướng dẫn chi tiết, hy vọng các thông tin được cung cấp sẽ giúp ích cho mọi người. Mã QR code giúp cho việc chia sẻ thông tin trở nên nhanh chóng, đơn giản và an toàn, bảo mật hơn rất nhiều. Trang web được giới thiệu ở trên đều cho phép tạo mã QR miễn phí nên mọi người cứ yên tâm sử dụng.


