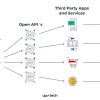Cách chỉnh Excel vào 1 trang giấy giúp người dùng có thể tạo ra một bảng tính đẹp mắt, kiểm tra bảng tính và in bảng tính ra giấy dễ dàng hơn. Vậy nếu chưa biết cách định dạng Excel vào 1 trang giấy A4, A3, mọi người hãy cùng tham khảo hướng dẫn dưới đây của Ngân Hàng AZ.
Chỉnh Excel vào 1 trang giấy để làm gì?
Chỉnh Excel vào một trang giấy có thể được sử dụng cho nhiều mục đích khác nhau, tùy thuộc vào mục đích cụ thể của bạn. Dưới đây là một số ví dụ:
- In bảng tính: Bạn có thể chỉnh Excel vào một trang giấy để in bảng tính. Điều này cho phép bạn xem trước cách bảng tính sẽ được in trước khi bạn in nó. Bạn cũng có thể chỉnh cỡ giấy, các định dạng và trang trí trang giấy.
- Tạo bảng tính đẹp mắt: Bạn có thể sử dụng tính năng chỉnh Excel vào một trang giấy để tạo ra các bảng tính đẹp mắt với các định dạng và phong cách độc đáo. Điều này có thể rất hữu ích nếu bạn muốn tạo ra các bảng tính chuyên nghiệp để sử dụng trong các tài liệu, báo cáo hoặc thuyết trình.
- Kiểm tra bảng tính: Bạn có thể sử dụng tính năng chỉnh Excel vào một trang giấy để kiểm tra bảng tính của mình. Điều này cho phép bạn kiểm tra các cột, hàng và ô trong bảng tính để đảm bảo rằng chúng đang hoạt động như mong đợi. Bạn cũng có thể thử nghiệm các thay đổi trong bảng tính trên trang giấy trước khi áp dụng chúng vào bảng tính gốc.
- Xuất bảng tính: Bạn có thể chỉnh Excel vào một trang giấy để xuất bảng tính của mình dưới dạng tệp PDF hoặc hình ảnh. Điều này có thể hữu ích nếu bạn muốn chia sẻ bảng tính của mình với người khác mà không muốn cho họ chỉnh sửa bảng tính.
- Tạo đơn hàng: Bạn có thể sử dụng tính năng chỉnh Excel vào một trang giấy để tạo đơn hàng cho khách hàng của mình. Điều này cho phép bạn tạo ra một bảng tính với các mục đích cụ thể, chẳng hạn như tên sản phẩm, số lượng, giá cả và tổng cộng. Sau đó, bạn có thể in trang giấy và gửi nó cho khách hàng của mình.
Cách chỉnh Excel vào 1 trang giấy
Để chỉnh Excel vào một trang giấy, bạn có thể làm theo các bước sau:
- Mở tệp Excel mà bạn muốn chỉnh trên 1 trang giấy
- Chọn tab “Page Layout” (Giao diện trang) trên thanh công cụ của Excel.
- Chọn “Size” (Kích thước) và chọn kích thước giấy bạn muốn sử dụng. Excel cung cấp nhiều tùy chọn kích thước giấy phổ biến như A4, Letter, Legal, và nhiều loại khác.
- Tiếp theo, chọn “Orientation” (Hướng) và chọn hướng giấy bạn muốn sử dụng (dọc hoặc ngang).
- Sau khi bạn đã chọn kích thước và hướng giấy, bạn có thể sửa đổi độ rộng và chiều cao của các cột và hàng bảng tính để phù hợp với kích thước giấy. Bạn có thể thực hiện điều này bằng cách kéo thả các đường phân chia cột hoặc hàng hoặc sử dụng các tùy chọn “Column Width” (Độ rộng cột) và “Row Height” (Chiều cao hàng) trên thanh công cụ.
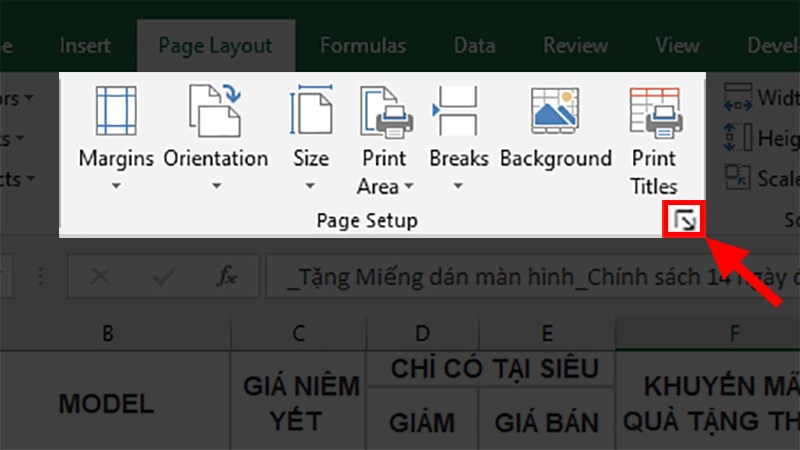
- Nếu bạn muốn thêm tiêu đề hoặc chú thích vào trang giấy, bạn có thể chọn “Insert” (Chèn) trên thanh công cụ, chọn “Header & Footer” (Tiêu đề & Chân trang) và nhập nội dung tiêu đề hoặc chú thích của bạn.
- Khi bạn đã hoàn tất chỉnh sửa, bạn có thể in trang giấy bằng cách chọn “File” (Tệp) trên thanh công cụ, chọn “Print” (In) và cấu hình các tùy chọn in như số lượng bản in và các tùy chọn khác. Bạn cũng có thể xem trước trang giấy trước khi in bằng cách chọn “Print Preview” (Xem trước khi in).
Các thủ thuật chỉnh trang in Excel
Cách thu nhỏ bảng Excel vừa khít trang giấy khi in
Để thu nhỏ bảng Excel để phù hợp với trang giấy khi in, bạn có thể thực hiện các bước sau:
- Mở bảng tính Excel và chọn tab “Page Layout” (Giao diện trang) trên thanh công cụ.
- Chọn “Scale to Fit” (Thu phóng để vừa) và tại đây bạn sẽ thấy hai tùy chọn:
- “Width” (Chiều rộng): Chọn tùy chọn này để thu nhỏ bảng Excel để phù hợp với chiều rộng của trang giấy khi in.
- “Height” (Chiều cao): Chọn tùy chọn này để thu nhỏ bảng Excel để phù hợp với chiều cao của trang giấy khi in.
- Nhập giá trị phù hợp cho tùy chọn “Width” hoặc “Height” tùy theo nhu cầu in của bạn.
- Chọn “Print Preview” (Xem trước khi in) để xem trước trang giấy trước khi in và kiểm tra xem bảng tính Excel đã thu nhỏ đúng kích thước để phù hợp với trang giấy hay chưa. Nếu bảng tính không phù hợp, bạn có thể điều chỉnh lại tùy chọn “Width” hoặc “Height”.
- Khi đã kiểm tra kỹ và bảng tính đã được thu nhỏ đúng kích thước, bạn có thể chọn “Print” (In) để in bảng tính Excel.
Chú ý rằng, nếu bạn đã chỉnh sửa độ rộng và chiều cao của cột và hàng trong bảng tính, hãy đảm bảo rằng các giá trị này cũng phù hợp với tùy chọn “Scale to Fit” để đảm bảo rằng bảng tính được in đúng kích thước.
Cách in vừa khổ giấy A4 trong Excel
Để in vừa khổ giấy A4 trong Excel, bạn có thể làm theo các bước sau:
- Chọn tab “Page Layout” (Giao diện trang) trên thanh công cụ của Excel.
- Chọn “Size” (Kích thước) và chọn kích thước giấy A4.
- Chọn “Orientation” (Hướng) và chọn hướng giấy (dọc hoặc ngang) theo nhu cầu.
- Chọn “Margins” (Cánh lề) và điều chỉnh các giá trị cánh lề sao cho phù hợp với nhu cầu in của bạn.
- Nếu bảng tính của bạn rộng hơn giấy A4, bạn có thể chọn tùy chọn “Scale to Fit” (Thu phóng để vừa) và chọn “Fit to” (Thu phóng để vừa) để thu nhỏ bảng tính để phù hợp với giấy A4. Bạn có thể nhập số trang ngang và dọc mà bạn muốn bảng tính thu nhỏ để vừa khít với giấy A4. Ví dụ, nếu bạn muốn bảng tính của mình vừa khít với một trang giấy A4, bạn có thể nhập “1” cho “Pages Wide” (Số trang ngang) và “1” cho “Pages Tall” (Số trang dọc).
- Nếu bảng tính của bạn vẫn quá rộng để in trên giấy A4, bạn có thể phân bổ bảng tính của mình trên nhiều trang giấy A4 bằng cách chọn tùy chọn “Fit All Columns on One Page” (Thu phóng để tất cả cột trên cùng một trang) hoặc “Fit All Rows on One Page” (Thu phóng để tất cả hàng trên cùng một trang) trong tùy chọn “Scale to Fit”.
- Khi bạn đã hoàn tất cấu hình in, bạn có thể chọn “Print” (In) và chọn các tùy chọn in như số lượng bản in và các tùy chọn khác để in bảng tính của mình vừa khít với giấy A4.
Cách chỉnh trang in trong Excel 2010
Để chỉnh trang in trong Excel 2010, bạn có thể làm theo các bước sau:
- Chọn tab “Page Layout” (Giao diện trang) trên thanh công cụ của Excel.
- Chọn “Size” (Kích thước) và chọn kích thước giấy mà bạn muốn in.
- Chọn “Orientation” (Hướng) và chọn hướng giấy (dọc hoặc ngang) theo nhu cầu.
- Chọn “Margins” (Cánh lề) và điều chỉnh các giá trị cánh lề sao cho phù hợp với nhu cầu in của bạn.
- Nếu bảng tính của bạn rộng hơn giấy in, bạn có thể chọn tùy chọn “Scale to Fit” (Thu phóng để vừa) và chọn “Fit to” (Thu phóng để vừa) để thu nhỏ bảng tính để phù hợp với trang in. Bạn có thể nhập số trang ngang và dọc mà bạn muốn bảng tính thu nhỏ để vừa khít với trang in. Ví dụ, nếu bạn muốn bảng tính của mình vừa khít với một trang in, bạn có thể nhập “1” cho “Pages Wide” (Số trang ngang) và “1” cho “Pages Tall” (Số trang dọc).
- Nếu bảng tính của bạn vẫn quá rộng để in trên một trang in, bạn có thể phân bổ bảng tính của mình trên nhiều trang in bằng cách chọn tùy chọn “Fit All Columns on One Page” (Thu phóng để tất cả cột trên cùng một trang) hoặc “Fit All Rows on One Page” (Thu phóng để tất cả hàng trên cùng một trang) trong tùy chọn “Scale to Fit”.
- Khi bạn đã hoàn tất cấu hình in, bạn có thể chọn “Print” (In) và chọn các tùy chọn in như số lượng bản in và các tùy chọn khác để in bảng tính của mình vừa khít với trang in.
Cách chỉnh trang in trong Excel 2016
Để chỉnh trang in trong Excel 2016, bạn có thể làm theo các bước sau:
- Chọn tab “Page Layout” (Giao diện trang) trên thanh công cụ của Excel.
- Chọn “Size” (Kích thước) và chọn kích thước giấy mà bạn muốn in.
- Chọn “Orientation” (Hướng) và chọn hướng giấy (dọc hoặc ngang) theo nhu cầu.
- Chọn “Margins” (Cánh lề) và điều chỉnh các giá trị cánh lề sao cho phù hợp với nhu cầu in của bạn.
- Nếu bảng tính của bạn rộng hơn giấy in, bạn có thể chọn tùy chọn “Scale to Fit” (Thu phóng để vừa) và chọn “Fit to” (Thu phóng để vừa) để thu nhỏ bảng tính để phù hợp với trang in. Bạn có thể nhập số trang ngang và dọc mà bạn muốn bảng tính thu nhỏ để vừa khít với trang in. Ví dụ, nếu bạn muốn bảng tính của mình vừa khít với một trang in, bạn có thể nhập “1” cho “Pages Wide” (Số trang ngang) và “1” cho “Pages Tall” (Số trang dọc).
- Nếu bảng tính của bạn vẫn quá rộng để in trên một trang in, bạn có thể phân bổ bảng tính của mình trên nhiều trang in bằng cách chọn tùy chọn “Fit All Columns on One Page” (Thu phóng để tất cả cột trên cùng một trang) hoặc “Fit All Rows on One Page” (Thu phóng để tất cả hàng trên cùng một trang) trong tùy chọn “Scale to Fit”.
- Khi bạn đã hoàn tất cấu hình in, bạn có thể chọn “Print” (In) và chọn các tùy chọn in như số lượng bản in và các tùy chọn khác để in bảng tính của mình vừa khít với trang in.
Cách gộp 2 trang thành 1 trang trong Excel
Gộp 2 trang Excel thành 1 bằng Combine Sheets
Để gộp 2 trang Excel thành 1 trang bằng tính năng Combine Sheets, mọi người thực hiện theo hướng dẫn dưới đây:
- Chọn tab “Insert” trên thanh công cụ trên cùng của Excel.
- Chọn “Insert Worksheet” để thêm một trang mới vào tệp của bạn.
- Chọn tab “Data” trên thanh công cụ trên cùng của Excel.
- Chọn “Combine Sheets” từ mục “Consolidate” trong nhóm dữ liệu.
- Trong hộp thoại Combine Worksheets, chọn danh sách các trang bạn muốn gộp lại thành một.
- Chọn nơi bạn muốn đặt bảng được gộp lại.
- Chọn các tùy chọn mà bạn muốn sử dụng cho bảng gộp lại.
- Nhấn “OK” để gộp các trang lại thành một.
Gộp 2 trang thành 1 trong Excel bằng Consolidate
Cách gộp 2 trang thành 1 trong Excel bằng tính năng Consolidate như sau:
- Chọn tab “Data” trên thanh công cụ trên cùng của Excel.
- Chọn “Consolidate” từ mục “Data Tools” trong nhóm dữ liệu.
- Trong hộp thoại Consolidate, chọn “Function” để tính toán giá trị được gộp lại (ví dụ: SUM, AVERAGE, COUNT, MAX, MIN).
- Chọn các phạm vi dữ liệu bạn muốn gộp lại.
- Chọn nơi bạn muốn đặt bảng được gộp lại.
- Nhấn “OK” để gộp các trang lại thành một.
Cách in file Excel nhiều cột
Để in file Excel với nhiều cột, bạn có thể làm theo các bước sau:
- Mở file Excel mà bạn muốn in và chọn các cột bạn muốn in.
- Chọn tab “Page Layout” trên thanh công cụ trên cùng của Excel.
- Chọn “Print Area” trong nhóm “Page Setup”.
- Chọn “Set Print Area” trong danh sách thả xuống.
- Chọn tab “Page Setup” và chọn “Fit to” trong nhóm “Scale to Fit”.
- Nhập số lượng trang ngang và dọc mà bạn muốn sử dụng.
- Nhấn “OK” để lưu các thay đổi của bạn.
- Bạn có thể xem trước trang bằng cách chọn “Print Preview” trong nhóm “Print”.
- Bạn có thể in file Excel của mình bằng cách chọn “Print” trong nhóm “Print”.
Lưu ý: Nếu số cột quá nhiều để in trên một trang, bạn có thể phải điều chỉnh phạm vi in và kích thước chữ để tăng số lượng cột trên mỗi trang.
Một số lưu ý khí chỉnh Excel vào 1 trang giấy
Khi chỉnh file Excel để in trên một trang giấy, bạn nên lưu ý một số điểm sau đây để đảm bảo rằng bảng của bạn được in ra chính xác và dễ đọc:
- Đảm bảo rằng phạm vi in đã được chọn đúng. Sử dụng tính năng “Set Print Area” để chọn chỉ các ô bạn muốn in, tránh in các ô trống hoặc không cần thiết.
- Kiểm tra kích thước phông chữ. Chọn phông chữ có kích thước phù hợp để đảm bảo rằng bảng được in ra đủ lớn và dễ đọc. Bạn cũng nên sử dụng phông chữ tương thích để đảm bảo rằng nội dung được hiển thị chính xác trên bất kỳ máy tính hoặc máy in nào.
- Điều chỉnh kích thước cột và hàng. Sử dụng tính năng “AutoFit Column Width” để đảm bảo rằng các cột được điều chỉnh vừa với nội dung của chúng. Nếu cần thiết, bạn cũng có thể điều chỉnh kích thước hàng để đảm bảo rằng tất cả nội dung được hiển thị chính xác trên trang in.
- Sử dụng định dạng số và ký tự đúng cách. Đảm bảo rằng tất cả các số và ký tự được định dạng đúng cách trước khi in. Nếu không, các số có thể hiển thị sai hoặc các ký tự có thể bị cắt ra khỏi bảng khi in.
- Kiểm tra trước trang. Trước khi in, hãy sử dụng tính năng “Print Preview” để xem trước trang in và đảm bảo rằng bảng được hiển thị chính xác và đủ lớn để đọc.
- Kiểm tra kích thước giấy. Đảm bảo rằng kích thước giấy được chọn đúng để đảm bảo rằng bảng của bạn được in ra đúng kích thước và tránh mất mát thông tin hoặc việc bị cắt bớt nội dung.
Trên đây là hướng dẫn chi tiết cách chỉnh Excel vào 1 trang giấy đơn giản nhất mà mọi người có thể tham khảo và áp dụng. Hi vọng với những thông tin mà Ngân Hàng AZ vừa chia sẻ, mọi người sẽ biết cách định dạng trang in trên Excel và tạo được những bảng tính đẹp mắt nhất.