Cách cắt ảnh trong Photoshop bằng Pen Tool là một kỹ năng cơ bản nhưng quan trọng, giúp bạn có thể tách đối tượng khỏi nền một cách chính xác và tinh tế. Trong bài viết này, hãy cùng NganHangAz.Com tìm hiểu cụ thể cách sử dụng Pen Tool để cắt ảnh trong Photoshop một cách chi tiết và dễ hiểu.
Các chức năng của Pen Tool trong Photoshop
Pen Tool là một trong những công cụ mạnh mẽ nhất trong Photoshop, được sử dụng để tạo ra các đường Path. Đường Path là một đường bao gồm các điểm neo, mỗi điểm neo có thể được kéo để tạo ra các đường cong. Pen Tool có thể được sử dụng để tạo ra các vùng chọn, tô màu, cắt và khoanh vùng đối tượng trong Photoshop.Chức năng chính của Pen Tool bao gồm:
Tạo đường cong:
- Pen Tool cho phép bạn tạo các đường cong mềm mại và linh hoạt bằng cách thêm các điểm neo (anchor points) và điều chỉnh các đoạn thẳng giữa chúng.
Tạo hình dạng:
- Bạn có thể sử dụng Pen Tool để tạo ra các hình dạng phức tạp bằng cách kết hợp các đoạn thẳng và đường cong lại với nhau.
Cắt cạnh và tách hình dạng:
- Pen Tool cũng được sử dụng để cắt cạnh và tách các hình dạng ra khỏi nền hoặc các lớp khác. Nếu ảnh có quần/ áo bị nhắn thì bạn có thể tìm Cách xóa nhăn quần áo bằng PicsArt mà không cần tách định dạng làm gì.
Vẽ các đường cong cơ bản:
- Bạn có thể sử dụng Pen Tool để vẽ các đoạn thẳng và đường cong cơ bản, chẳng hạn như vẽ hình chữ U, hình trái tim, v.v.
Chỉnh sửa điểm neo và đoạn thẳng:
- Bạn có thể di chuyển, thêm hoặc xóa điểm neo để điều chỉnh hình dạng và đường cong. Bạn cũng có thể điều chỉnh đoạn thẳng giữa các điểm neo để thay đổi hình dạng của đường cong.
Chuyển đổi điểm neo thành các điểm xoắn:
- Bằng cách sử dụng các bộ điều khiển của Pen Tool, bạn có thể chuyển đổi điểm neo thành các điểm xoắn, tạo ra các đoạn thẳng với góc cong thay đổi.
Vẽ đường cong Bezier:
- Pen Tool cho phép bạn tạo các đường cong Bezier, cho phép bạn điều chỉnh độ cong của các đoạn thẳng và tạo ra các đường cong mượt mà.
Tạo các lớp đường dẫn (path layers):
- Khi bạn tạo các đường cong và hình dạng bằng Pen Tool, Photoshop có thể tạo ra các lớp đường dẫn riêng biệt, giúp bạn dễ dàng chỉnh sửa và sắp xếp chúng.
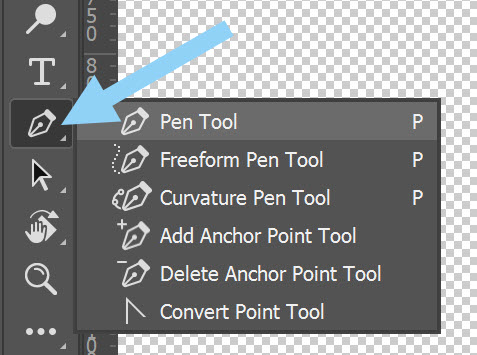
Tạo vùng chọn:
- Bạn có thể sử dụng các đường dẫn tạo bởi Pen Tool để tạo vùng chọn trong ảnh, từ đó có thể thực hiện các thao tác chỉnh sửa trên vùng chọn đó.
Tạo đường viền và lớp điều chỉnh:
- Pen Tool cũng có thể được sử dụng để tạo các đường viền và lớp điều chỉnh như đường viền cắt rời, lớp điều chỉnh màu sắc, v.v.
Pen Tool trong Photoshop yêu cầu một ít thực hành để làm quen, nhưng nó rất hữu ích trong việc tạo ra các hình dạng và biểu đồ chính xác, cũng như trong việc tạo các chỉnh sửa nâng cao trên ảnh.
>>> Xem thêm: App xóa logo CapCut trên iphone khi sử dụng mẫu có sẵn trong kho
Sự khác biệt giữa Pen Tool và các công cụ khác
Photoshop cung cấp nhiều công cụ vẽ và chỉnh sửa hình ảnh khác nhau, mỗi công cụ có các ứng dụng và đặc điểm riêng. Dưới đây là một số sự khác biệt giữa Pen Tool và một số công cụ khác trong Photoshop:
Pen Tool vs. Brush Tool:
- Pen Tool: Được sử dụng để tạo các đường cong và hình dạng chính xác bằng cách tạo điểm neo và điều chỉnh đoạn thẳng giữa chúng.
- Brush Tool: Sử dụng để vẽ các đường nét tự do, tạo hiệu ứng nét vẽ tự nhiên. Công cụ này thường được sử dụng để tạo bức tranh, vẽ, tô màu, và làm mềm các cạnh.
Pen Tool vs. Shape Tool:
- Pen Tool: Cho phép tạo các đường cong tùy ý và hình dạng phức tạp. Có thể tạo các đường cong mượt mà và tùy chỉnh chúng chi tiết.
- Shape Tool: Cho phép bạn vẽ các hình dạng cơ bản như hình chữ nhật, hình tròn, đa giác, v.v. Các hình dạng này thường có thể chỉnh sửa kích thước và màu sắc dễ dàng.
Pen Tool vs. Lasso Tool:
- Pen Tool: Sử dụng để tạo đường cong và hình dạng chính xác thông qua việc tạo điểm neo và điều chỉnh đoạn thẳng. Thường được sử dụng để tạo vùng chọn chính xác và đường viền chính xác.
- Lasso Tool: Cho phép bạn chọn vùng bằng cách vẽ tự do bằng tay. Có ba biến thể: Lasso Tool (vẽ tự do), Polygonal Lasso Tool (vẽ bằng đoạn thẳng), và Magnetic Lasso Tool (tự động bám vào cạnh).
Pen Tool vs. Eraser Tool:
- Pen Tool: Sử dụng để tạo hình dạng và chỉnh sửa đường cong. Không xóa bỏ nội dung hình ảnh.
- Eraser Tool: Sử dụng để xóa bỏ phần nội dung hình ảnh trên lớp. Có thể điều chỉnh độ cứng/mềm của cọ để tạo hiệu ứng xóa.
Pen Tool vs. Type Tool:
- Pen Tool: Dùng để vẽ đường cong và tạo hình dạng. Không thể tạo chữ viết.
- Type Tool: Sử dụng để thêm văn bản vào ảnh. Bạn có thể chọn font, kích thước, màu sắc và vị trí văn bản.
Pen Tool vs. Clone Stamp Tool:
- Pen Tool: Sử dụng để tạo hình dạng và đường cong.
- Clone Stamp Tool: Cho phép sao chép một phần của ảnh và áp dụng lên vị trí khác để che đi hoặc nhân đôi nội dung.
Tóm lại, Pen Tool là một công cụ đa dạng và chính xác, thường được sử dụng để tạo và chỉnh sửa đường cong và hình dạng, trong khi các công cụ khác thường có ứng dụng riêng biệt trong việc vẽ, chỉnh sửa và tạo hiệu ứng trên ảnh.
Cách cắt ảnh trong photoshop bằng Pen Tool
Dưới đây là hướng dẫn cụ thể về cách cắt ảnh bằng Pen Tool trong Photoshop:
Bước 1: Mở ảnh và tạo một lớp mới cho việc cắt
- Mở ảnh bạn muốn cắt trong Photoshop.
- Trong bảng Layer, tạo một lớp mới bằng cách nhấn nút “New Layer” hoặc sử dụng phím tắt Ctrl + Shift + N (Windows) / Command + Shift + N (Mac).
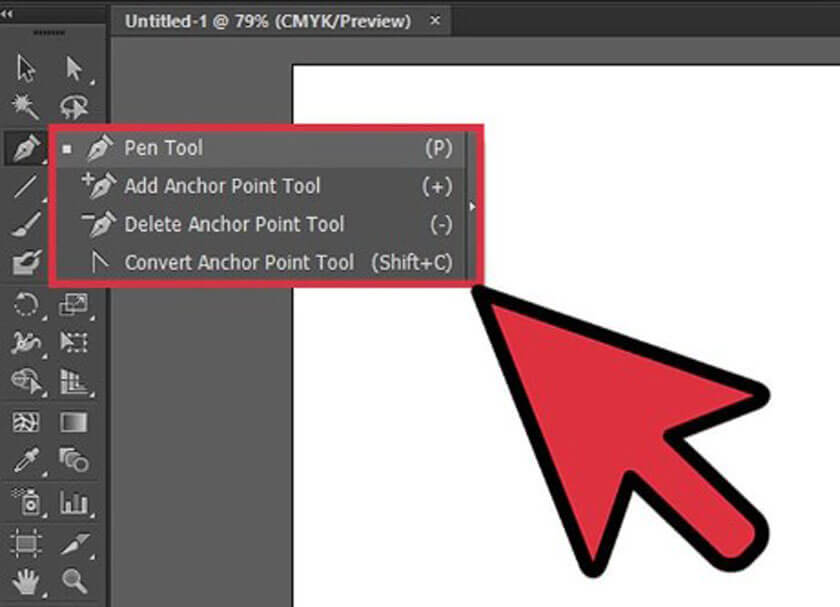
Bước 2: Chọn Pen Tool
- Trong thanh công cụ ở phía trên cùng, chọn Pen Tool (biểu tượng có hình bút).
- Trong thanh tùy chọn ở phía trên, bạn có thể chọn chế độ “Path” thay vì “Shape” để tạo đường dẫn thay vì hình dạng.
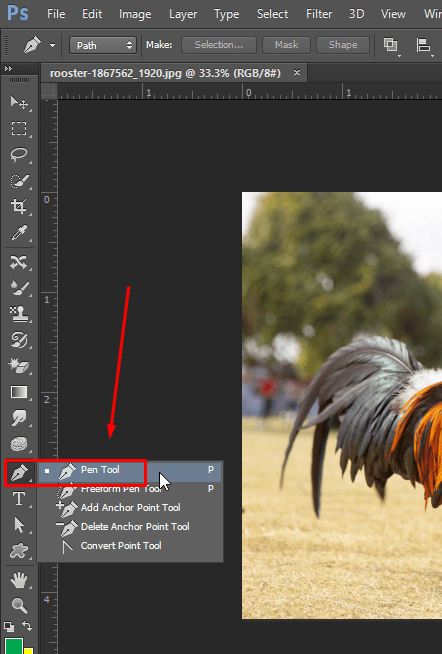
Bước 3: Bắt đầu vẽ đường dẫn
- Bấm chuột vào điểm bắt đầu của vùng bạn muốn cắt.
- Bấm chuột lần nữa tại các điểm neo trên đường biên của vùng cần cắt. Để tạo các đoạn thẳng, bấm chuột và giữ để kéo, sau đó thả để tạo điểm neo và đoạn thẳng.
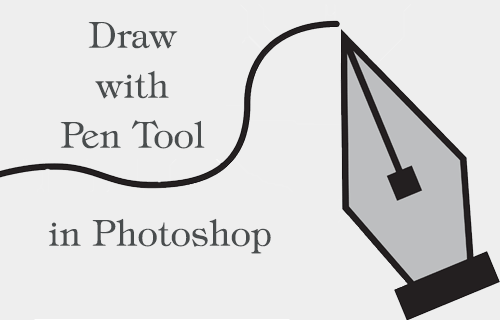
Bước 4: Tạo đường cong
- Để tạo các đường cong, bấm chuột và giữ để kéo chuột theo hướng và góc cần thiết. Kéo chuột để điều chỉnh điểm giữa của đường cong.
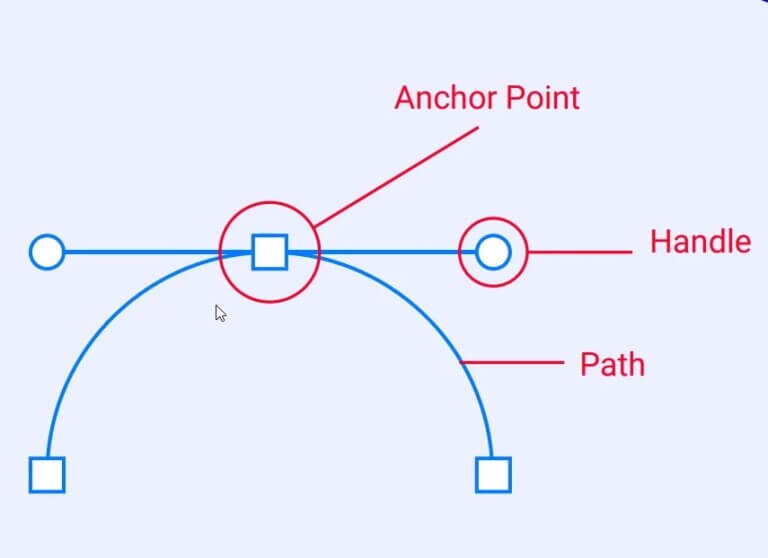
Bước 5: Đóng đường dẫn
- Khi bạn đã vẽ xong đường biên của vùng cần cắt, để đóng đường dẫn, hãy di chuyển con trỏ chuột đến điểm bắt đầu của đường dẫn. Khi bạn thấy biểu tượng hình tròn nhỏ bên cạnh con trỏ, bấm chuột để kết thúc đường dẫn.
Bước 6: Tạo vùng chọn từ đường dẫn
- Sau khi đã tạo đường dẫn, bạn có thể chuyển đổi nó thành vùng chọn. Chuột phải trên đường dẫn và chọn “Make Selection”.
- Trong hộp thoại “Make Selection”, bạn có thể thiết lập độ rộng của viền vùng chọn và sau đó bấm OK.
Bước 7: Cắt ảnh
- Vùng bạn đã chọn bằng Pen Tool sẽ được đánh dấu.
- Trên bảng Layer, chọn lớp ảnh gốc.
- Bấm Ctrl + X (Windows) hoặc Command + X (Mac) để cắt vùng chọn ra khỏi ảnh.
- Bạn cũng có thể học Cách xóa chữ trên ảnh mà không mất nền ngay đây!
Bước 8: Dán vùng cắt
- Bấm Ctrl + V (Windows) hoặc Command + V (Mac) để dán vùng cắt vào một lớp mới hoặc lớp hiện tại.
Dưới đây là một số mẹo để cắt ảnh bằng Pen Tool nhanh chóng:
- Sử dụng các phím mũi tên để di chuyển chuột khi vẽ đường dẫn.
- Dùng phím Shift để vẽ các đường thẳng.
- Click vào Alt để vẽ các đường cong.
- Sử dụng các công cụ Direct Selection Tool (A) và Convert Point Tool (C) để điều chỉnh đường dẫn.
Nếu bạn gặp khó khăn trong việc tạo đường dẫn chính xác, bạn có thể sử dụng các công cụ khác trong Photoshop để tạo vùng chọn ban đầu, sau đó sử dụng Pen Tool để tinh chỉnh đường dẫn. Ví dụ, bạn có thể sử dụng Lasso Tool hoặc Magic Wand Tool để tạo vùng chọn ban đầu, sau đó sử dụng Pen Tool để thêm hoặc xóa các phần của vùng chọn.
>>> Xem thêm: Ảnh chế khung skin liên quân Mobile đẹp hài hước theo ảnh của bạn
Cách xuất ảnh sau khi cắt trong photoshop bằng Pen Tool
Sau khi bạn đã cắt ảnh bằng Pen Tool trong Photoshop và đã làm việc với các lớp và vùng chọn, bạn có thể xuất ảnh theo các bước sau:
Bước 1: Chọn lớp chứa vùng cắt
- Trong bảng Layer, chọn lớp chứa vùng ảnh cắt mà bạn muốn xuất. Điều này có thể là lớp mới mà bạn đã tạo để chứa vùng cắt.
Bước 2: Tạo vùng chọn cho vùng cắt
- Nếu bạn chưa tạo vùng chọn từ vùng cắt, hãy bấm Ctrl + Click (Windows) hoặc Command + Click (Mac) lên tên lớp chứa vùng cắt trong bảng Layer. Điều này sẽ tạo vùng chọn từ đường dẫn bạn đã tạo bằng Pen Tool.
Bước 3: Xuất ảnh
- Trong menu, đi tới “File” và chọn “Export” hoặc “Save As”.
- Chọn định dạng bạn muốn xuất ảnh. Ví dụ, nếu bạn muốn xuất ảnh dưới dạng file PNG, chọn “Export As” hoặc “Save As” và chọn định dạng PNG.
Trong trường hợp bạn chọn “Export As” thì hãy:
- Đặt tên tập tin và chọn vị trí lưu.
- Điều chỉnh các cài đặt như kích thước, chất lượng và thông tin ảnh.
- Bấm nút “Export” để hoàn thành quá trình xuất.
- Nếu bạn chọn “Save As”:
- Đặt tên tập tin và chọn vị trí lưu.
- Chọn định dạng ảnh trong hộp thoại và bấm nút “Save”.
Ví dụ: Để xuất ảnh dưới dạng JPEG, bạn chọn “JPEG” trong menu “Format” và nhấn “Save”. Photoshop sẽ mở cửa sổ “Save As”. Trong cửa sổ này, bạn có thể đặt tên cho ảnh và chọn vị trí lưu. Sau đó, nhấn “Save” để xuất ảnh.
Các lưu ý khi cắt ảnh trong photoshop bằng Pen Tool
Khi cắt ảnh trong Photoshop bằng Pen Tool, có một số lưu ý quan trọng để bạn cân nhắc để đảm bảo rằng quá trình cắt được thực hiện một cách chính xác và hiệu quả:
- Trước khi bắt đầu cắt, hãy tạo một lớp mới để làm việc hoặc sao lưu lớp gốc sẽ giúp bạn dễ dàng chỉnh sửa và quay trở lại phiên bản ban đầu nếu cần.
- Khi sử dụng Pen Tool, hãy tạo các điểm neo và điều chỉnh đoạn thẳng một cách cẩn thận để tạo ra các đường biên mềm mại và chính xác.
- Nếu bạn cần tạo các đường cong, hãy di chuyển chuột một cách mượt mà để tạo các điểm điều khiển cho đường cong.
- Sử dụng điểm xoắn để tạo các điểm đột ngột trên đường cong khi cần thiết để tạo ra các góc hoặc uốn cong sắc nét.
- Sau khi tạo xong đường dẫn, hãy kiểm tra cẩn thận các điểm neo và đoạn thẳng để đảm bảo chúng đúng với hình dạng bạn muốn cắt.
- Khi tạo vùng chọn từ đường dẫn, hãy chắc chắn rằng bạn đã chọn đúng và cẩn thận vùng bạn muốn cắt.
- Đảm bảo sự liên quan giữa các đoạn thẳng và điểm neo để các đoạn thẳng và đường cong ghép vào nhau một cách mượt mà và tự nhiên.
- Khi bạn tạo các đường dẫn bằng Pen Tool, sử dụng các lớp đường dẫn để giữ cho việc chỉnh sửa và quản lý dễ dàng hơn.
- Trước khi cắt ảnh gốc, nên lưu một phiên bản sao của ảnh để tránh mất dữ liệu nếu bạn cắt sai hoặc muốn quay trở lại phiên bản gốc.
- Sau khi cắt ảnh, có thể điều chỉnh màu sắc, độ sáng, hoặc hiệu ứng để tạo ra bức ảnh hoàn chỉnh.
Hy vọng các thông tin bên trên sẽ giúp bạn nắm rõ được cách cắt ảnh trong photoshop bằng Pen Tool chi tiết. Mong rằng bài viết đã cung cấp cho bạn những kiến thức cần thiết để có thể tự mình cắt ảnh một cách chính xác và tinh tế. Chúc bạn thành công!


