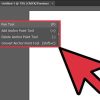Cách thu nhỏ ảnh trong photoshop không bị vỡ là thắc mắc mà rất nhiều người tìm kiếm. Bởi vì ảnh là một trong những hình thức truyền tải thông tin phổ biến nhất hiện nay. Tuy nhiên, khi thu nhỏ ảnh, nhiều người gặp phải tình trạng ảnh bị vỡ sẽ ảnh hưởng đến thẩm mỹ và chất lượng ảnh, vậy hãy cùng NganHangAz.Com tìm cách thu nhỏ ảnh mà không bị vỡ trong Photoshop ngay!
Nguyên nhân thu nhỏ ảnh trong Photoshop bị vỡ
Thu nhỏ ảnh trong Photoshop có thể dẫn đến vỡ hình ảnh do một số nguyên nhân sau:
Thay đổi kích thước quá lớn:
- Khi bạn thu nhỏ ảnh xuống kích thước nhỏ hơn, nếu kích thước đó quá nhỏ so với độ phân giải ban đầu của ảnh, các chi tiết nhỏ có thể trở nên không rõ ràng và bị vỡ.
Sử dụng thuật toán nén không phù hợp:
- Photoshop cung cấp nhiều thuật toán nén khác nhau để giảm kích thước ảnh. Sự lựa chọn không đúng thuật toán có thể dẫn đến vỡ hình ảnh.
- Ví dụ: Sử dụng thuật toán nén có mất mát quá cao có thể làm mất mát nhiều thông tin hơn cần thiết.
Thiết lập sai thông số nén:
- Khi bạn xuất ảnh với các thiết lập nén không đúng, như tỷ lệ nén quá cao, chất lượng hình ảnh sẽ bị giảm và dẫn đến vỡ hình ảnh.
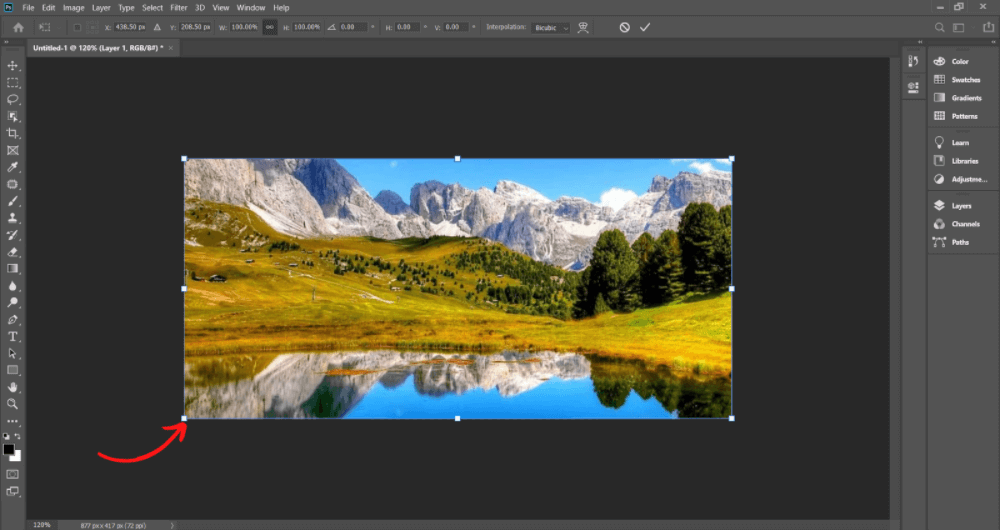
Không kiểm tra trước và sau khi thay đổi kích thước:
- Nếu bạn không xem trước hoặc kiểm tra ảnh sau khi thu nhỏ, bạn có thể không nhận ra sự vỡ hình ảnh cho đến khi đã lưu và đóng tập tin.
Sử dụng định dạng không hỗ trợ:
- Một số định dạng ảnh không hỗ trợ lưu trữ các chi tiết nhỏ khi kích thước bị thu nhỏ xuống. Điều này có thể dẫn đến mất mát thông tin và vỡ hình ảnh.
Lỗi trong quá trình xử lý ảnh:
- Có thể có lỗi trong quá trình xử lý ảnh trong Photoshop dẫn đến vỡ hình ảnh. Điều này có thể xảy ra do các vấn đề kỹ thuật hoặc lỗi phần mềm.
Cách thu nhỏ ảnh trong Photoshop không bị vỡ
Để tránh ảnh bị vỡ khi thu nhỏ trong Photoshop, bạn có thể thực hiện các biện pháp như: Sử dụng ảnh có độ phân giải cao hoặc chỉ nên thu nhỏ ảnh ở mức vừa phải. Ngoài ra còn một số cách thu nhỏ ảnh trong photoshop không bị vỡ như:
Sử dụng công cụ Scale để thu nhỏ ảnh
Để thu nhỏ ảnh trong Photoshop không bị vỡ, bạn có thể sử dụng công cụ Scale. Công cụ này cho phép điều chỉnh kích thước của ảnh mà không làm giảm chất lượng của ảnh. Để sử dụng công cụ Scale để thu nhỏ ảnh, bạn thực hiện theo các bước sau:
Bước 1: Mở ảnh cần thu nhỏ trong Photoshop
- Bạn có thể mở ảnh bằng cách sử dụng các cách sau:
- Mở Photoshop và chọn File > Open.
- Kéo và thả ảnh vào cửa sổ Photoshop.
- Nhấp đúp chuột vào tệp ảnh.
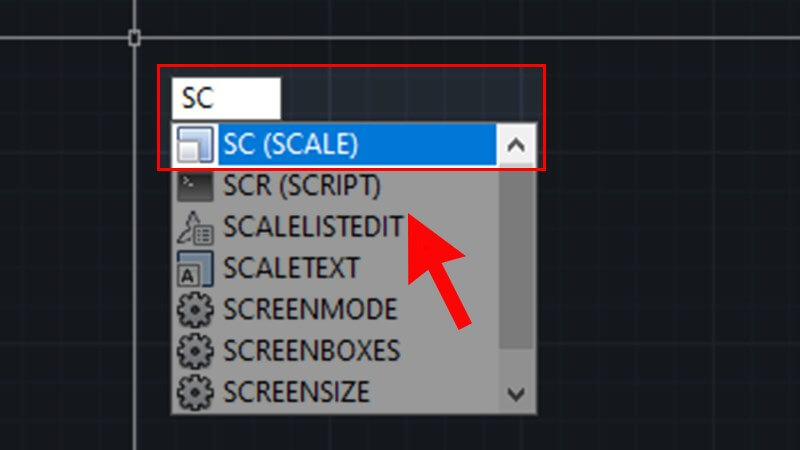
Bước 2: Chọn công cụ Scale trên thanh công cụ
- Công cụ Scale nằm trên thanh công cụ Photoshop. Bạn có thể nhận biết công cụ này qua biểu tượng hình chiếc thước dây.
Bước 3: Kéo các cạnh của khung chọn để thu nhỏ ảnh theo ý muốn
- Sau khi chọn công cụ Scale, bạn sẽ thấy một khung chọn xung quanh ảnh. Bạn có thể kéo các cạnh của khung chọn để thu nhỏ ảnh theo ý muốn.
- Bạn có thể giữ phím Alt khi kéo để thu nhỏ ảnh theo một hướng nhất định.
Bước 4: Nhấn Enter hoặc Return để lưu thay đổi
- Sau khi thu nhỏ ảnh theo ý muốn, bạn nhấn Enter hoặc Return để lưu thay đổi.
Vậy là bạn đã thu nhỏ ảnh trong Photoshop không bị vỡ bằng cách sử dụng công cụ Scale.
- Lưu ý: Để thu nhỏ ảnh mà không làm giảm chất lượng của ảnh, bạn cần đảm bảo rằng tùy chọn Resample Image trong hộp thoại Image Size bị bỏ chọn.
Dùng công cụ Preserve Details khi thu nhỏ ảnh Photoshop không bị vỡ
Khi thu nhỏ ảnh trong Photoshop, có thể ảnh sẽ bị vỡ hạt hoặc mờ đi. Điều này là do khi bạn thu nhỏ ảnh, Photoshop cần phải giảm số lượng pixel trong ảnh. Quá trình này có thể dẫn đến mất chi tiết và chất lượng ảnh.
Để giảm thiểu vấn đề này, bạn có thể sử dụng công cụ Preserve Details when resizing. Công cụ này sử dụng thuật toán thông minh để giữ lại chi tiết trong ảnh khi bạn thu nhỏ nó.
Để sử dụng công cụ Preserve Details when resizing, hãy làm theo các bước sau:
Bước 1: Mở ảnh bạn muốn thu nhỏ trong Photoshop.
Bước 2: Đi tới Image > Image Size.
Bước 3: Trong hộp thoại Image Size, bỏ chọn Resample Image.
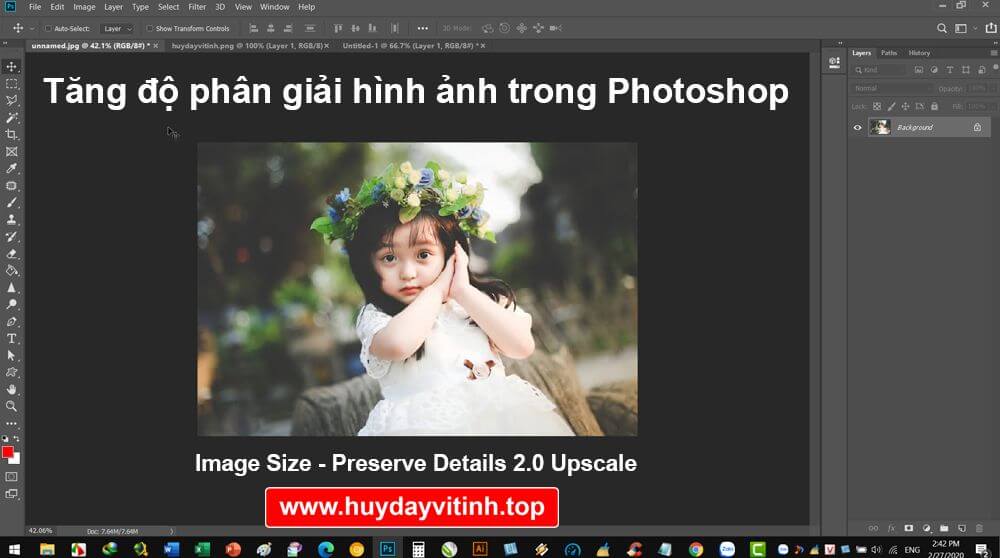
Bước 4: Trong menu Interpolation, chọn Preserve Details (enlargement).
Bước 5: Điều chỉnh kích thước ảnh ở các trường Width và Height.
Bước 6: Nhấn OK.
Photoshop sẽ sử dụng công cụ Preserve Details when resizing để thu nhỏ ảnh. Kết quả là, ảnh sẽ được thu nhỏ mà không bị vỡ hạt hoặc mờ đi quá nhiều. Nếu muốn xóa chữ trên ảnh mà không mất nền thì không cần phải cắt góc chữ đó đi mà hãy tìm hiểu cách xóa ngay!
Dưới đây là một số mẹo để sử dụng công cụ Preserve Details when resizing hiệu quả:
- Nên chọn kích thước ảnh thu nhỏ phù hợp bởi nếu bạn thu nhỏ ảnh quá nhiều, công cụ Preserve Details when resizing có thể không thể giữ lại tất cả chi tiết.
- Nên sử dụng ảnh có độ phân giải cao sẽ có nhiều pixel hơn, do đó ít bị vỡ hơn khi thu nhỏ.
- Bạn có thể thử nghiệm với các cài đặt khác nhau trong menu Interpolation để tìm cài đặt phù hợp nhất với nhu cầu của bạn.
Dùng đến Content-Aware Scale để thu nhỏ các phần riêng biệt
Để thu nhỏ ảnh trong Photoshop không bị vỡ bằng cách dùng đến Content-Aware Scale để thu nhỏ các phần riêng biệt, bạn có thể thực hiện theo các bước sau:
Bước 1: Mở ảnh cần thu nhỏ trong Photoshop.
Bước 2: Chọn công cụ Free Transform (Ctrl + T).
Bước 3: Kéo thả các góc hoặc cạnh của ảnh để thu nhỏ theo ý muốn.
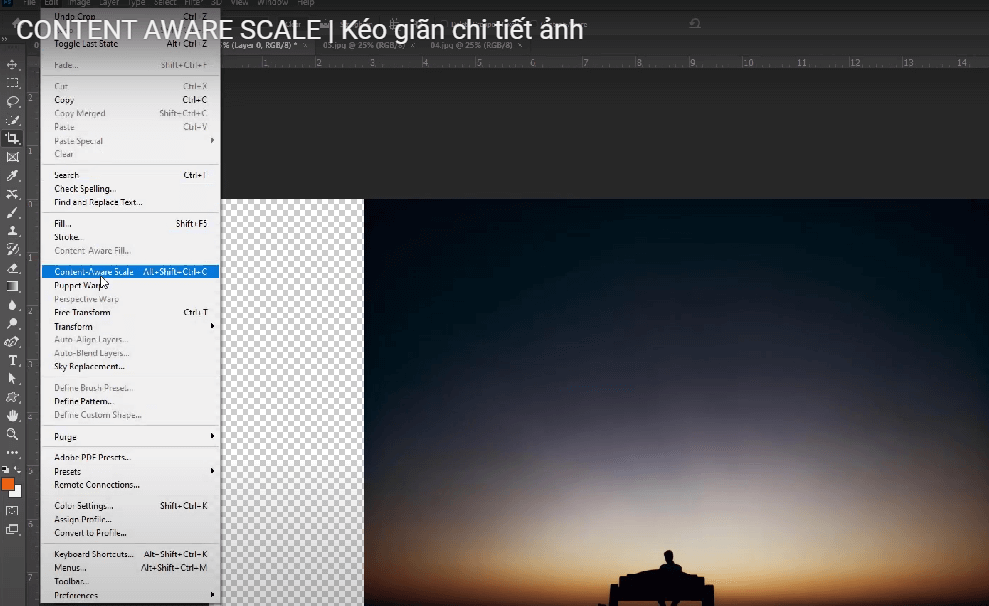
Bước 4: Khi đã thu nhỏ ảnh theo kích thước mong muốn, bạn nhấn Enter để hoàn tất.
Tuy nhiên, cách này có thể khiến ảnh bị vỡ, nhất là đối với những ảnh có độ phân giải thấp. Để khắc phục vấn đề này, bạn có thể sử dụng Content-Aware Scale. Để sử dụng Content-Aware Scale, bạn thực hiện theo các bước sau:
Bước 1: Mở ảnh cần thu nhỏ trong Photoshop.
Bước 2: Chọn công cụ Free Transform (Ctrl + T).
Bước 3: Nhấn Alt + Ctrl + T để mở hộp thoại Content-Aware Scale.
Bước 4: Tại hộp thoại Content-Aware Scale, bạn điều chỉnh kích thước ảnh theo ý muốn.
Bước 5: Nhấn OK để hoàn tất.
Lúc này Content-Aware Scale sẽ sử dụng các phần ảnh xung quanh để lấp đầy các phần bị thu nhỏ. Nhờ đó, ảnh sẽ không bị vỡ và vẫn giữ được chất lượng.
Dưới đây là một số mẹo để sử dụng Content-Aware Scale hiệu quả hơn:
- Chọn khu vực cần thu nhỏ một cách cẩn thậnn, khu vực này nên có các chi tiết rõ ràng để Content-Aware Scale có thể sử dụng để lấp đầy các phần bị thu nhỏ.
- Nếu ảnh có nhiều chi tiết nhỏ, bạn nên sử dụng công cụ Brush Tool để tô màu lên khu vực cần thu nhỏ sẽ giúp Content-Aware Scale lấp đầy các phần bị thu nhỏ một cách chính xác hơn.
- Nếu ảnh có độ phân giải thấp, bạn nên tăng giá trị Percent. Giá trị này càng cao thì ảnh sẽ càng bị vỡ. Tuy nhiên, giá trị này cũng cần được điều chỉnh phù hợp để ảnh không bị quá mờ.
Ví dụ, để thu nhỏ ảnh một nửa, bạn có thể điều chỉnh kích thước ảnh thành 50%. Nếu muốn thu nhỏ ảnh một phần tư, bạn có thể điều chỉnh kích thước ảnh thành 25%.
Các mẹo thu nhỏ ảnh trong Photoshop không bị vỡ
Dưới đây là một số mẹo cụ thể để thu nhỏ ảnh trong Photoshop mà không làm ảnh bị vỡ:
- Trước khi thu nhỏ ảnh, hãy kiểm tra độ phân giải của ảnh, với ảnh có độ phân giải từ 300 ppi trở lên sẽ cho chất lượng hình ảnh tốt khi thu nhỏ.
- Khi thu nhỏ ảnh, hãy sử dụng công cụ Image Size, trong hộp thoại Image Size, bạn có thể điều chỉnh kích thước ảnh và độ phân giải của ảnh.
- Chất lượng nén cao hơn sẽ cho chất lượng hình ảnh tốt hơn nhưng sẽ làm tăng dung lượng ảnh, có thể sử dụng Quality để điều chỉnh chất lượng nén của ảnh.
- Để tránh ảnh bị vỡ, bạn nên thu nhỏ ảnh ở mức vừa phải.
Ví dụ: Nếu bạn muốn thu nhỏ ảnh từ 1000 x 1000 pixel xuống 500 x 500 pixel, bạn nên đặt Percent ở mức 50%. Nếu không muốn thu nhỏ và chỉ cần lấy 1 phần trong ảnh thì bạn có thể than khảo Cách cắt ảnh trong photoshop bằng Pen Tool tại đây!
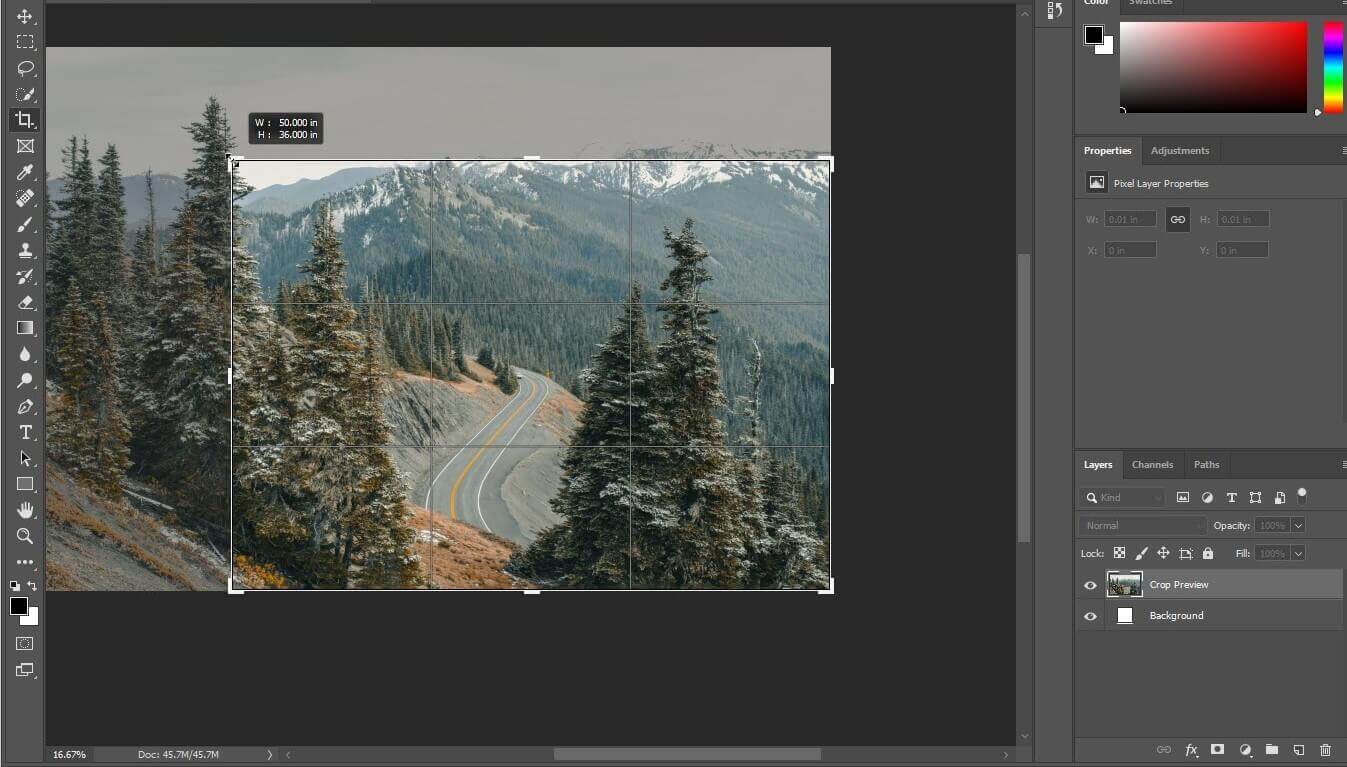
Ngoài ra còn một số mẹo thu nhỏ ảnh trong photoshop không bị vỡ như:
Giữ nguyên bản gốc hoặc làm một bản sao trước khi thu nhỏ
Khi bạn thu nhỏ ảnh, Photoshop sẽ thêm các pixel mới vào ảnh để lấp đầy không gian trống. Các pixel mới này thường bị mờ và có thể làm giảm chất lượng ảnh.
Để tránh điều này, bạn nên giữ nguyên bản gốc của ảnh và tạo một bản sao để thu nhỏ. Khi bạn đã thu nhỏ bản sao, bạn có thể kiểm tra chất lượng ảnh và quyết định xem bạn có muốn sử dụng bản sao thu nhỏ hay không.
Ngoài ra, bạn cũng có thể sử dụng các tính năng và công cụ trong Photoshop để giúp cải thiện chất lượng của ảnh thu nhỏ. Ví dụ, bạn có thể sử dụng bộ lọc Sharpen để làm sắc nét các cạnh của ảnh hoặc sử dụng bộ lọc Noise Reduction để giảm nhiễu.
Dưới đây là một số mẹo cụ thể để thu nhỏ ảnh trong Photoshop không bị vỡ:
- Sử dụng công cụ Image Size để thay đổi kích thước ảnh.
- Bỏ chọn tùy chọn Resample Image để giữ nguyên độ phân giải của ảnh.
- Điều chỉnh kích thước ảnh theo cách không làm thay đổi tỷ lệ khung hình của ảnh.
- Sử dụng bộ lọc Sharpen hoặc Noise Reduction để cải thiện chất lượng của ảnh thu nhỏ.
Sử dụng lớp Smart Object để dễ dàng chỉnh sửa sau này
Thu nhỏ ảnh trong Photoshop bằng cách sử dụng lớp Smart Object là cách tốt nhất để tránh vỡ ảnh. Lớp Smart Object là một lớp đặc biệt trong Photoshop cho phép bạn thay đổi kích thước, xoay, lật và thực hiện các chỉnh sửa khác đối với hình ảnh mà không làm giảm chất lượng.
Để thu nhỏ ảnh bằng lớp Smart Object, hãy làm theo các bước sau:
Bước 1: Mở ảnh trong Photoshop.
Bước 2: Nhấp chuột phải vào layer ảnh và chọn Convert to Smart Object.
Bước 3: Trong thanh công cụ phía trên, nhấp vào Image > Image Size.
Bước 4: Trong hộp thoại Image Size, bỏ chọn Resample Image.
Bước 5: Điều chỉnh kích thước ảnh theo ý muốn.
Bước 6: Nhấp vào OK.
Photoshop sẽ giữ nguyên kích thước gốc của ảnh và tạo một phiên bản thu nhỏ của ảnh. Bạn có thể chỉnh sửa phiên bản thu nhỏ mà không làm ảnh hưởng đến ảnh gốc.
Một số mẹo bổ sung để thu nhỏ ảnh trong Photoshop không bị vỡ:
- Sử dụng độ phân giải cao cho ảnh gốc sẽ cung cấp cho bạn nhiều pixel hơn để làm việc, giúp giảm thiểu vỡ ảnh khi thu nhỏ.
- Không phóng to quá mức ảnh vì khi bạn phóng to ảnh, các pixel sẽ được kéo dài ra, dẫn đến vỡ ảnh.
- Sử dụng các công cụ chỉnh sửa ảnh để cải thiện chất lượng ảnh trước khi thu nhỏ giúp giảm nhiễu và cải thiện độ nét, giúp giảm thiểu vỡ ảnh khi thu nhỏ.
Kiểm tra trước kết quả thu nhỏ và điều chỉnh cần thiết
kiểm tra trước kết quả thu nhỏ và điều chỉnh cần thiết là một mẹo quan trọng giúp thu nhỏ ảnh trong Photoshop không bị vỡ. Khi thu nhỏ ảnh, Photoshop sẽ phải giảm số lượng điểm ảnh trong ảnh, điều này có thể dẫn đến hiện tượng vỡ ảnh nếu không được thực hiện cẩn thận.
Để kiểm tra trước kết quả thu nhỏ, bạn có thể sử dụng chế độ xem trước trong Photoshop. Chế độ xem trước sẽ cho phép bạn xem ảnh ở kích thước thu nhỏ mà không cần thực sự thu nhỏ ảnh. Bạn có thể sử dụng chế độ xem trước để điều chỉnh kích thước và độ phân giải của ảnh cho đến khi bạn hài lòng với kết quả.
Cách kiểm tra trước kết quả thu nhỏ và điều chỉnh cần thiết:
- Sử dụng chế độ xem trước trong Photoshop để xem ảnh ở kích thước thu nhỏ.
- Điều chỉnh kích thước của ảnh cho đến khi bạn hài lòng với kết quả.
- Kiểm tra độ phân giải của ảnh. Độ phân giải càng cao thì ảnh càng sắc nét.
- Sử dụng các công cụ chỉnh sửa ảnh để cải thiện chất lượng của ảnh sau khi thu nhỏ.
Một số công cụ chỉnh sửa ảnh có thể giúp cải thiện chất lượng của ảnh sau khi thu nhỏ bao gồm:
- Làm sắc nét ảnh
- Giảm nhiễu ảnh
- Xóa các lỗi nhỏ trên ảnh
Việc kiểm tra trước kết quả thu nhỏ và điều chỉnh cần thiết sẽ giúp bạn thu nhỏ ảnh trong Photoshop mà không bị vỡ, đồng thời vẫn đảm bảo chất lượng của ảnh.
Hy vọng các thông tin bên trên đã có thể giúp mọi người nắm được cụ thể cách thu nhỏ ảnh trong photoshop không bị vỡ. Với những mẹo đơn giản trên, bạn có thể dễ dàng thu nhỏ ảnh trong Photoshop mà không bị vỡ. Tuy nhiên, bạn cũng cần lưu ý Không nên thu nhỏ ảnh quá mức, hãy sử dụng các công cụ chỉnh sửa ảnh phù hợp. Chúc các bạn thành công.