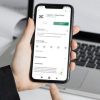Cách chèn video vào Canva trên máy tính, điện thoại giúp bài thuyết trình trở nên sống động và thú vị hơn. Vậy bạn đã biết các chèn Video vào các slide trên Canva chưa? Nếu chưa hãy cùng Ngân Hàng AZ tìm hiểu thông qua nội dung bài viết dưới đây.
Chèn video vào Canva được không?
Với Canva mọi người hoàn toàn được phép tải lên video hoặc chọn video trực tiếp trên Canva để chèn vào bố cục của thiết kế. Không những thế, mọi người còn có thể điều chỉnh kích thước, vị trí và thời gian hiển thị của video trong thiết kế của mình.
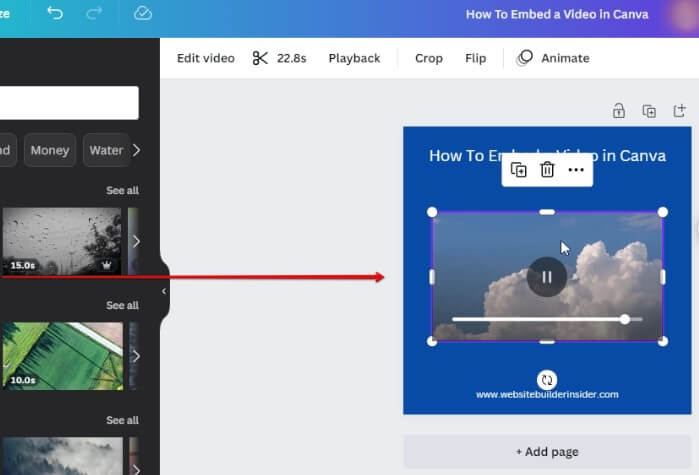
Hướng dẫn cách chèn video vào Canva trên máy tính
Để chèn được video vào Canva thông thường sẽ có hai cách. Một là chèn trực tiếp từ video có sẵn trên máy tính (Hoặc video có trên Canva). Hai là chèn video thông qua youtube. Dưới đây là những hướng dẫn chi tiết nhất dành cho mọi người.
Cách chèn video vào Slide trên Canva bằng video có sẵn
Đối với cách chèn video vào Canva trên máy tính này, mọi người cần phải thực hiện các bước sau;
- Bước 1: Đăng nhập vào Canva bằng tài khoản của bạn
- Bước 2: Bấm chọn “Tạo thiết kế mới” ở góc trên cùng bên phải màn hình
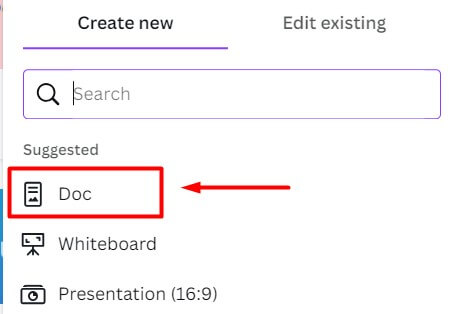
- Bước 3: Chọn định dạng Doc
- Bước 4: Trên thanh công cụ bên trái của giao diện, nhấn chọn vào “Uploads”
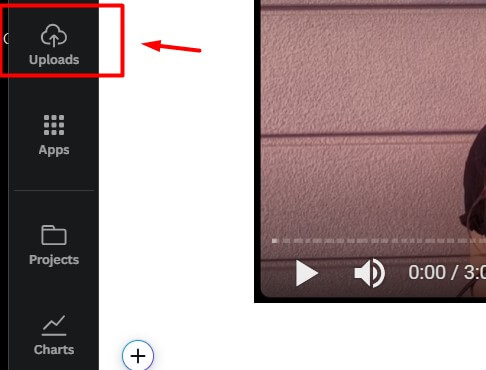
- Bước 5: Kéo thả video có sẵn trên máy tính của bạn vào mục uploads này
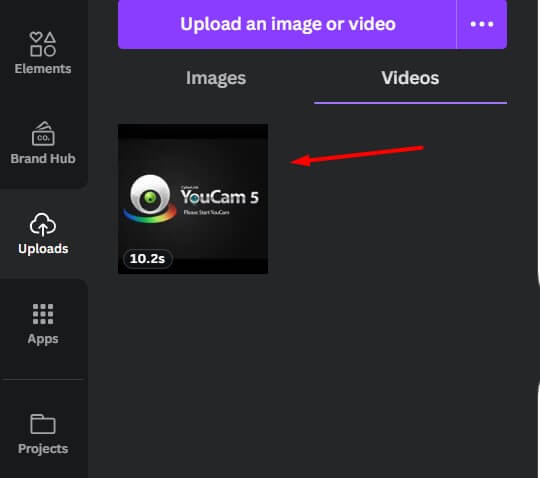
- Bước 6: Sau khi đã tải lên, tiếp tục kéo video trong mục Uploads này ra ngoài vị trí muốn chèn là hoàn thành
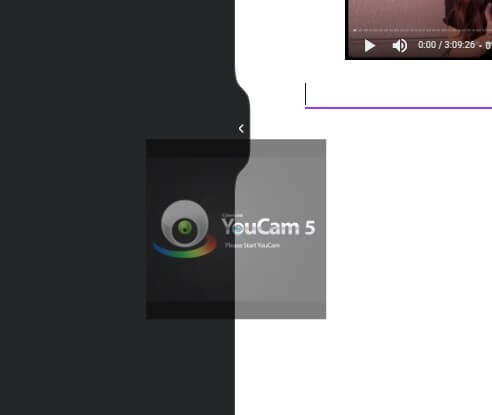
Bằng cách thực hiện những bước trên, bạn đã tải lên và chèn video vào thiết kế của mình trong Canva. Mặc dù video tải lên sẽ bị giảm đi một phần chất lượng, nhưng đổi lại có thể nghe được âm thanh gốc của video trên Canva một cách rõ ràn.
Cách chèn video Youtube vào Canva trên máy tính
Cách tải và chèn video từ máy tính lên sẽ hạn chế về chất lượng video, để khắc phục nhược điểm đó mọi người cùng tham khảo cách chèn video từ Youtube vào Canva như sau:
- Bước 1: Sao chép đường link của video trên Youtube mà bạn muốn chèn
- Bước 2: Truy cập vào Canva, mở thiết kế mới định dạng Doc lên
- Bước 3: Nhấn vào dấu + trên màn hình để mở hộp thoại Add Magic
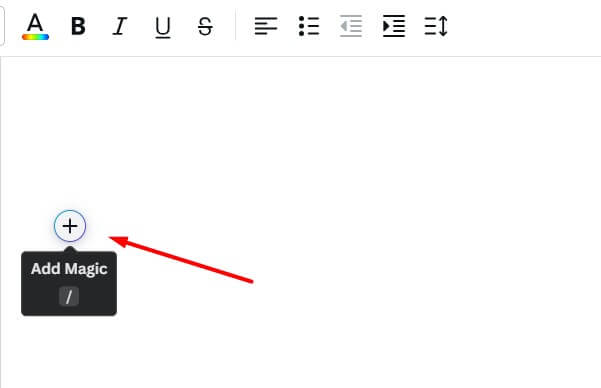
- Bước 4: Tiếp tục bấm “Embed” trong hộp thoại mới xuất hiện, sau đó chọn vào Embed
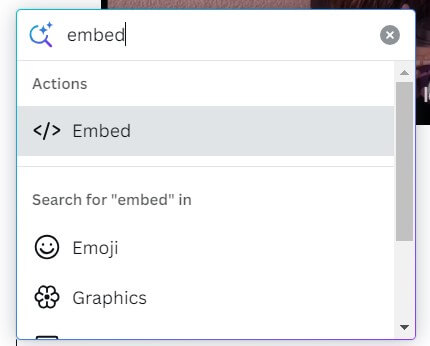
- Bước 5: Dán link video đã sao chép trước đó vào hộp thoại bằng cách nahasn Ctrl V => Enter
- Bước 6: Sau khi hoàn tất, video trên youtube sẽ được chèn vào Canva một cách rõ ràng, sắc nét.
>> Xem thêm: Cách up thêm font chữ lên Canva trên điện thoại và máy tính
Cách chèn video vào Canva trên điện thoại
Cách để chèn video vào Canva trên điện thoại cũng khá đơn giản, cụ thể mọi người tham khảo các hướng dẫn sau đây:
- Bước 1: Mở Youtube và sao chép liên kết dẫn đến video mà bạn muốn chèn vào trong Canva
- Bước 2: Mở ứng dụng Canva trên điện thoại
- Bước 3: Nhấn chọn vào tài liệu bạn muốn chèn video
- Bước 4: Nhấp vào bất kì vị trí nào bạn muốn chèn video. Sau đó nhấn vào biểu tượng kính lúp
- Bước 5: Trong cửa sổ tìm kiếm, nhập từ khóa “Embed” để tìm kiếm tính năng chèn video từ các nguồn bên ngoài.
- Bước 6: Bạn sẽ thấy tính năng “Embed” xuất hiện trong kết quả tìm kiếm. Nhấp vào nó.
- Bước 7: Cuối cùng dán liên kết đã sao chép trước đó, nhấn Done để hoàn tất việc chèn video
Sau khi hoàn thành tất cả các bước trên, video từ Youtube đã được chèn vào tài liệu Canva của bạn. Có thể điều chỉnh vị trí và kích thước của video theo ý muốn, và nó sẽ xuất hiện trong thiết kế của bạn.
>> Xem thêm: Cách chèn Logo hàng loạt vào ảnh trên Canva bằng điện thoại và máy tính
Cách chèn âm thanh vào Canva
Cách chèn nhạc vào Canva trên máy tính
Để chèn nhạc, âm thanh hay bất kì file audio nào vào canva mọi người có thể thực hiện theo các hướng dẫn sau;
- Bước 1: Tại bản thiết kế mới, nhấn chọn vào ‘Uploads” nằm ở bên trái màn hình
- Bước 2: Nhấn vào tùy chọn Audio
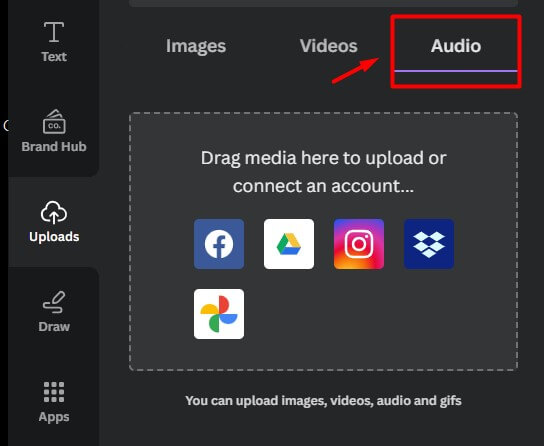
- Bước 3: Tìm và chọn âm thanh mà bạn muốn chèn vào canva, sau đó kéo thả vào mục Uploads này
- Bước 4: Sau khi đã tải lên âm thanh cần chèn, lúc này chỉ cần kéo và thả âm thanh đó đến vị trí mà bạn muốn chèn là hoàn tất
Hoặc bạn có thể tìm kiếm âm thanh có sẵn trong mục Elements và kéo thả ra ngoài để chèn vào thiết kế.
>> Xem thêm: Cách chỉnh thứ tự xuất hiện trong Slide Canva
Cách chèn nhạc vào Canva trên điện thoại
Tương tự máy tính, để chèn nhạc vào Canva bằng ứng dụng trên điện thoại mọi người tiến hành làm theo các bước sau:
- Bước 1: Trong bản thiết kế mới của bạn nhấn chọn vào biểu tượng hình dấu + ở dưới màn hình
- Bước 2: Tại đây nhấn chọn vào “Âm thanh” sau đó tải lên âm thanh của bạn hoặc sử dụng những âm thanh có sẵn trong Canva
- Bước 3: Nhấn chọn vào âm thanh, chỉnh sửa theo ý muốn và nhấn “Áp dụng” là hoàn thành
>> Xem thêm: Cách làm hình chibi trên Canva, điện thoại, máy tính
Cách chèn nhạc vào video Canva
Để chèn nhạc vào video Canva người dùng có thể sử dụng một công cụ chỉnh sửa riêng biệt để chèn nhạc, sau đó sử dụng video này để tải lên Canva. Dưới đây là một số hướng dẫn dành cho bạn:
- Sử dụng một công cụ chỉnh sửa video: Sử dụng một ứng dụng hoặc chương trình chỉnh sửa video (Adobe Premiere Pro, iMovie, hoặc Kapwing) để thêm nhạc và chỉnh sửa video của bạn theo ý muốn. Bạn có thể cắt, thêm hiệu ứng, điều chỉnh âm lượng, và thêm nhạc vào video trong công cụ này.
- Lưu video đã chỉnh sửa: Khi hoàn thành việc chỉnh sửa video và đã thêm nhạc, tiến hành lưu video xuống máy tính của bạn.
- Tải lên video đã chỉnh sửa vào Canva: Sau khi đã có video chứa nhạc, bạn có thể tải lên nó vào Canva bằng cách nhấp vào biểu tượng “Video” trong trình chỉnh sửa Canva, sau đó nhấp vào nút “Tải nội dung lên” và chọn video đã chỉnh sửa từ máy tính.
- Chèn video vào thiết kế Canva: Kéo và thả video đã tải lên vào bố cục của thiết kế Canva. Bạn có thể điều chỉnh kích thước và vị trí video theo ý muốn.
- Lưu và xuất video: Sau khi đã hoàn thành thiết kế của bạn, bạn có thể lưu và xuất video để chia sẻ hoặc sử dụng như mong muốn.
Trên đây là những hướng dẫn về cách chèn video vào Canva trên máy tính và điện thoại dành cho mọi người. Với tính năng tiện lợi này, người dùng có thể dễ dàng hơn trong việc sử dụng Canva để trình chiếu video, phục vụ cho bài thuyết trình của mình.