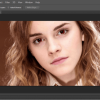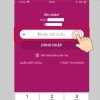Cách chèn Logo hàng loạt trên Canva sẽ giúp người dùng tiết kiệm thời gian so với việc chèn logo vào từng hình ảnh. Vậy cách Cách chèn Logo hàng loạt vào ảnh trên Canva bằng điện thoại và máy tính như thế nào? Hãy cùng Ngân Hàng Az tìm hiểu ngay tại thông tin bên dưới!
Chèn Logo hàng loạt trên Canva được không
Chèn Logo hàng loạt vào ảnh trên Canva tức là chèn Logo vào nhiều ảnh cùng 1 lúc với mục đích tạo tính nhận diện thương hiện cho bức ảnh và vừa tiết kiệm được thời gian mà không cần phải thực hiện nhiều lần trên từng bức ảnh.
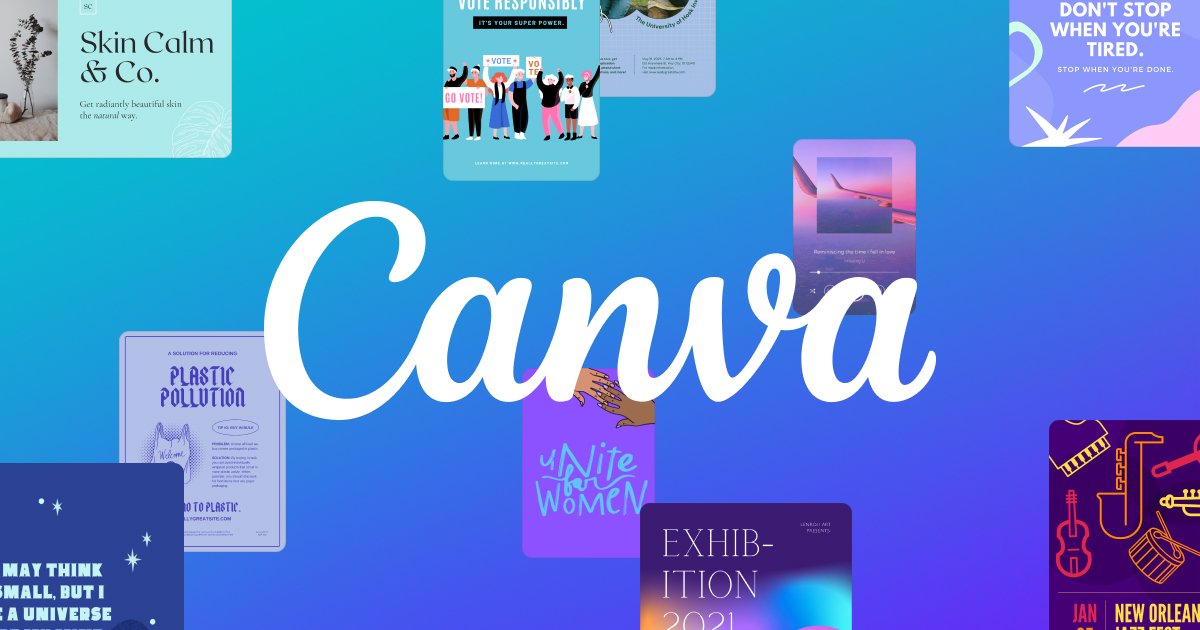
Việc Chèn Logo hàng loạt trên Canva vẫn có thể thực hiện được, tuy nhiên cũng sẽ tốn chút thời gian và công sức thông qua việc tải 1 loạt ảnh lên Canva trước khi chèn logo hàng loạt. Vậy các bước chèn Logo hàng loạt trên Canva được thực hiện ra sao? Hãy tham khảo ngay bên dưới!
Cách chèn Logo hàng loạt trên Canva
Cách chèn Logoo hàng loạt trên Canva cũng khá đơn giản, với hệ thống Canva mọi người có thể sử dụng để chèn Logo miễn phí trên điện thoại hay máy tính rất thuận tiện. Dưới dây là hướng dẫn cụ thể cho việc chèn Logo hàng loạt trên Canva đối với 2 thiết bị này.
Cách chèn Logo hàng loạt trên Canva tại máy tính
Để có thể chèn Logo hàng loạt trên Canva tại máy tính, mọi người có thể thực hiện như sau:
Bước 1: Nếu có sẵn ứng dụng Canva trên máy tính thì chỉ cần truy cập vào, nếu chưa có thì có thể tải về hoặc sử dụng Canva trực tuyến qua website: https://www.canva.com/
Bước 2: Sau khi đã truy cập vào Can va rồi thì hãy nhấn vào mục “Tạo thiết kế” nếu bảng đang dùng là tiếng anh thì nhấn vào mục “Create a design”
Bước 3: Tại giao diện thiết kế, hãy tải ảnh thứ nhất mà bạn đang muốn chèn Logo. Nếu chưa có ảnh thiết kế sẵn để tạo logo cho thương hiệu hoặc Card thì hãy tìm hiểu Cách làm Card bo góc trên Canva điện thoại, máy tính, tại nhà ngay đây!
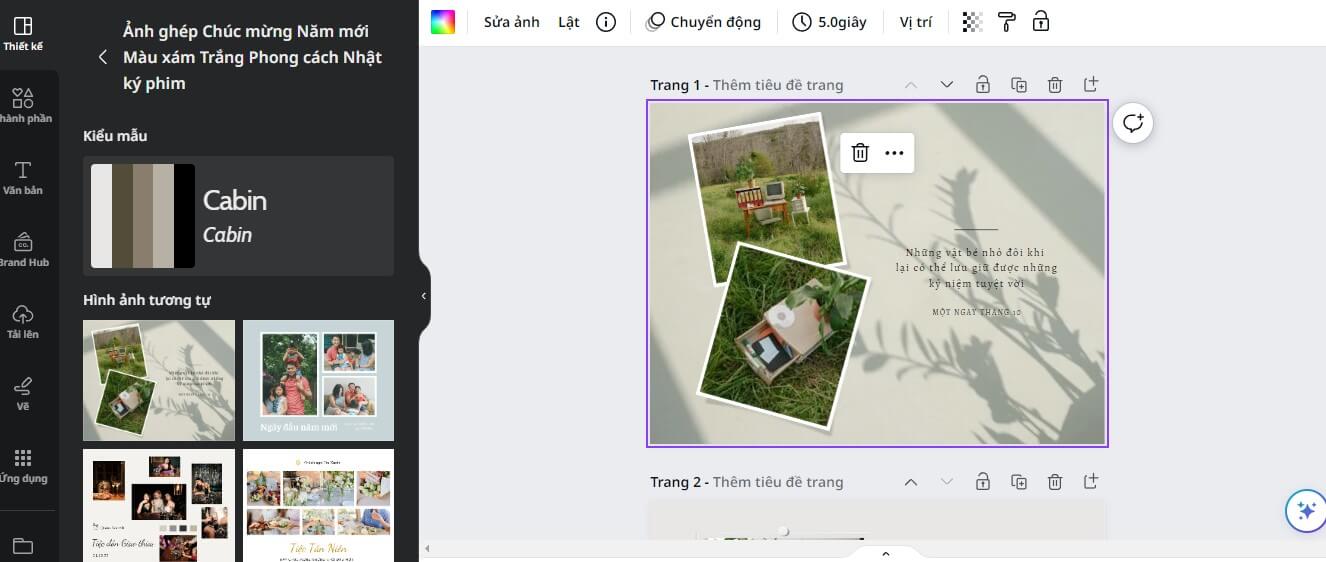
Bước 4: Tiến hành tải ảnh thứ 2, thứ 3 bằng cách nhấn vào mục có dấu “+ Thêm trang” ngay tại ô bên dưới hình ảnh bạn vừa tải lên. Nếu nhập lộn thứ tự hình ảnh thì bạn có thể tìm hiểu Cách chỉnh thứ tự trong Slide Canva ngay
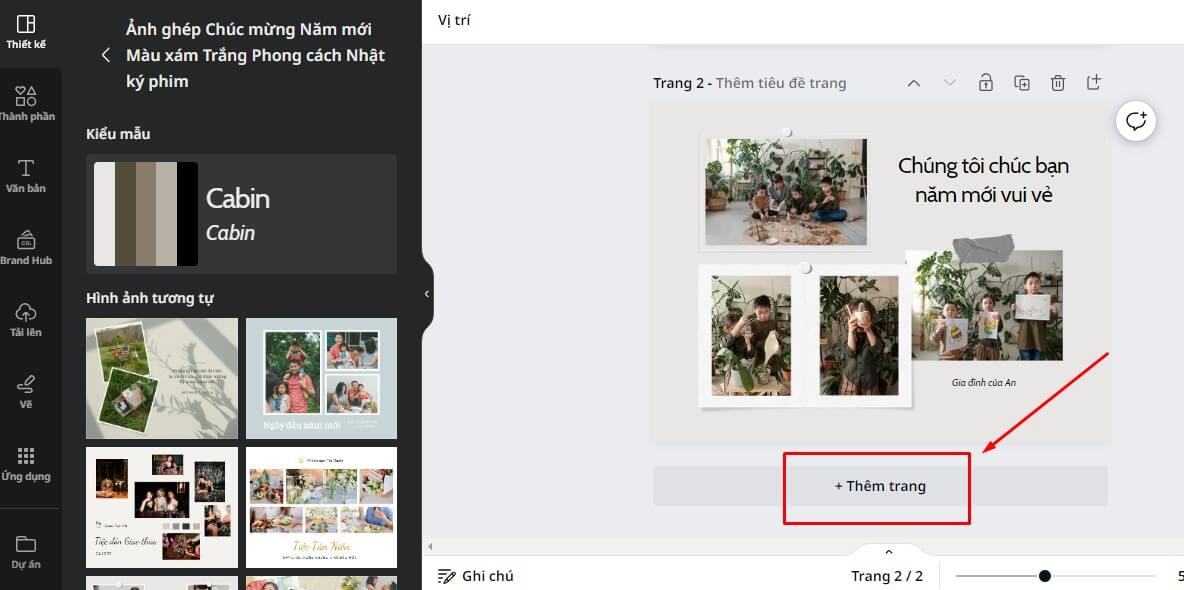
Bước 5: Sau khi tải ảnh lên xong sẽ có 2 trường hợp:
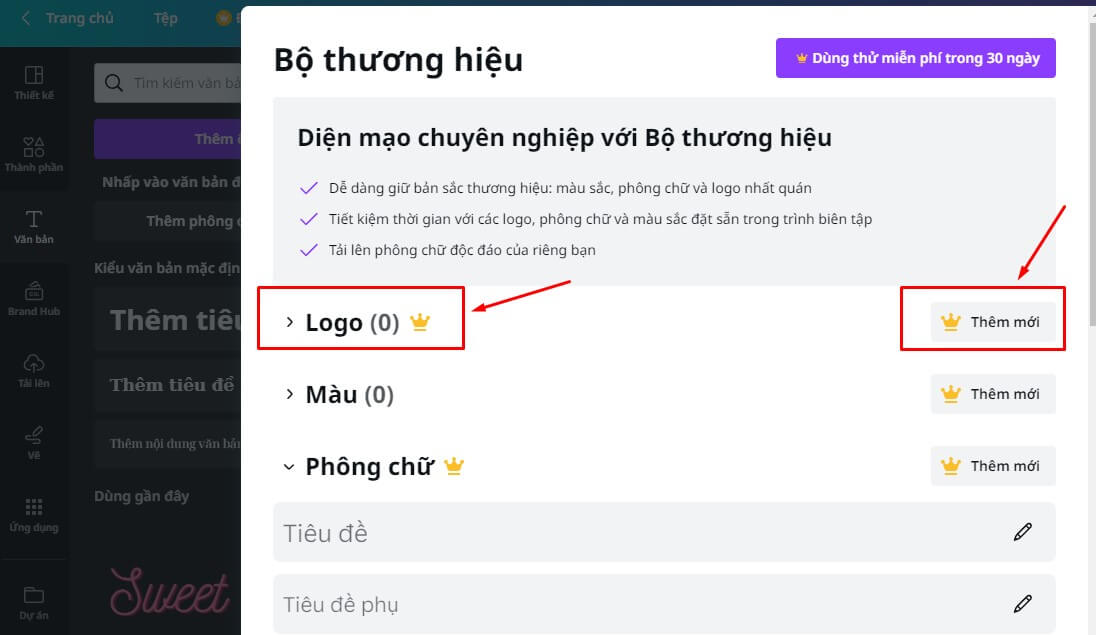
- Trường hợp 1: Nếu đang dùng bản trả phí thì bạn có thể Click vào mục “Văn bản” sau đó chọn mục “thêm phông chữ thương hiệu” để tải Logo, thêm mới Logo để chèn hàng loạt trên Canva nhanh chóng
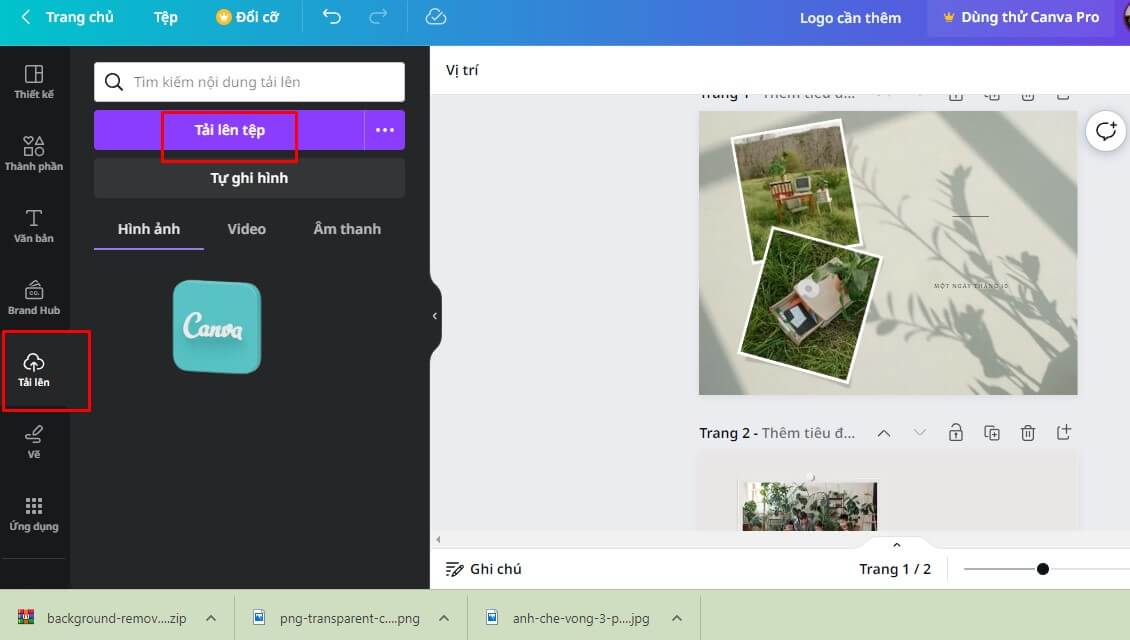
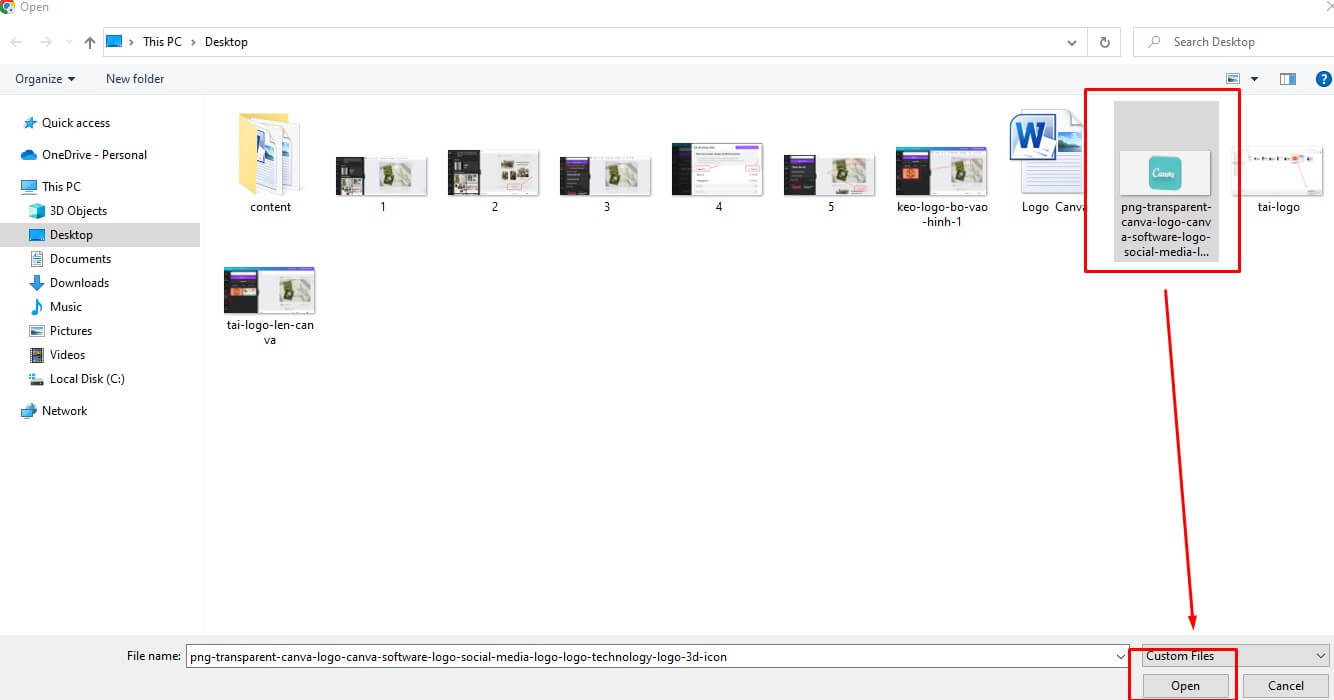
- Trường hợp 2: Nếu bạn đang dùng bản Canva dùng thử thì có thể vào mục “Tải lên” sau đó chọn mục “Tải tệp lên” => tiếp đến hệ thống sẽ đưa bạn đến thư mục có tệp logo bạn cần chèn vào ảnh để chọn logo => Lúc này hãy click vào Logo cần chèn và nhấn “Open”
Bước 6: Sau khi tải Logo hoàn tất lên hệ thống Canva thì bạn đã có thể tiến hành chèn Logo hàng loạt trên Canva bằng cách kéo logo tới bức ảnh cần chèn. Cứ làm vậy cho các bức ảnh mà bạn muốn chèn hàng loạt trên Canva là sẽ thành công
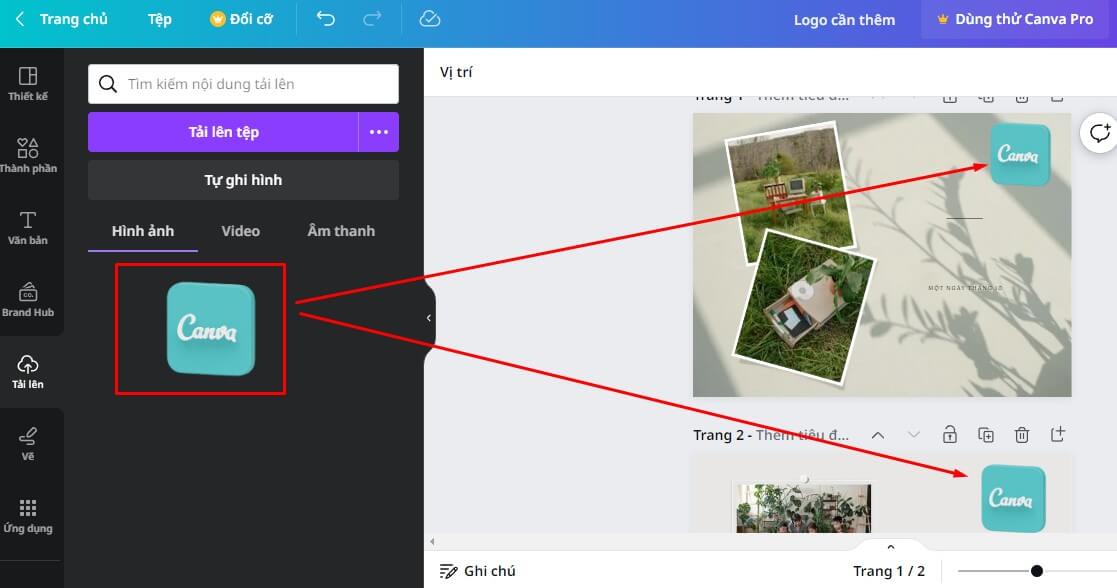
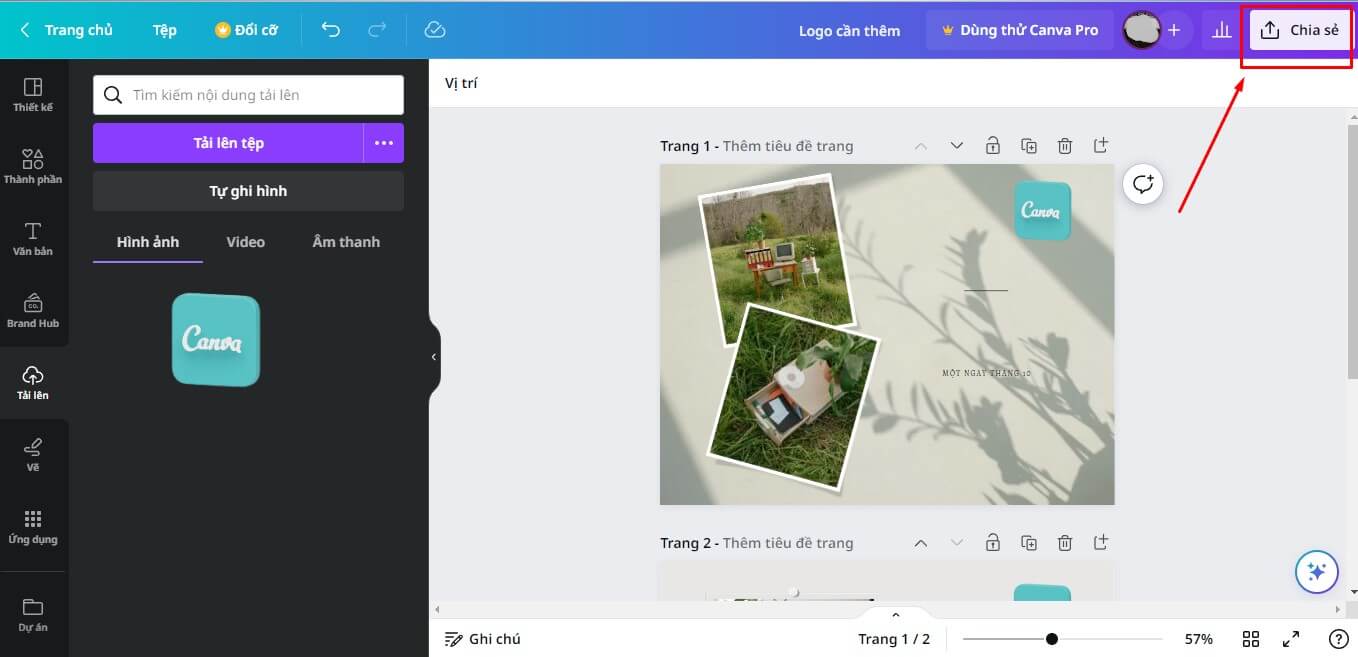
Bước 7: Khi đã chèn Logo hàng loạt vào ảnh trên Canva trên máy tính thành công thì bạn có thể tải 1 loạt ảnh này về thiết bị cùng 1 lúc bằng cách nhấn vào mục “Chia sẻ” sau đó click vào mục “Tải xuống” là hoàn tất. Ngoài logo bằng hình ảnh có sẵn ra, nếu bạn muốn tự tạo Logo bằng chữ thì có thể tham khảo Cách up thêm font chữ lên Canva trên điện thoại và máy tính ngay đây!
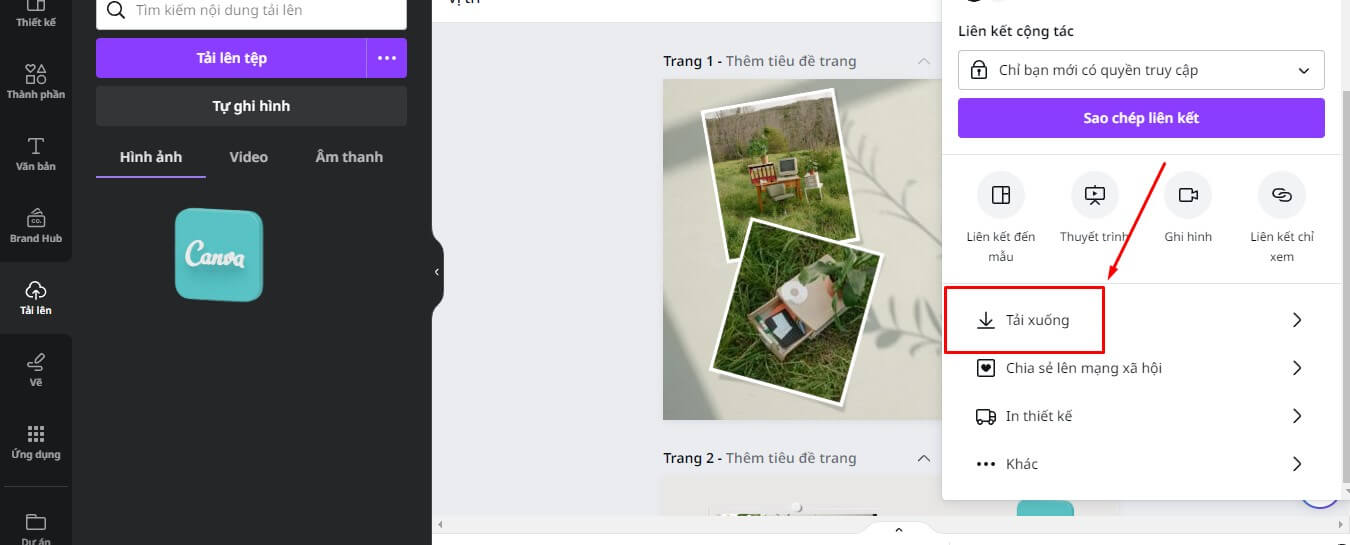
Cách chèn Logo hàng loạt trên Canva tại điện thoại
Để chèn Logo hàng loạt trên Canva trên điện thoại, bạn có thể thực hiện theo các bước sau:
Bước 1: Tải và cài đặt ứng dụng Canva trên điện thoại của bạn từ App Store (iOS) hoặc Google Play Store (Android).
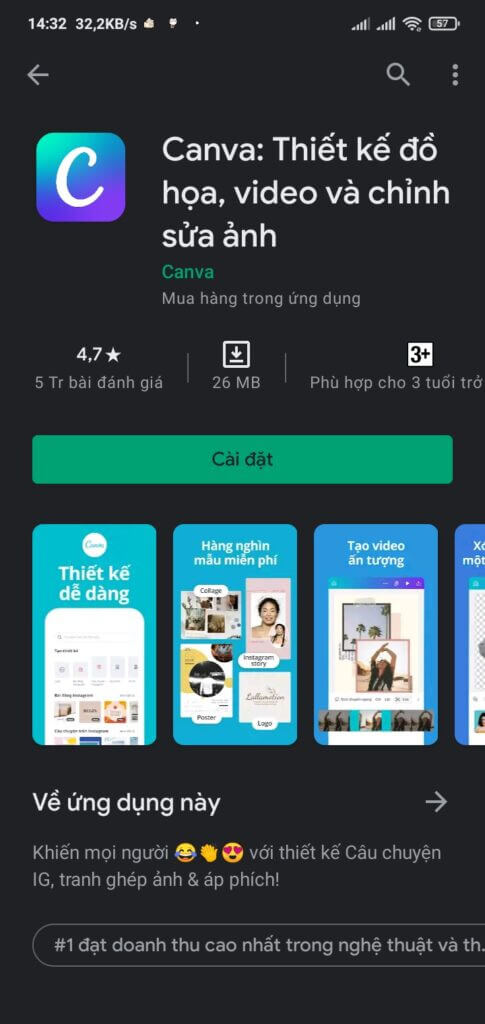
Bước 2: Mở ứng dụng Canva và đăng nhập vào tài khoản của bạn. Nếu chưa có tài khoản, bạn cần đăng ký một tài khoản mới.
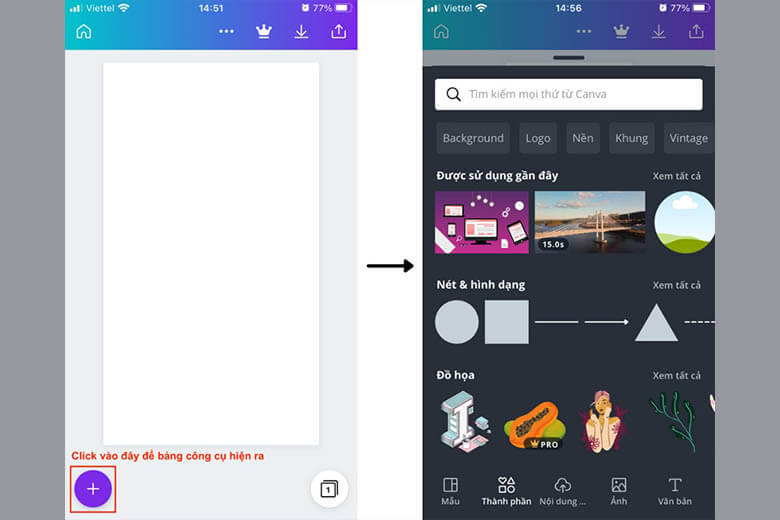
Bước 3: Sau khi đăng nhập, bạn sẽ thấy màn hình chính của ứng dụng Canva. Nhấn vào nút “+” ở góc dưới cùng màn hình để tạo thiết kế mới.
Bước 4: Chọn mục “Tùy chỉnh kích cỡ” và nhập kích cỡ ảnh mong muốn hoặc chọn một trong các mẫu sẵn có có kích cỡ phù hợp với nhu cầu của bạn.
Bước 5: Sau khi đã chọn kích cỡ ảnh, nhấn vào nút “Tải lên” để tải lên ảnh nền mà bạn muốn chèn Logo.
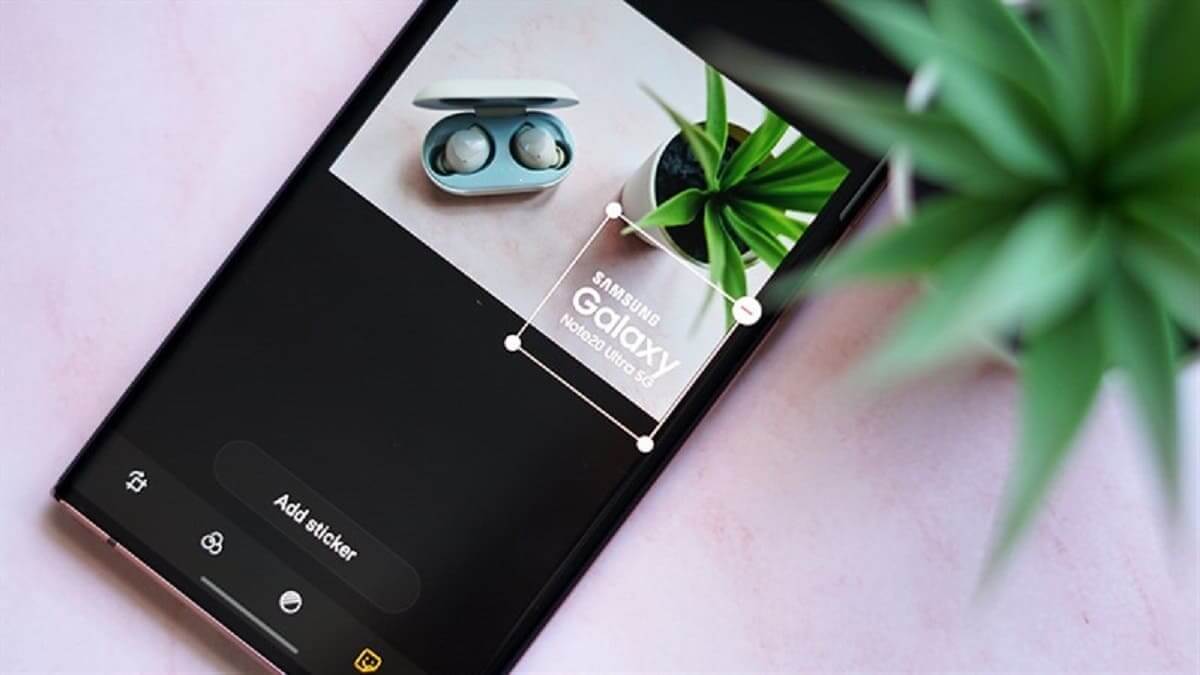
Bước 6: Tiếp theo, chọn mục “Tải lên” một lần nữa và tải lên các tệp Logo (hình ảnh) mà bạn muốn chèn lên ảnh nền. Bạn có thể tải lên nhiều hình ảnh Logo cùng lúc.
Bước 7: Hình ảnh Logo sẽ xuất hiện trong mục “Ảnh” của bạn. Chạm và giữ một trong các hình ảnh Logo, sau đó kéo và thả nó lên ảnh nền. Hình ảnh Logo sẽ xuất hiện trên ảnh nền và bạn có thể di chuyển, thay đổi kích thước và căn chỉnh nó theo ý muốn.
Bước 8: Tiếp tục thêm các hình ảnh Logo khác lên ảnh nền bằng cách lặp lại bước 7.
Bước 9: Sau khi chèn đủ số lượng hình ảnh Logo vào ảnh nền và đã làm việc chỉnh sửa theo ý muốn, nhấn vào nút “Lưu” ở góc trên cùng màn hình để lưu thiết kế.
Bước 10: Chọn định dạng và chất lượng của ảnh sau đó nhấn “Lưu ảnh” để tải xuống thiết kế đã hoàn thành chứa các hình ảnh Logo đã được chèn hàng loạt.
>>> Xem thêm: Cách chèn video vào Canva trên máy tính điện thoại
Lưu ý khi chèn Logo hàng loạt trên Canva
Khi chèn logo hàng loạt trên Canva, bạn nên lưu ý các điểm sau để đảm bảo tính chuyên nghiệp và hiệu quả của quá trình chèn logo:
- Đảm bảo logo phù hợp với nội dung hình ảnh và không làm nổi bật quá mức, tránh làm mất đi sự tập trung vào nội dung chính.
- Sử dụng logo trong suốt hoặc điều chỉnh độ mờ của logo để làm nổi bật hình ảnh và không làm mất đi tính thẩm mỹ của nó.
- Xác định kích thước và định dạng của logo phù hợp với kích thước hình ảnh mà bạn định sử dụng, để tránh hiện tượng nhoè, mờ hoặc bị giãn dạng.
- Trước khi chèn logo, kiểm tra độ phân giải của hình ảnh, và nếu cần, tăng độ phân giải để logo xuất hiện rõ nét và chất lượng cao.
- Đặt tên file logo một cách rõ ràng và có ý nghĩa để dễ dàng quản lý và tìm kiếm trong quá trình chèn.
- Đảm bảo logo được đặt ở vị trí phù hợp và không che phủ nội dung chính.
- Nếu bạn chèn logo trên nhiều hình ảnh cùng lúc, hãy đảm bảo logo có kích thước và vị trí thống nhất để tạo sự nhất quán.
- Nếu có văn bản kèm theo logo, chọn font chữ phù hợp với phong cách của logo để tạo sự hài hòa và đồng nhất.
- Trước khi lưu và xuất bản hình ảnh đã chèn logo, thử nghiệm trên nhiều thiết bị và kích thước màn hình khác nhau để đảm bảo logo hiển thị đúng cách.
- Nếu logo bạn chèn vào là logo thương hiệu của doanh nghiệp hoặc cá nhân, hãy đảm bảo bạn có quyền sử dụng logo đó và tuân thủ các quy định về bản quyền và quyền sở hữu trí tuệ.
- Dùng Canva để tạo các biến thể của logo hoặc áp dụng một số hiệu ứng nhẹ để thể hiện tính sáng tạo và tạo điểm nhấn cho thương hiệu.
Những lưu ý trên sẽ giúp mọi người tối ưu quá trình chèn logo hàng loạt trên Canva và tạo ra những hình ảnh chuyên nghiệp và phù hợp với thương hiệu của bạn.
Hy vọng các thông tin bên trên sẽ giúp mọi người nắm rõ được cách chèn Logo hàng loạt trên Canva bằng điện thoại và máy tính. Việc chèn Logo hàng Loạt vào ảnh trên Canva cùng 1 lần sẽ giúp người dùng không những tiết kiệm thời gian mà còn tạo được tính nhất quán. Chúc các bạn thực hiện thành công.