Bằng cách chỉnh thứ tự xuất hiện trên Canva mọi người có thể điều chỉnh slide một cách logic và sắp xếp các thông tin một cách mạch lạc. Vậy Canva có cho phép thực hiện thao tác đó không và cách làm như thế nào? Tham khảo ngay hướng dẫn của Ngân Hàng AZ thông qua bài viết sau.
Có nên chỉnh thứ tự xuất hiện trên Canva không?
Khi thiết kế slide để thuyết trình trên Canva, việc chỉnh các thứ tự xuất hiện của các yếu tố là vô cùng cần thiết. Dưới đây là một số lí do bạn nên tìm cách chỉnh thứ tự xuất hiện trên Canva:
- Tạo câu chuyện hợp lý: Bằng cách sắp xếp các slide theo thứ tự logic và sắp xếp những ý tưởng, hình ảnh, và thông tin một cách mạch lạc, bạn có thể xây dựng một câu chuyện hoàn chỉnh và thu hút sự chú ý của người xem.
- Bài thuyết trình: Thứ tự xuất hiện của các slide cần được sắp xếp theo một cấu trúc logic để trình bày thông tin một cách hợp lý. Bạn nên sắp xếp các slide sao cho chúng dễ theo dõi, từ ý chính đến chi tiết, và đảm bảo rằng thông tin được trình bày logic.
- Slide quảng cáo trên mạng xã hội: Trong việc tạo slide quảng cáo trên mạng xã hội, thứ tự xuất hiện của các yếu tố quan trọng như tiêu đề, hình ảnh và lời kêu gọi hành động (CTA) có thể ảnh hưởng đáng kể đến hiệu quả quảng cáo.
- Thuyết trình sản phẩm hoặc dự án: Nếu bạn muốn trình diễn sản phẩm hoặc dự án của mình, việc sắp xếp các slide theo thứ tự tự nhiên của quá trình sẽ giúp người xem hiểu rõ hơn về quy trình và sản phẩm
Tuy nhiên việc thêm các hiệu ứng hay điều chỉnh thứ tự xuất hiện của slide trong Canva khá hạn chế. Vậy nên nếu có thẻ mọi người hãy thiết kế trên Canva, sau đó tải về máy tính và thực hiện các điều chỉnh trên Powerpoint của máy tính.

>> Xem thêm: Cách up thêm font chữ lên Canva trên điện thoại và máy tính
Hướng dẫn cách chỉnh thứ tự xuất hiện trên Canva
Cách chỉnh thứ tự xuất hiện chữ trên Canva
Mọi người không thể chỉnh thứ tự xuất hiện chữ trong Canva, đây cũng được xem là một nhược điểm của công cụ này so với Powerpoint. Thông thường sau khi người dùng chọn hiệu ứng animation cho các đoạn văn bản thì Canva sẽ tự động chỉnh thứ tự xuất hiện theo logic của nó.
Nếu sử dụng Powerpoint có sẵn trên máy tính thì việc điều chỉnh thứ tự xuất hiện chữ sẽ dễ dàng hơn. Đối với Canva, khi thực hiện thao tác này người dùng sẽ bị hạn chế là phải sắp xếp lại. Để điều chỉnh thứ tự xuất hiện chữ trên Canva, mọi người có thể thử cách sau:
- Bước 1: Mở trang Slide văn bản mà bạn muốn điều chỉnh
- Bước 2: Nếu muốn chữ nào xuất hiện trước hãy di chuyển nó lên đầu trang của slide. Ví dụ:
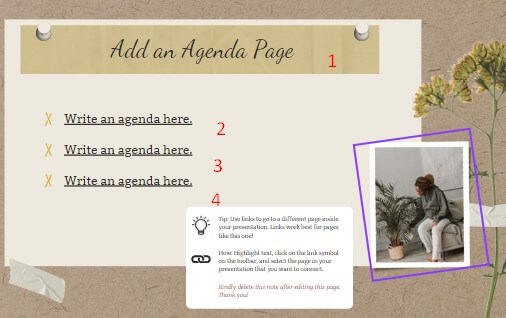
- Bước 3: Tiếp tục nhấn vào “Animate” ở đầu trang Canva
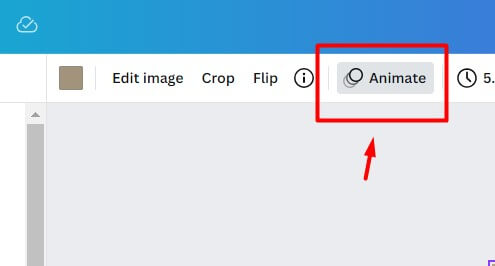
- Bước 4: Chọn bất kì hiệu ứng chuyển động nào mà bạn muốn. Lưu ý có nhiều tùy chọn chỉ cho phép sử dụng ở phiên bản Canva Pro
- Bước 5: Cuối cùng hãy thử trình chiếu bản thiết kế, Canva sẽ trình chiếu văn bản xuất hiện theo thứ tự từ trên xuống.
Nếu muốn dễ dàng hơn trong việc điều chỉnh thứ tự xuất hiện chữ thì mọi người nên tải bản thuyết trình đó về máy tính dưới dạng Powerpoint và thực hiện chỉnh sửa trên đó.
>> Xem thêm: Cách chèn video vào Canva trên máy tính, điện thoại
Cách chỉnh thứ tự animation trong Canva
Tương tự như chữ hay các đối tượng trong slide thì việc điểu chỉnh thứ tự animation trong Canva cũng khá hạn chế. Người dùng chỉ có thể thêm hiệu ứng cho các đối tượng, sau đó Canva sẽ tự động trình chiếu các đối tượng và animation tương ứng một cách ngẫu nhiên.
Nếu vẫn chưa biết cách thêm animation cho từng đối tượng trong slide mọi người có thể tham khảo hướng dẫn ở nội dung tiếp theo của bài viết.
Cách chỉnh thứ tự xuất hiện trong slide trên Canva
Việc điều chỉnh các đối tượng, thành phần trong Canva được xem là hạn chế, tuy nhiên mọi người có thể dễ dàng điều chỉnh thứ tự xuất hiện của các slide một cách dễ dàng. Cụ thể thực hiện theo các bước sau:
- Bước 1: Mở bản thiết kế slide trên Canva của bạn ra
- Bước 2: Tại thanh hiển thị toàn bộ slide bên dưới màn hình, nhấn giữ một slide mà bạn muốn di chuyển
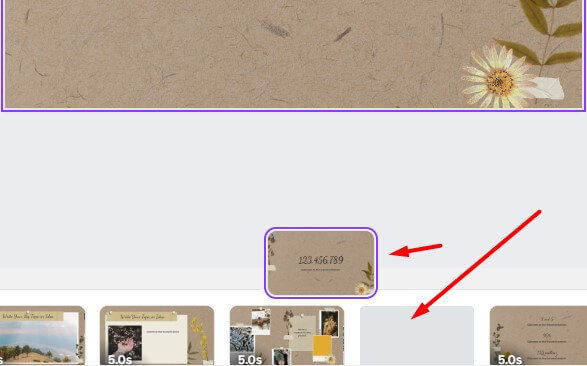
- Bước 3: Kéo và thả slide đó đến vị tri mà bạn muốn sắp xếp lại
- Bước 4: Thực hiện các bước tương tự cho những slide còn lại là bạn đã có thể sắp xếp thiết kế của mình một cách hợp lí rồi.
>> Xem thêm: Cách làm vòng quay may mắn trên Canva
Cách làm animation trên Canva
Nếu vẫn chưa biết thêm hay điều chỉnh animation trên Canva, bạn có thể tham khảo các bước hướng dẫn sau:
- Bước 1: Nhấn vào bất kì đối tượng nào trong slide mà bạn muốn thêm animation
- Bước 2: Nhấn chọn vào “Animate” trên thanh công cụ đầu màn hình
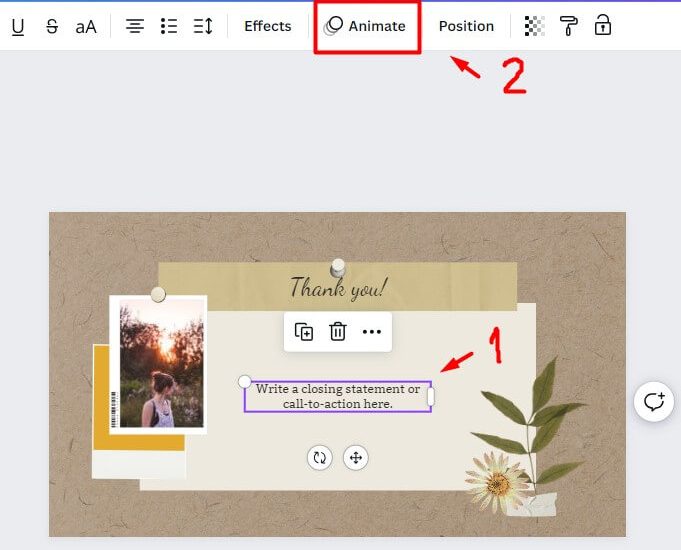
- Bước 3: Lúc này bên trái trang sẽ hiển thị các mục hiệu ứng cho bạn chọn bao gồm: Basic, Writing, Exaggerate, Motion Effects,…
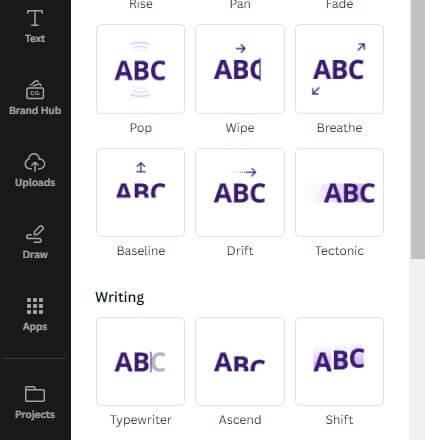
- Bước 4: Chọn hiệu ứng cho đối tượng mà bạn muốn
- Bước 5: Cuối cùng, thử trình chiếu bản thuyết trình để kiểm tra lại animation mình chọn đã phù hợp hay chưa
Cách chỉnh thời gian xuất hiện chữ trong thiết kế video
Để chỉnh thời gian hiệu ứng trong thiết kế video trên Canva, bạn có thể làm như sau:
- Bước 1: Mở thiết kế mà bạn muốn điều chỉnh trên canva ra
- Bước 2: Nhấn vào đối tượng mà bạn muốn chỉnh thời gian, có thể nhấn phím Shift để chọn nhiều đối tượng cùng 1 lúc
- Bước 3: Nhấp chuột phải vào đối tượng và chọn biểu tượng đồng hồ “Hiển thị thời gian” (Show time)
- Bước 4: Di chuột qua cạnh của dòng thời gian của thành phần. Khi làm như vậy, các “trim handle” (tay cầm điều chỉnh) sẽ xuất hiện ở hai đầu của đối tượng trên dòng thời gian.
- Bước 5: Kéo “Trim handle” để điều chỉnh thời gian. Khi kéo “trim handle” sang trái, thời gian hiệu ứng sẽ ngắn hơn và khi kéo sang phải, thời gian hiệu ứng sẽ dài hơn.
>> Xem thêm: Cách làm hình chibi trên Canva, điện thoại, máy tính
Cách chỉnh thời gian hiệu ứng trên Canva
Canva không hỗ trợ chức năng chỉnh thời gian hiệu ứng hay các yếu tố trong video. Canva chỉ cho phép người dùng điều chỉnh thời gian cho toàn bộ slide hoặc các video đã tải lên.
Nếu bạn muốn chỉnh thời gian cho các hiệu ứng trong bài thuyết trình của mình có thể tải xuống dưới định dạng Powerpoint và điều chỉnh nó trên máy tính của mình bằng cách sau:
- Bước 1: Chọn đối tượng mà bạn muốn điều chỉnh thời gian hiệu ứng trong PPT (Powerpoint)
- Bước 2: Nhấn vào tab Animations trên thanh công cụ phía trên của PPT
- Bước 3: Chọn hiệu ứng mà bạn muốn áp dụng trong danh sách hiệu ứng được hiển thị
- Bước 4: Bên phải màn hình, tại mục Timing sẽ hiển thị các tùy chọn để bạn có thể điểu chỉnh các thông số thời gian. Bao gồm thời gian hiển thị hiệu ứng, thời gian bắt đầu xuất hiện hiệu ứng,…
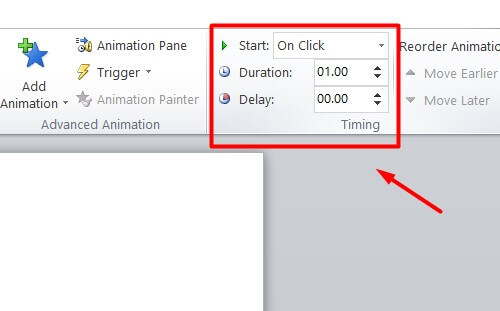
- Bước 5: Tùy chỉnh thời gian hiệu ứng cho phù hợp với ý muốn của bạn bằng cách nhập các giá trị hoặc sử dụng các nút tăng/giảm.
- Bước 6: Bạn có thể xem trước được hiệu ứng và thời gian xuất hiện của nó khi thực hiện các bước điều chỉnh này
- Bước 7: Sau khi hoàn tất chỉnh sửa, xem trước slide để đảm bảo hiệu ứng và thời gian hiệu ứng đáp ứng mong muốn của bạn.
Trên đây là những thông tin liên quan đến cách chỉnh thứ tự xuất hiện trên Canva. Nếu muốn tạo một bản thiết kế mang tính sáng tạo, đa dạng kiểu mẫu thì mọi người có thể sử dụng Canva. Tuy nhiên để điều chỉnh các hiệu ứng hay tính năng nâng cao thì chỉ có thể sử dụng Powerponit thôi.




