Nhiều người dùng tìm cách làm vòng quay may mắn trên Canva, tuy nhiên Canva vẫn chưa cho phép người dùng thực hiện hành động này. Vậy làm cách nào để tạo vòng quay may mắn? Hãy để Ngân Hàng AZ hướng dẫn cho bạn thông qua bài viết dưới đây.
Cách làm vòng quay may mắn trên Canva
Người dùng có thể tạo một vòng tròn với các tùy chọn, thậm chí có thể cho nó tính năng chuyển động. Tuy nhiên với Canva, người dùng chỉ tạo được vòng quay đơn giản chứ không thể tạo vòng quay may mắn như trên những ứng dụng, phần mềm chuyên biệt khác.
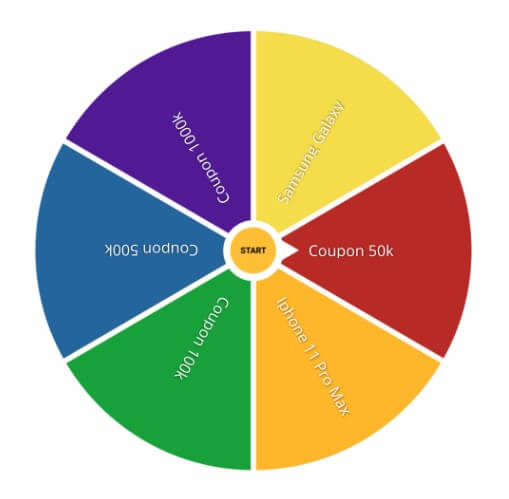
Để tạo vòng quay chuyển động trên Canva, mọi người thực hiện theo hướng dẫn sau:
- Bước 1: Mở trang thiết kế Slide trên Canva
- Bước 2: Bên trái giao diện, bấm chọn vào “Charts”, tại mục Pie Chart chọn vào vòng tròn phù hợp
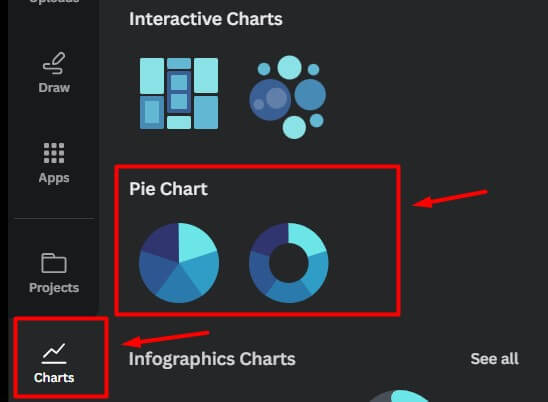
- Bước 3: Tùy chỉnh vòng quay theo nhu cầu mọi người bằng cách nhấn vào ‘Edit”
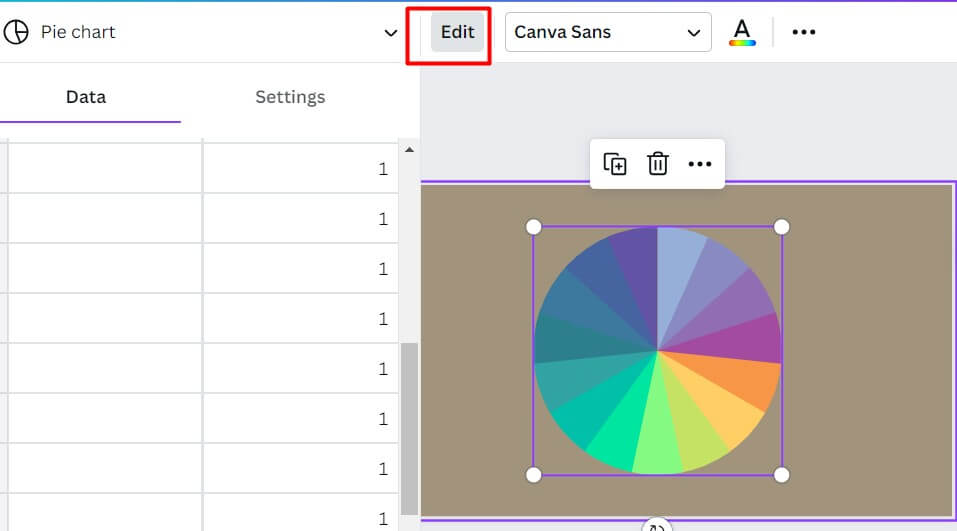
- Bước 4: Sau khi đã tạo vòng tròn xong, nhấn vào biểu tượng ba chấm nằm ở bên phải phía trên màn hình
- Bước 5: Tiếp tục chọn “Rotate” để mở các hiệu ứng
- Bước 6: Chọn “Rotate” nằm ở mục “Add Motion Effects”
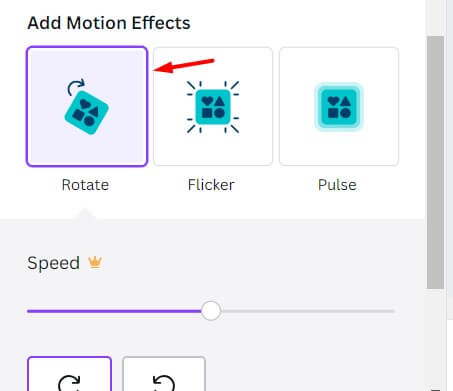
- Bước 7: Sau khi trình chiếu slide hình tròn bạn vừa tạo sẽ chuyển động như một vòng quay. Tuy nhiên không thể làm cho nó dừng lại hay tiếp tục như trên Powerpoint vì nó không có hiệu ứng Animations.
Nếu muốn tạo một trò chơi vòng quay may mắn hoạt động hoàn chỉnh với chức năng quay và dừng lại, bạn cần các ứng dụng, phần mềm khác.
>> Xem thêm: Cách làm hình chibi trên Canva, điện thoại, máy tính
Cách làm trò chơi trên Powerpoint vòng quay may mắn
Tạo trò chơi vòng quay may mắn trên PowerPoint là một cách thú vị để tăng tính tương tác trong bài thuyết trình hoặc để giới thiệu một số phần thưởng cho người tham dự. Dưới đây là hướng dẫn chi tiết để bạn làm điều này:
- Bước 1: Mở PPT trên máy tính của bạn
- Bước 2: Nhấn chọn Insert => Chart => Pie => Chọn định dạng mặt phẳng 2D => OK
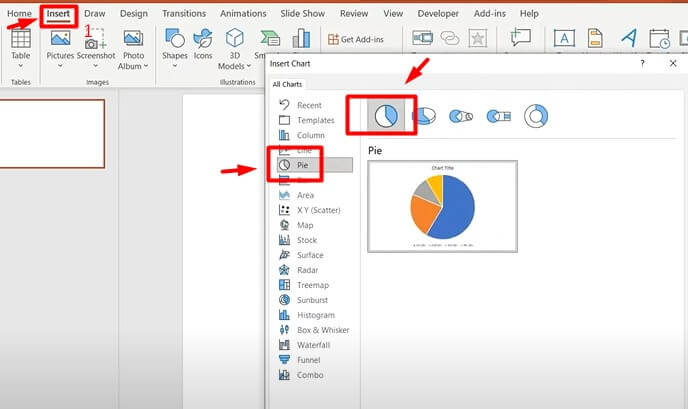
- Bước 3: Biểu đồ tròn được thêm vào slide kèm theo một file excel để bạn nhập các thông tin cần thiết
- Bước 4: Có 2 cột trong excel, cột đầu tiên nhập nội dung muốn hiểu thị trong biểu đồ. Cột thứ hai nhập 1 để biểu đồ tròn chia đều khoảng cách
- Bước 5: Tắt cửa sổ Excel đi, sau đó biểu đồ được hiển thị đã chia đều khoảng cách
- Bước 6: Để thêm tên, bạn nhấn vào vòng tròn sau đó chọn Chart Design => Quick Layout => Chọn Style thứ 5. Lúc này biểu đồ tròn đã hiển thị những nội dung trước đó bạn đã nhập vào file excel
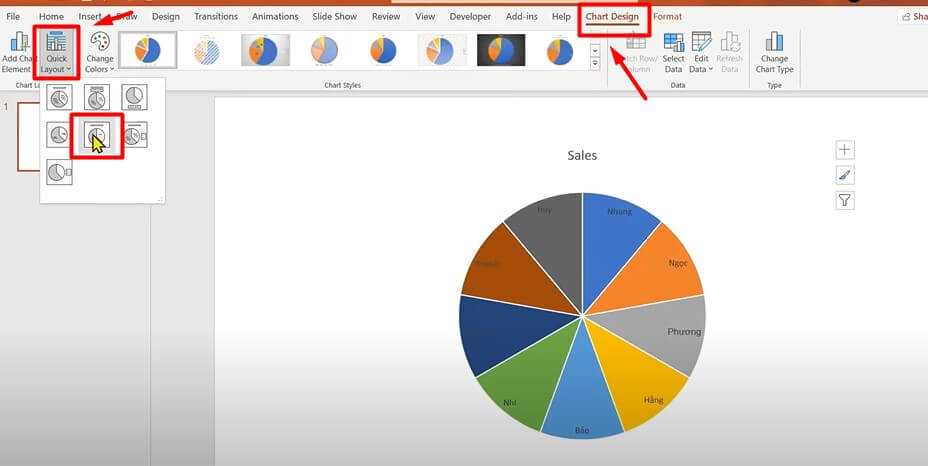
- Bước 7: Thêm mũi tên để quay: Vào Insert => Shapes => Chọn hình bất kì để làm mũi tên
- Bước 8: Tạo hiệu ứng cho vòng quay: Nhấn vào vòng quay, vào tab Animations => Chọn hiệu ứng Spin
- Bước 9: Tạo hiệu ứng cho mũi tên: Nhấn vào mũi tên => Animations => Chọn hiệu ứng Teeter
- Bước 10: Tiếp tục vào Animation Pane để mở bảng điều khiển hiệu ứng
- Bước 11: Tại hiệu ứng của vòng tròn, nhấn chuột phải => Timing => Cài đặt thông số liên quan cho vòng quay
- Bước 12: Ở mục Start: Chọn “On Click”, ở mục Repeat: Chọn Until Next Click, trong phần Triggers: Chọn Start effect on click of: Hiệu ứng mũi tên
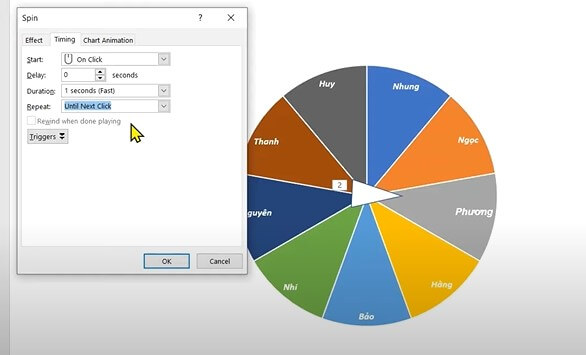
Vậy là mọi người đã hoàn thành việc tạo vòng quay may mắn trên PPT rồi. Bây giờ chỉ việc bấm “Slide Show” và bắt đầu thử nghiệm với vòng quay mình mới tạo ra thôi.
>> Xem thêm: Cách up thêm font chữ lên Canva trên điện thoại và máy tính
Top 3 trò chơi trên Canva thú vị nhất
Trò chơi mảnh ghép bí ẩn
Vì Canva không có các hiệu ứng animations như của PPT nên khi làm trò chơi này sẽ tốn rất nhiều thời gian, đồi hỏi mọi người phải thực sự kiện nhẫn. Để tạo trò chơi này, mọi người thực hiện theo các hướng dẫn sau đây:
- Bước 1: Tại trang chủ Canva, nhấn chọn vào “Bản thuyết trình” để bắt đầu
- Bước 2: Tạo 1 slide chứa các ô vuông câu hỏi (Khi nhấn vào ô vuông này sẽ mở ra các câu hỏi khác nhau)
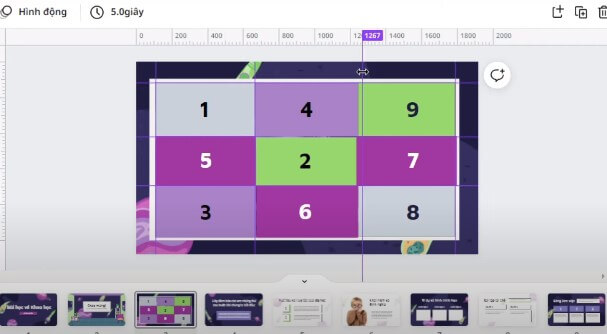
- Bước 3: Liên kết mỗi ô vuông với 1 slide khác chứa câu hỏi bằng cách nhấn Ctr + K và chọn slide muốn liên kết. Tương tự cho các ô vuông còn lại
- Bước 4: Tại slide chứa câu hỏi, chèn vào hai nút tròn (ví dụ nút xanh nếu trả lời đúng, đỏ nếu trả lời sai) và liên kết với các silde hiển thị đáp án đúng sai tương ứng.
- Bước 5: Tạo một slide giống với slide đầu tiên nhưng bị mất đi một ô vuông câu hỏi đã được chọn. Liên kết slide này với slide hiển thị đáp án. Tương tự cho những câu hỏi còn lại
- Bước 6: Cuối cùng bạn cần phải kiểm tra lại toàn bộ các slide và sắp xếp nó sao cho hợp lí nhất là được.
Hướng dẫn làm trò chơi ô chữ trên Canva
Tương tự như trò chơi đã hướng dẫn trước đó, để làm trò chơi ô chữ trên Canva mọi người cũng tốn nhiều thời gian hơn so với khi sử dụng PPT. Cụ thể các bước để làm nên trò chơi này như sau:
- Bước 1: Đăng nhập vào Canva và mở lên một bẩn thiết kế mới
- Bước 2: Bấm chọn vào Elements bên trái màn hình. Tại mục Lines & Shapes tìm và chọn hình vuông sau đó ghép nhiều hình lại thành các dãy ô chứ
- Bước 3: Tại mỗi ô vuông, nhấn Ctrl K để liên kết đến các slide chứa câu hỏi tương ứng
- Bước 4: Tại Slide chứa câu hỏi, nhấn liên kết với một slide khác hiển thị đáp án tại ô chữ được chọn là hoàn thành. Đối với những ô vuống câu hỏi tiếp theo bạn cũng thực hiện tương tự như vậy
>> Xem thêm: Cách chèn video vào Canva trên máy tính, điện thoại
Cách làm câu hỏi trên Canva
Để tạo bảng câu hỏi trên Canva, bạn có thể sử dụng các công cụ và tính năng sẵn có để tạo các câu hỏi và trả lời dễ dàng. Dưới đây là hướng dẫn cơ bản cho bạn:
- Bước 1: Mở Canva trên máy tính hoặc thiết bị di động và tìm tính năng Canva Docs để bắt đầu tạo tài liệu đồ họa mới
- Bước 2: Chọn mẫu bảng câu hỏi từ các tùy chọn có sẵn trong Canva Docs. Có thể có các mẫu sẵn có hoặc bạn cũng có thể bắt đầu từ tài liệu trống
- Bước 3: Sử dụng các công cụ trình bày và thiết kế của Canva để thêm các chi tiết, hình ảnh, thông tin cho bảng câu hỏi của bạn
- Bước 4: Khi hoàn thành, bạn có thể lưu tài liệu của mình trên Canva Docs và chia sẻ nó với người khác
Top 2 phần mềm tạo vòng quay may mắn miễn phí
Ngoài Canva và Powerpoint, mọi người có thể tham khảo 2 phần mềm tạo vòng quay may mắn được nhiều người sử dụng nhất hiện nay. Cụ thể:
Wheel Decide
Wheel Decide là công cụ trực tuyến hỗ trợ người dùng tạo các vòng quay may mắn. Mọi người có thể nhập danh sách các tùy chọn của mình vào Wheel Decide, hoặc sử dụng các mẫu có sẵn để tạo vòng quay một cách nhanh chóng.
Wheel Decide là một công cụ trực tuyến đơn giản và không yêu cầu đăng nhập hoặc tạo tài khoản. Bạn có thể truy cập trang web của Wheel Decide từ bất kỳ thiết bị có kết nối internet và bắt đầu tạo các vòng quay may mắn ngay lập tức.
Dưới đây là hướng dẫn cơ bản về cách tạo một vòng quay may mắn trên Wheel Decide:
- Bước 1: Truy cập vào trang web Wheel Decide
- Bước 2: Chọn số lượng phần thưởng bạn muốn thêm vào vòng quay. Bạn có thể chọn từ 2 đến 40 phần thưởng.
- Bước 3: Điền tên hoặc mô tả cho từng phần thưởng vào các ô trống tương ứng trên trang web.
- Bước 4: Tùy chỉnh màu sắc và kiểu dáng cho vòng quay bằng cách sử dụng các tùy chọn có sẵn.
- Bước 5: Kiểm tra lại các phần thưởng và chắc chắn rằng bạn đã điền đầy đủ thông tin cho mỗi phần.
- Bước 6: Nhấn vào nút “Save” (Lưu) để lưu lại vòng quay hoặc nhấn “Save & Get Link” (Lưu và Lấy liên kết) để lưu vòng quay và nhận liên kết chia sẻ.
- Bước 7: Khi vòng quay của bạn đã được lưu, bạn có thể nhấn vào nút “Select” (Chọn) để quay vòng và xem kết quả.
- Bước 8: Nếu bạn muốn lưu lại các vòng quay của mình hoặc chia sẻ chúng với người khác, hãy tạo tài khoản trên trang web và đăng nhập vào tài khoản của mình.
>> Xem thêm: Cách chuyển từ Canva sang Powerpoint không mất hiệu ứng
Wheel of Names
Wheel of Names có giao diện dễ sử dụng và phù hợp với mọi người dùng, đặc biệt là giáo viên hoặc nhà quản lý sự kiện. Đặc biệt, với Wheel of Names, bạn có thể lưu lại các danh sách đã tạo trước đó để sử dụng lại hoặc chỉnh sửa sau này, giúp tiết kiệm thời gian trong việc tạo vòng quay mới.
Để tạo vòng quay may mắn trên phần mềm này, mọi người thực hiện theo các bước sau:
- Bước 1: Truy cập vào trang web của Wheel of Names
- Bước 2: Bạn sẽ thấy một vòng quay mặc định với 8 phần thưởng.
- Bước 3: Nhấn vào nút “Edit List” (Chỉnh sửa danh sách) phía dưới vòng quay để bắt đầu chỉnh sửa danh sách phần thưởng.
- Bước 4: Gõ tên các phần thưởng mà bạn muốn thêm vào vòng quay. Bạn có thể thêm bất kỳ số lượng phần thưởng nào mà bạn muốn.
- Bước 5: Sau khi đã thêm các phần thưởng, nhấn vào nút “Save Changes” (Lưu thay đổi) để lưu lại danh sách.
- Bước 6: Nhấn vào nút “Spin” (Quay) để quay vòng ngay lập tức và xem kết quả, hoặc bạn có thể nhấn vào nút “Wheel Settings” (Cài đặt vòng quay) để tùy chỉnh thêm.
- Bước 7: Khi bạn đã hoàn tất việc chỉnh sửa, nhấn vào nút “Save Changes” (Lưu thay đổi) để lưu lại cài đặt của vòng quay.
- Bước 8: Sau khi đã tùy chỉnh và lưu lại vòng quay của mình, bạn có thể nhấn vào nút “Spin” (Quay) để bắt đầu quay vòng và xem kết quả.
Trên đây là hướng dẫn về cách làm vòng quay may mắn trên Canva cho mọi người. Mặc dù sẽ không thể tạo được vòng quay một cách hoàn hảo trên Canva nhưng thay vào đó hãy thử sử dụng Powerpoint và thực hiện theo các bước hướng dẫn như trong bài viết. Chắc chắn mọi người sẽ tạo ra được những vòng quay ưng ý cho mình.




