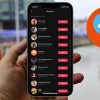Cách để vừa ghi âm vừa bật YouTube trên iPhone tuy đơn giản nhưng có lẻ nhiều người không biết tính năng này. Với tính năng này bạn vừa có thể ghi âm được những gì mình cần nhưng vừa có thể xem YouTube. Vậy hãy áp dụng ngay các bước ghi âm ghi âm vừa bật YouTube trên iPhone ở ngay bài viết Ngân hàng AZ dưới đây!
Vừa ghi âm vừa bật Youtube trên iPhone, Android được không?
Việc ghi âm và xem YouTube đồng thời trên iPhone và Android có thể được thực hiện một cách dễ dàng. Cả hai hệ điều hành này đều cung cấp các ứng dụng ghi âm và ứng dụng YouTube phổ biến để giúp bạn thực hiện công việc này.
Bằng cách sử dụng ứng dụng ghi âm, bạn có thể dễ dàng ghi âm mọi âm thanh bạn muốn. Trong khi vẫn có thể mở ứng dụng YouTube để xem video yêu thích của mình. Với tính năng này, bạn có thể ghi âm các bài giảng, cuộc họp hoặc hát karaoke mà không bỏ lỡ bất kỳ video nào trên YouTube. Tính năng này rất hữu ích và tiện lợi cho những người muốn thực hiện nhiều nhiệm vụ cùng một lúc trên điện thoại di động của mình.
Cách vừa ghi âm vừa bật Youtube trên iPhone
Sử dụng Voice Memos ghi âm trên iPhone
Ứng dụng “Voice Memos” là một tính năng sẵn có trên iPhone cho phép người dùng ghi âm âm thanh. Nó cho phép bạn ghi lại các ghi chú âm thanh, cuộc trò chuyện, hoặc bất kỳ âm thanh nào mà bạn muốn lưu lại để sau này có thể nghe lại hoặc chia sẻ.
Tính năng “Voice Memos” cho phép bạn ghi âm bằng cách sử dụng microphone trên iPhone. Sau khi bạn ghi âm, các file âm thanh sẽ được lưu lại trong ứng dụng “Voice Memos” và bạn có thể quản lý, nghe lại, đổi tên, hoặc chia sẻ chúng theo mong muốn.
Để vừa ghi âm vừa bật YouTube trên iPhone, bạn có thể làm theo các bước sau đây:
+ Bật ứng dụng YouTube trên iPhone của bạn. Tìm và chọn video mà bạn muốn ghi âm. Bấm vào biểu tượng chữ “Share” (chia sẻ) trên giao diện video để mở menu chọn chia sẻ.
+ Từ menu chọn chia sẻ, chọn “Copy Link” (sao chép liên kết) để sao chép liên kết của video. Sau khi sao chép liên kết của video, thoát khỏi ứng dụng YouTube và mở ứng dụng “Voice Memos” (ghi âm) trên iPhone của bạn.
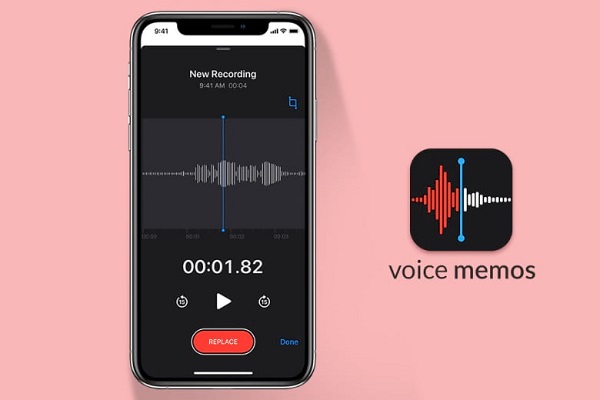
+ Bấm vào nút “Record” (ghi âm) để bắt đầu quá trình ghi âm. Trong khi bạn đang ghi âm, rút xuống màn hình khóa của iPhone và mở ứng dụng “Safari” (trình duyệt web) hoặc bất kỳ ứng dụng nào khác.
+ Dán liên kết video YouTube mà bạn đã sao chép từ bước 4 vào thanh địa chỉ của trình duyệt hoặc ứng dụng mà bạn đã mở.Chọn và bật video YouTube từ liên kết đã dán.
+ Tiếp tục ghi âm trong khi video đang phát. Khi bạn muốn dừng quá trình ghi âm, bấm vào nút “Stop” (dừng) trên ứng dụng “Voice Memos”.
+ Để lưu ghi âm, bạn có thể chọn nút “Save” (lưu) hoặc nhập tên cho ghi âm rồi chọn “Save”. Bây giờ bạn có thể chia sẻ ghi âm hoặc nghe lại nó bằng cách chọn ghi âm từ danh sách trong ứng dụng “Voice Memos”.
Trường hợp không sử dụng được tính năng này hãy thử giải phóng dung lượng Youtube sau đó thử lại.
Sử dụng Picture-in-Picture ghi âm trên iPhone
Picture-in-Picture (PiP) trên iPhone là một tính năng cho phép người dùng xem video trong một cửa sổ nhỏ (picture) đè lên trên các ứng dụng khác. Tức là bạn có thể chạy một video từ ứng dụng như YouTube, FaceTime, hay ứng dụng ghi âm và đồng thời vẫn làm việc hoặc sử dụng các ứng dụng khác mà không cần tắt video.
Khi tính năng Picture-in-Picture được kích hoạt, video sẽ tự động thu nhỏ và chuyển sang một cửa sổ nhỏ, thường là ở góc phải hoặc trái màn hình. Người dùng có thể di chuyển cửa sổ video này đến vị trí phù hợp trên màn hình và điều chỉnh kích thước của nó. Do đó bạn sử dụng Picture-in-Picture để thực hiện ghi âm. Các bước ghi âm vừa bật Youtube trên iPhone được thực hiện như sau:
+ Mở ứng dụng YouTube trên iPhone và tìm kiếm video mà bạn muốn xem trong quá trình ghi âm.
+ Tải Picture-in-Picture và giờ mở ứng dụng lên. Trước khi bắt đầu ghi âm, hãy điều chỉnh âm lượng và tùy chỉnh các cài đặt khác nếu cần thiết để có chất lượng âm thanh tốt nhất.
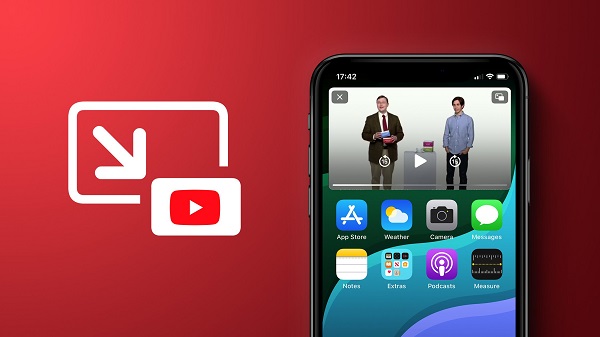
+ Để xem YouTube trong khi ghi âm, sử dụng tính năng Picture-in-Picture (PiP). Đối với iPhone hỗ trợ tính năng này, hãy chạm vào biểu tượng PiP trên màn hình video YouTube hoặc vuốt màn hình xuống khi video đang chạy để kích hoạt chế độ PiP.
+ Khi tính năng PiP đã được kích hoạt, video YouTube sẽ xuất hiện dưới dạng cửa sổ nhỏ và di chuyển đến một phần nào đó của màn hình. Bạn có thể di chuyển cửa sổ video này đến vị trí phù hợp để tiện theo dõi trong quá trình ghi âm.
+ Bạn hoàn thành việc ghi âm, chạm vào nút dừng (hoặc tương tự) trên ứng dụng ghi âm để dừng quá trình ghi. Sau đó, lưu lại file ghi âm để sử dụng hoặc chia sẻ sau này.
Lưu ý: Các bước trên chỉ áp dụng cho iPhone hỗ trợ tính năng PiP. Trên những phiên bản iPhone không hỗ trợ tính năng này, bởi vì một số dòng iPhone đời cũ sẽ không hỗ trợ ứng dụng này.
Sử dụng ghi màn hình để ghi âm trên iPhone
Bạn có thể sử dụng tính năng ghi màn hình trên iPhone để ghi âm tiếng (âm thanh) cùng với hình ảnh trên màn hình. Tính năng này cho phép bạn ghi lại âm thanh từ ứng dụng, trò chuyện, video, hoặc bất kỳ âm thanh nào khác xuất hiện trên màn hình điện thoại của bạn trong quá trình ghi màn hình.
+ Đầu tiên, mở ứng dụng “Cài Đặt” trên điện thoại của bạn. Tiếp theo, chọn “Trung tâm điều khiển” trong danh mục Cài Đặt.
+ Trong Trung tâm điều khiển, bạn sẽ thấy danh sách các tính năng. Nhấn vào dấu “+” màu xanh cạnh “Ghi màn hình” để thêm tính năng này vào Trung tâm điều khiển.
+ Sau khi đã thêm Ghi màn hình vào Trung tâm điều khiển, bạn có thể khởi động Trung tâm điều khiển bằng cách vuốt màn hình từ dưới lên trên.

+ Khi Trung tâm điều khiển xuất hiện, bạn sẽ thấy biểu tượng quay màn hình hình tròn. Nhấn vào biểu tượng này để bắt đầu quay màn hình và ghi âm video. Nhưng lưu ý rằng, bạn muốn ghi âm có tiếng thì bấm bật Micro lên nhé.
+ Khi ghi màn hình được bật, bạn bật youtube lên để xem, nhưng bắt buộc phải tắt âm lượng youtube, nếu không ghi màn hình sẽ ghi luôn lại tiếng từ bên Youtube.
+ Sau khi đã ghi âm được âm thanh cần thiết thì bạn bấm nút đỏ ở góc bên trái màn hình để dừng ghi màn hình. Như vậy là đã có thể vừa ghi âm vừa bật youtube trên iPhone.
Một số lưu ý khi vừa ghi âm vừa bật youtube trên iPhone
Khi vừa ghi âm vừa bật YouTube trên iPhone, cần lưu ý những điều sau đây để đảm bảo trải nghiệm tốt và tuân thủ quy định:
+ Âm lượng và tiếng ồn: Đảm bảo điều chỉnh âm lượng sao cho hợp lý để không bị quá ồn hoặc quá yếu. Nếu tiếng ồn quá lớn khi ghi âm, có thể làm mất chất lượng của video ghi âm.
+ Dung lượng bộ nhớ và pin: Vừa ghi âm và xem YouTube đồng thời có thể tốn nhiều tài nguyên của điện thoại như dung lượng bộ nhớ và pin. Kiểm tra dung lượng lưu trữ trống và đảm bảo pin có đủ để hoàn thành quá trình ghi âm và xem video.
+ Picture-in-Picture (PiP) hoặc chia màn hình: Nếu iPhone hỗ trợ tính năng PiP, hãy sử dụng tính năng này để xem video YouTube trong cửa sổ nhỏ đè lên trên các ứng dụng khác. Nếu không, hãy sử dụng tính năng chia màn hình để xem video trong khi ghi âm.
+ Giới hạn bản quyền và quyền riêng tư: Tránh ghi âm và sử dụng video YouTube liên quan đến quyền tác giả hoặc vi phạm quyền riêng tư của người khác. Tuân thủ luật bản quyền và hạn chế việc sử dụng video mà bạn không có quyền sở hữu.
+ Kiểm tra ứng dụng ghi âm và YouTube: Đảm bảo sử dụng các ứng dụng ghi âm và YouTube từ nhà cung cấp đáng tin cậy và có uy tín. Hãy kiểm tra xem tính năng ghi âm và xem video trên hai ứng dụng này hoạt động tốt khi sử dụng cùng nhau.
+ Cập nhật hệ điều hành: Luôn cập nhật phiên bản iOS mới nhất cho iPhone để tận dụng các tính năng và sửa lỗi được cung cấp bởi Apple.
+ Điều kiện môi trường: Chọn môi trường ghi âm yên tĩnh và không có tiếng ồn nền để đảm bảo chất lượng âm thanh tốt nhất.
Để có những trải nghiệm xem youtube tuyệt vời hơn, các bạn có thể cân nhắc mua Youtube Premium nhé.
Trên đây là những cách vừa ghi âm vừa bật Youtube trên iPhone mà Ngân hàng AZ muốn chia sẻ đến bạn đọc. Với cách này bạn có thể tiết kiệm thời gian cũng có những phút giây trải nghiệm youtube mà không bị cản trở việc khác.