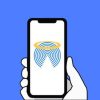Cách bật Airdrop mọi người có thể đơn giản nhưng đôi khi có thể gây khó khăn cho người mới sử dụng iPhone hoặc Macbook. Đây được xem là tính năng vô cùng tiện ích của Apple để giúp chia sẽ nhanh chóng các tệp tin, hình ảnh, video,… giữa các thiết bị. Cùng NganHangAZ tìm hiểu chi tiết về nội dung này qua bài viết sau.
Airdrop hoạt động như thế nào?
Airdrop hoạt động bằng cách sử dụng các công nghệ không dây như Bluetooth và Wi-Fi để tạo một kết nối trực tiếp giữa các thiết bị Apple gần nhau. Điều này cho phép các thiết bị giao tiếp và truyền tải dữ liệu với nhau một cách nhanh chóng và dễ dàng.
Khi bạn bật Airdrop trên thiết bị của mình, nó sẽ tạo ra một phạm vi kết nối ngắn, thường trong khoảng vài mét. Các thiết bị khác trong phạm vi này cũng đang chạy Airdrop sẽ được phát hiện và hiển thị trên màn hình của bạn.
Khi bạn chọn một thiết bị để chia sẻ nội dung, Airdrop sẽ tạo ra một liên kết trực tiếp giữa hai thiết bị thông qua Bluetooth. Quá trình truyền tải này diễn ra trong phạm vi ngắn và không yêu cầu mạng Internet, do đó nó có thể diễn ra một cách nhanh chóng và hiệu quả.
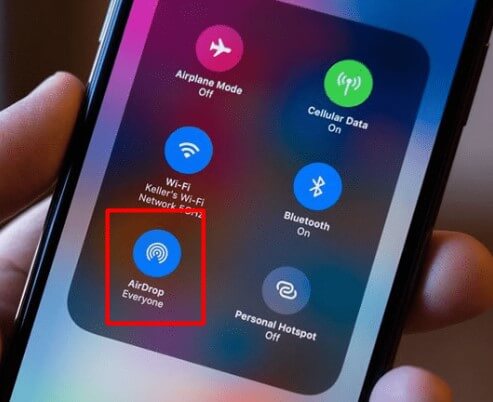
Airdrop hỗ trợ chia sẻ nhiều loại nội dung như tệp tin, ảnh, video, liên kết và văn bản. Khi bạn chia sẻ một tệp tin hoặc nội dung, Airdrop sẽ gửi yêu cầu đến thiết bị đích và người nhận có thể chấp nhận yêu cầu. Nếu người nhận chấp nhận, nội dung sẽ được truyền tải qua kết nối Airdrop và xuất hiện trên thiết bị của người nhận.
Một trong những điểm đặc biệt của Airdrop là tính bảo mật. Khi bạn chọn tùy chọn “Chỉ danh bạ”, Airdrop sẽ chỉ cho phép hiển thị với những người bạn đã lưu trữ trong danh bạ liên lạc của bạn, có nghĩa là chỉ những người đó mới có quyền nhận và chia sẻ các tệp tin với bạn.
Cách bật Airdrop mọi người trên iPhone
Cách bật Airdrop mọi người trên iPhone vô cùng đơn giản đối với người dùng hệ “táo”, bạn có thể thực hiện theo các bước sau đây để bật Airdrop:
- Bước 1: Mở Trung tâm điều khiển: Vuốt từ cạnh màn hình dưới lên (đối với các mẫu iPhone có nút Home) hoặc vuốt từ góc trên bên phải xuống (đối với các mẫu iPhone không có nút Home) để mở Trung tâm điều khiển.
- Bước 2: Nhấn giữ ô vuông chứa 4 biểu tượng bao gồm: Wifi, Bluetooth, Data, Airplane. Sau đó một cửa sổ mới sẽ hiện ra và trong đó có biểu tượng của Aidrop, là biểu tượng có hình nhiều vòng tròn không khép kín lồng vào nhau.
- Bước 3: Nhấn vào biểu tượng Airdrop: Khi bạn nhấn vào biểu tượng Airdrop, sẽ hiển thị ba tùy chọn cho Airdrop: “Không nhận” (Receiving Off), “Mọi người” (everyone) và “Chỉ danh bạ” (contacts only).
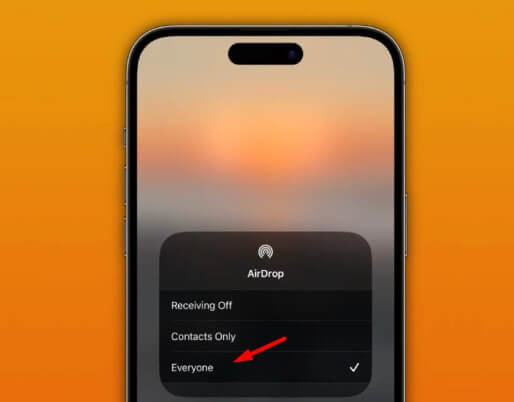
- Bước 4: Chọn tùy chọn “Mọi người”: Bạn có thể chọn tùy chọn “Mọi người” để bật Airdrop và cho phép chia sẻ với mọi người trong phạm vi gần. Lúc này, Airdrop của bạn sẽ được kích hoạt và sẵn sàng chia sẻ với bất kỳ thiết bị Apple nào trong phạm vi gần đó.
Sau khi hoàn tất các bước trên, bạn đã bật Airdrop trên iPhone của mình và sẵn sàng chia sẻ tệp tin, hình ảnh, video và nội dung khác với mọi người xung quanh.
Cách bật Airdrop mọi người trong 10 phút
Trước đây thời gian bật Airdrop không phụ thuộc vào một khoảng thời gian cụ thể nào cả. Thay vào đó, bạn có thể bật hoặc tắt Airdrop bất kỳ lúc nào theo nhu cầu của mính.
Tuy nhiên vừa mới đây IOS 16.2 đã nâng cấp tính năng và cho phép bạn Airdrop mọi người trong vòng 10 phút, sau thời gian này nó sẽ tự động chuyển sang chế độ “Chỉ danh bạ” vô cùng tiện lợi. Cách để bật Airdrop mọi người trong 10 phút như sau:
- Bước 1: Trước tiên bạn cần phải cập nhật hệ điều hành của điện thoại lên phiên bản 16.2
- Bước 2: Vuốt từ cạnh màn hình dưới lên (đối với các mẫu iPhone có nút Home) hoặc vuốt từ góc trên bên phải xuống (đối với các mẫu iPhone không có nút Home) để mở Trung tâm điều khiển.
- Bước 3: Nhấn giữ ô vuông chứa 4 biểu tượng bao gồm: Wifi, Bluetooth, Data, Airplane. Sau đó một cửa sổ mới sẽ hiện ra và trong đó có biểu tượng của Aidrop, là biểu tượng có hình nhiều vòng tròn không khép kín lồng vào nhau.
- Bước 4: Tại đây bạn sẽ thấy 3 tùy chọn bao gồm: “Không nhận”, “Chỉ danh bạ” và “Mọi người trong 10 phút”. Nhấn vào tùy chọn thứ 3 để bật Airdrop và cho phép hoạt động trong vòng 10 phút.
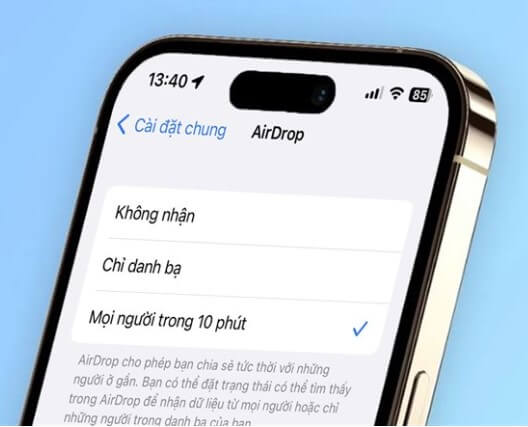
Nhiều người thường bật Airdrop lên sau đó quên tắt nên nhận được nhiều nội dung gây phiền toái, thậm chí là quấy rôi từ những người khác. Vậy nên việc thêm tính năng chỉ cho phép bật Airdrop trong vòng 10 phút này giúp người sử dụng Apple cảm thấy rất hữu ích.
Cách bật Airdrop mọi người vĩnh viễn
Như đã nói ở trên thì từ hệ điều hành IOS phiên bản 16.2 trở đi là Apple chỉ cho phép bạn bật Airdrop mọi người trong vòng 10 phút thôi. Vậy nên đồng nghĩa với việc nếu điện thoại của bạn là “đời mới” thì sẽ không được bật Airdrop mọi người vĩnh viễn nữa.
Nếu iPhone hay Macbook của bạn đang ở hệ điều hành16.1 trở lại thì có thể thực hiện theo cách bật Airdrop mọi người thông thường, cụ thể:
- Bước 1: Mở Trung tâm điều khiển bằng cách vuốt từ dưới lên hoặc từ trên góc phải xuống.
- Bước 2: Nhấn giữ ô vuông chứa 4 biểu tượng bao gồm: Wifi, Bluetooth, Data, Airplane. Sau đó một cửa sổ mới sẽ hiện ra và trong đó có biểu tượng của Aidrop, là biểu tượng có hình nhiều vòng tròn không khép kín lồng vào nhau.
- Bước 3: Nhấn vào biểu tượng Airdrop: Khi bạn nhấn vào biểu tượng Airdrop, sẽ hiển thị ba tùy chọn cho Airdrop: “Không nhận” (Receiving Off), “Mọi người” (everyone) và “Chỉ danh bạ” (contacts only).
- Bước 4: Bạn có thể chọn tùy chọn “Mọi người” để bật Airdrop và cho phép chia sẻ với mọi người trong phạm vi gần.
>> Tham khảo thêm: Cách cập nhật Apple Watch khi chưa kết nối
Cách bật Airdrop mọi người không giới hạn thời gian
Mặc dù trên các thiết bị IOS không có tính năng cụ thể cho việc “Bật Airdrop mọi người không giới hạn”, nhưng bạn có thể ngầm hiểu đây chính là tính năng bật Airdrop “Mọi người”. Khi chọn “Mọi người” để Airdrop bạn có thể gửi và nhận được dữ liệu từ bất kì ai cũng đang bạt Airdrop.
Nhưng hãy nhờ là đối với phiên bản 16.2 trở đi bạn chỉ có thể chi sẽ mọi thứ qua Airdrop chỉ trong 10 phút thôi. Còn cụ thể về cách bật Airdrop không giới hạn như thế nào mọi người hãy thực hiện tương tự các bước ở nội dung phía trên.
Cách bật Airdrop trên iPhone 13
Nếu bạn vừa sắm cho mình một chiếc dế yêu mới và vẫn chưa biết rõ về nhiều tính năng của nó, đặc biệt là cách bật Airdrop mọi người thì hãy tham khảo nội dung sau. Đây là hướng dẫn tổng quát để bật Airdrop iPhone 13 và các dòng mới nhất hiện nay:
iPhone 13 là dòng điện thoại không có nút home và được bật Airdrop theo các bước sau:
- Bước 1: Vuốt góc trên bên phải màn hình để mở Trung tâm điều khiển
- Bước 2: Nhấn giữ ô vuông chứa 4 biểu tượng bao gồm: Wifi, Bluetooth, Data, Airplane. Sau đó một cửa sổ mới sẽ hiện ra và trong đó có biểu tượng của Aidrop.
- Bước 3: Nhấn và giữ biểu tượng Airdrop để mở danh sách tùy chọn ra.
- Bước 4: Khi danh sách tùy chọn Airdrop xuất hiện, bạn có thể chọn một trong ba tùy chọn: Không nhận, Chỉ danh bạ và Mọi người. Lưu ý nếu điện thoại của bạn có hệ điều hành là 16.2 thì chỉ mở Airdrop mọi người trong vòng 10 phút thôi.
>> Tham khảo thêm: Cách ngắt kết nối tai nghe Bluetooth của người khác trên iPhone/Android
Cách mở Airdrop trên Macbook như thế nào?
Bạn có thể dễ dàng mở Airdrop trên Macbook bằng các cách sau:
Cách 1:
- Bước 1: Từ thanh menu trên đầu màn hình của Macbook bấm chọn Finder =>Go.
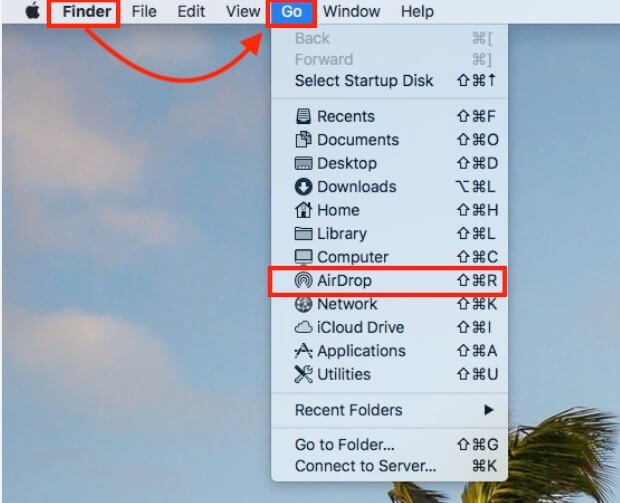
- Bước 2: Nhấn chọn “Airdrop” trong danh sách vừa xuất hiện.
- Bước 3: Lúc này bạn sẽ thầy người đang bật Airdrop hiển thị trong máy của mình, sau đó chỉ việc chọn hình ảnh, video và kéo thả vào người bạn muốn gửi.
Cách 2:
- Bước 1: Nhấn chọn biểu tượng “Bluetooth” trên thanh menu sau đó bật nó lên.
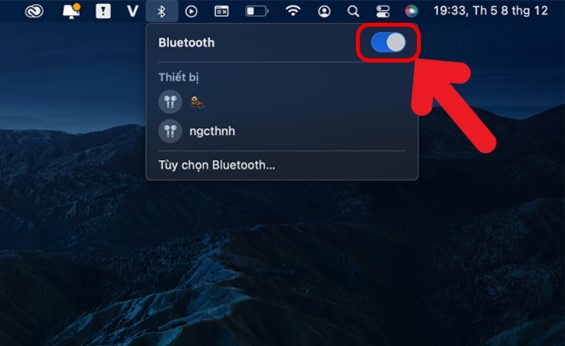
- Bước 2: Tiếp tục nhấn vào biểu tượng “Trung tâm điều khiển” trên thanh công cụ. Sau đó chọn “Airdrop”
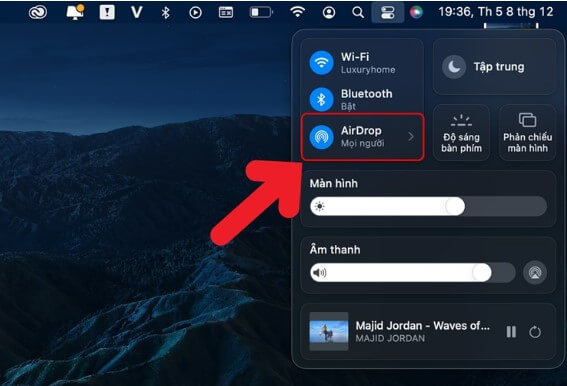
- Bước 3: Chọn tùy chọn Airdrop mà bạn muốn và tiến hành quá trình chia sẻ tập tin.
- Bước 4: Kéo chuột tới mục “Chia sẻ” sau đó một loạt hành động sẽ hiển thị, bạn chỉ cần chọn Airdrop để gửi ảnh cho bất kì người dùng hệ IOS nào đang bật Airdrop
Tại sao bật Airdrop rồi nhưng không nhận được tệp tin?
Có một số nguyên nhân khác nhau có thể khiến bạn bật Airdrop nhưng không nhận được tệp tin. Dưới đây là một số lý do phổ biến và giải pháp tương ứng:
- Kết nối Bluetooth: Airdrop thường sử dụng cả Bluetooth để thiết lập kết nối giữa các thiết bị. Đảm bảo rằng Bluetooth được bật trên thiết bị của bạn và thiết bị nguồn (thiết bị gửi).
- Phạm vi gần: Airdrop yêu cầu thiết bị gửi và thiết bị nhận nằm trong phạm vi gần nhau. Đảm bảo rằng bạn và người gửi đang ở gần nhau, ví dụ như trong cùng một phòng.
- Cấu hình Airdrop: Kiểm tra cấu hình Airdrop trên thiết bị của bạn. Trên iPhone hoặc iPad, bạn có thể mở Trung tâm điều khiển và đảm bảo rằng Airdrop được cấu hình đúng. Trên Macbook, hãy mở Finder và chọn Airdrop để xem tùy chọn chia sẻ và cấu hình.
- Chế độ chia sẻ: Đảm bảo rằng bạn đã chọn tùy chọn chia sẻ đúng. Trên iPhone, bạn có thể chọn “Mọi người” hoặc “Chỉ danh bạ” trong cài đặt Airdrop. Trên Macbook, bạn cũng có tùy chọn tương tự khi mở cửa sổ Airdrop.
- Tương thích phiên bản iOS và macOS: Đảm bảo rằng cả thiết bị gửi và thiết bị nhận đều chạy phiên bản iOS hoặc macOS tương thích và hỗ trợ Airdrop. Nếu phiên bản hệ điều hành không tương thích, Airdrop có thể không hoạt động đúng.
- Tùy chọn bảo mật: Kiểm tra tùy chọn bảo mật trên thiết bị của bạn. Trên Macbook, hãy kiểm tra trong “Cài đặt Hệ thống” > “Bảo mật và Riêng tư” > “Firewall” và đảm bảo rằng Airdrop được phép.
Nếu bạn đã kiểm tra và thực hiện các bước trên nhưng vẫn gặp vấn đề thì có thể tắt nguồn điện thoại và bật lại đẻ sử dụng tính năng Airdrop.
>> Tham khảo thêm: Cách bắn ảnh qua Airdrop từ xa trên iPhone
Trên đây là hướng dẫn cụ thể cho bạn về cách bật Airdrop mọi người trong 10 phút, vĩnh viễn và không giới hạn. Với những thông tin mà chúng tôi chia sẻ, chắc chắc sẽ giúp bạn không còn thấy bỡ ngỡ với tính năng Airdrop của Apple nữa.