Cách vẽ nét đứt trong Sketchup giúp bạn có thể tạo ra các đường nét đứt đặc biệt để đại diện cho các phần chưa hoàn thành, thông tin bổ sung, hay thậm chí là các yếu tố kiến trúc nổi bật. Điều này giúp dễ dàng nhận biết các yếu tố cơ bản của mô hình và giữ cho sự tổ chức của dự án của bạn luôn trong tầm kiểm soát. Hãy cùng tham khảo qua nội dung bài viết sau của Ngân hàng AZ để tìm hiểu cách sử dụng tính năng “vẽ nét đứt” trong SketchUp
Nét đứt trong Sketchup là gì?
Trong SketchUp, “tạo nét đứt” là một kỹ thuật được sử dụng để tạo hiệu ứng đứt đoạn trên các đối tượng 3D. Bằng cách áp dụng nét đứt, người dùng có thể tạo ra một hiệu ứng gián đoạn trên đối tượng, với các đoạn bị cắt ngang bằng các khoảng trống.
Khi sử dụng tính năng này, người dùng có thể chọn các mẫu đoạn thẳng, gồm các đoạn thẳng với các khoảng trống ở giữa, và áp dụng chúng lên bề mặt của đối tượng 3D. Điều này tạo ra một hiệu ứng đặc biệt, giúp tăng thêm độ phức tạp và tính thẩm mỹ cho mô hình.
Lợi ích khi tạo nét đứt trong Sketchup
Trong SketchUp, tạo nét đứt có thể mang lại nhiều lợi ích cho quá trình thiết kế và biểu đồ hóa. Dưới đây là một số lợi ích chính khi tạo nét đứt trong SketchUp:
- Nét đứt giúp phân biệt rõ ràng giữa các khu vực khác nhau trong bản vẽ.
- Bằng cách sử dụng nét đứt, bạn có thể chỉ dẫn các khu vực cụ thể của mô hình 3D hoặc bản vẽ 2D
- Nét đứt có thể cải thiện cách một bản vẽ trông chuyên nghiệp và trình bày. Khi sử dụng nét đứt trong các biểu đồ kiến trúc, bản vẽ kỹ thuật hay các sơ đồ, bạn có thể làm cho chúng dễ đọc hơn và trực quan hơn.
- Nét đứt có thể được sử dụng để làm nổi bật hoặc chỉ ra các yếu tố quan trọng hoặc đặc biệt trong mô hình hoặc bản vẽ của bạn.
- Trong phối cảnh kiến trúc, nét đứt thường được sử dụng để đại diện cho các vùng hình chữ nhật như cửa sổ, cửa ra vào, và các bức tường trong các tấm bản vẽ.
- Khi bạn tạo nét đứt cẩn thận và hợp lý, nó có thể làm cho bản vẽ của bạn trông chuyên nghiệp hơn và dễ dàng hiểu hơn.
Tóm lại, việc tạo nét đứt trong SketchUp có thể cải thiện hiệu quả trong việc biểu đồ hóa và làm nổi bật các yếu tố quan trọng trong thiết kế của bạn.
Cách vẽ nét đứt trong Sketchup
Sau đây là các bước thực hiện cách vẽ nét đứt trong Sketchup, mọi người cùng tham khảo
Bước 1: Mở mục Default Tray
- Đầu tiên, mọi người cần mở ứng dụng hoặc chương trình có tích hợp tính năng tags và nét vẽ, và sau đó vào mục “Default Tray”. Đây là nơi chứa các tùy chọn và công cụ liên quan đến việc tạo và quản lý tags.
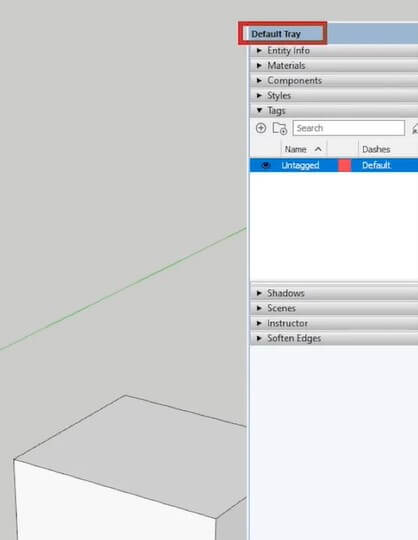
Bước 2: Tạo phần tags mới
- Sau khi vào mục “Default Tray”, mọi người sẽ thấy mục “Tags”. Bây giờ, họ chọn “Tags” và trình duyệt sẽ hiển thị danh sách các tags hiện có.
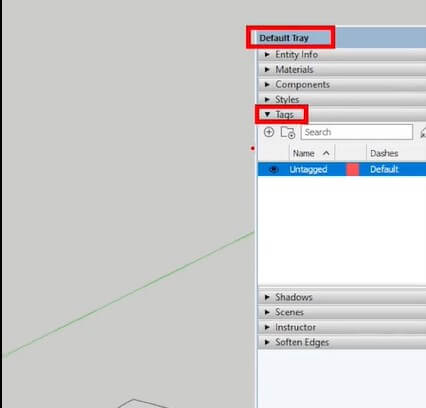
- Tiếp theo, mọi người nhấp vào biểu tượng dấu cộng “+” ở dưới danh sách tags để tạo một tags mới.
Bước 3: Đặt tên cho tags mới
- Trong cửa sổ hoặc hộp thoại tạo tags mới, mọi người sẽ nhập tên cho tags này. Tại đây, họ nhập “Net Dut” và sau đó xác nhận để tạo tags mới có tên là “Net Dut”.
Bước 4: Chọn loại nét đứt
- Tiếp theo, mọi người chọn mục “Default” để trở lại tùy chọn vẽ nét mặc định. Ở đây, họ sẽ có thể chọn loại nét đứt phù hợp với ý muốn của mình, ví dụ như nét đứt nhỏ, nét đứt lớn, nét đứt đậm, hay nét đứt nhạt.
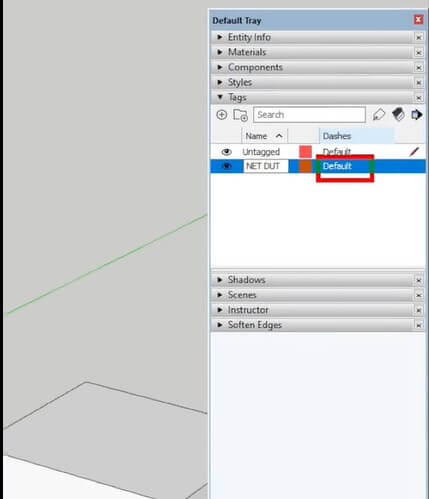
Bước 5: Áp dụng tags và loại nét đứt cho đường vẽ
- Bây giờ, khi mọi người vẽ một đoạn đường trên màn hình, họ sẽ thấy phần tags mới của họ xuất hiện gần đó. Họ chỉ cần chọn tags “Net Dut” để áp dụng loại nét đứt mà họ đã chọn vào đoạn đường đó.
- Sau khi chọn tags “Net Dut,” đoạn đường sẽ được vẽ với loại nét đứt theo ý muốn của mọi người.
Cùng tham khảo thêm: Plugin vẽ cầu thang trong Sketchup
Hướng dẫn nối nét đứt trong Sketchup
Để nối các đoạn đường đứt trong SketchUp, bạn có thể sử dụng công cụ “Join” (nối) hoặc “Intersect” (giao nhau). Dưới đây là hướng dẫn chi tiết cách thực hiện từng phương pháp:
Sử dụng công cụ “Join” (Nối)
+ Bước 1: Mở chương trình SketchUp và mô hình chứa các đoạn đường đứt mà bạn muốn nối.
+ Bước 2: Chọn công cụ “Line” (Đường thẳng) hoặc công cụ vẽ phù hợp khác mà bạn muốn sử dụng.
+ Bước 3: Di chuột đến điểm nối của đoạn đường đứt đầu tiên. Điểm nối sẽ được chấm nhỏ để bạn dễ dàng nhận ra.
+ Bước 4: Kéo chuột đến điểm nối của đoạn đường đứt thứ hai.
+ Bước 5: Lưu ý rằng khi bạn vẽ, đoạn đường mới sẽ xuất hiện màu sáng hơn so với các đoạn đường đứt. Điều này cho phép bạn dễ dàng phân biệt đoạn đường mới với các phần tử khác trong mô hình.
+ Bước 6: Hoàn tất việc vẽ đoạn đường mới bằng cách nhấn chuột để đặt điểm kết thúc.
Sử dụng công cụ “Intersect” (Giao nhau)
Sau đây là các bước thực hiện, giúp mọi người có thể nối nét đứt trong Sketchup, qua công cụ Intersect
+ Bước 1: Khởi động chương trình SketchUp và mở mô hình có chứa các đoạn đường đứt mà bạn muốn nối.
+ Bước 2: Chọn công cụ “Draw” (Vẽ) từ thanh công cụ ở phía trên cùng của giao diện.
+ Bước 3: Sử dụng công cụ “Draw” để vẽ một đoạn đường hoặc hình dạng bất kỳ trên mô hình của bạn. Đoạn đường hoặc hình dạng này có thể bất kỳ, chỉ cần nó giao nhau với các đoạn đường đứt bạn muốn nối.
+ Bước 4: Tiếp theo, chọn công cụ “Intersect Faces” (Giao nhau các mặt). Bạn có thể tìm công cụ này trong danh sách công cụ hoặc sử dụng hộp tìm kiếm để tìm kiếm nó.
+ Bước 5: Sau khi đã chọn công cụ “Intersect Faces”, bấm chuột vào mô hình của bạn để tạo các giao điểm giữa đoạn đường hoặc hình dạng bạn đã vẽ và các đoạn đường đứt khác trong mô hình.
+ Bước 6: Khi bạn bấm chuột vào các đoạn đường đứt, các điểm giao nhau sẽ được tạo ra và tạo thành các mặt mới. Các mặt này sẽ tự động kết nối các đoạn đường đứt lại với nhau, tạo thành các hình dạng hoàn chỉnh.
+ Bước 7: Lưu lại công việc của bạn và tiếp tục chỉnh sửa hoặc sử dụng mô hình kết quả như mong muốn.
Lưu ý rằng nếu có nhiều đoạn đường đứt cần nối, bạn có thể thực hiện phương pháp 2 cho nhanh chóng hơn. Tuy nhiên, nó cũng có thể tạo ra nhiều mặt nối thừa. Bạn có thể sử dụng công cụ “Erase” (Xóa) để loại bỏ các mặt nối không cần thiết sau khi hoàn thành quá trình nối.
>>> Xem thêm: Cách nối đường Line thành Polyline trong Sketchup
Cách tắt nét đứt trong Sketchup
Để tắt hiệu ứng nét đứt trong SketchUp, bạn có thể làm theo các bước sau:
+ Bước 1: Mở SketchUp và mở mô hình của bạn.
+ Bước 2: Chọn công cụ “Tôi” (Tôi có biểu tượng hình con trỏ tay) trong thanh công cụ
+ Bước 3: Trong cửa sổ “Thực thể”, bạn sẽ thấy danh sách các thành phần trong mô hình của bạn. Tìm đến thành phần hoặc nhóm nào có hiệu ứng nét đứt bạn muốn tắt.
+ Bước 4: Nhấp đúp vào tên thành phần hoặc nhóm để mở nó trong không gian làm việc.
+ Bước 5: Bây giờ, bạn có thể thấy các đối tượng nằm trong thành phần hoặc nhóm đó. Để tắt hiệu ứng nét đứt, hãy làm theo các bước tiếp theo:
- Nếu bạn muốn tắt hiệu ứng nét đứt cho một đối tượng cụ thể, hãy chọn đối tượng đó bằng cách nhấp chuột vào nó.
- Nếu bạn muốn tắt hiệu ứng nét đứt cho toàn bộ thành phần hoặc nhóm, bạn có thể thực hiện bằng cách chọn tên của thành phần hoặc nhóm trong cửa sổ “Thực thể”.
+ Bước 6: Khi đối tượng hoặc thành phần đã được chọn, chuyển đến cửa sổ “Thông số” bằng cách nhấp vào biểu tượng hình bánh răng trong thanh công cụ
+ Bước 7: Trong cửa sổ “Thông số”, bạn sẽ thấy một tùy chọn gọi là “Nét đứt”. Hãy tìm đến tùy chọn này và thay đổi giá trị của nó thành “0” (hoặc không chọn bất kỳ kiểu nét đứt nào) để tắt hiệu ứng nét đứt.
+ Bước 8: Nhấn OK để xác nhận và đóng cửa sổ “Thông số”.
Bây giờ, hiệu ứng nét đứt sẽ không còn xuất hiện trên đối tượng hoặc thành phần bạn đã chỉnh sửa. Làm tương tự với các đối tượng khác nếu bạn muốn tắt nét đứt cho chúng.
Tham khảo thêm: Cách rải đối tượng theo đường dẫn trong Sketchup
Những lưu ý khi vẽ nét đứt trong Sketchup
Khi vẽ nét đứt trong SketchUp (một phần mềm đồ họa 3D phổ biến), có một số lưu ý quan trọng để bạn cần xem xét để đảm bảo rằng công việc của bạn diễn ra một cách thuận lợi và chính xác. Dưới đây là những lưu ý phổ biến khi vẽ nét đứt trong SketchUp:
- Vẽ nét đứt có thể làm cho tệp mô hình của bạn trở nên nặng hơn và làm chậm tốc độ hiển thị. Để tối ưu hóa hiệu suất, hãy cân nhắc sử dụng nét đứt chỉ khi cần thiết hoặc khi bạn muốn tạo ra hiệu ứng đồ họa cụ thể.
- SketchUp cung cấp công cụ Line Segment (đoạn đường thẳng) để vẽ nét đứt một cách dễ dàng. Bạn có thể kích hoạt công cụ này bằng cách nhấn phím “L” trên bàn phím hoặc chọn nó từ thanh công cụ.
- Trước khi vẽ nét đứt, bạn nên xác định độ dài và kích thước mong muốn của nét đứt.
- Khi vẽ nét đứt trên mô hình của bạn, hãy cân nhắc sử dụng Lớp (Layer) để quản lý các yếu tố khác nhau trong mô hình.
- Nếu bạn muốn mở rộng tính năng vẽ nét đứt trong SketchUp, bạn có thể tìm và sử dụng các plugin hoặc extension có sẵn. Có một số plugin bổ sung giúp bạn tạo nét đứt phức tạp hơn và tùy chỉnh chúng theo ý muốn.
Nội dung bài viết trên sẽ giúp bạn nắm rõ cách vẽ nét đứt trong Sketchup một cách chính xác và hiệu quả. Hãy tận dụng những công cụ của phần mềm này để tạo ra những mô hình 3D đẹp và chính xác. Chúc các bạn thành công!



