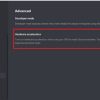Chắc chắn bạn đã nghe qua thuật ngữ Airdrop rồi nhưng cách bắn Airdrop từ xa thì nghe có vẻ lạ đúng không. Vậy thực hư chuyện này như thế nào? Đây có phải là tính năng mới của Apple không? Cùng NganHangAZ đi tìm lời giải đáp thông qua nội dung bài viết sau.
Điều kiện hoạt động của Airdrop
Trước khi sử dụng tính năng Airdrop trên thiết bị IOS thì bạn cần biết một số điều kiện để Airdrop hoạt động bình thường. Cụ thể như sau:
- Phạm vi: Để có thể chia sẽ các tập tiin qua Airdrop thì điều kiện đàu tiên là hai thiết bị tương tác phải ở gần nhau. Phạm vi tối đa mà tính năng này cho phép là trong khoảng 9 mét.
- Kết nối Bluetooth: Airdrop sử dụng Bluetooth để thiết lập kết nối giữa các thiết bị. Vì vậy, cả hai thiết bị gửi và nhận đều cần bật Bluetooth và đặt trong phạm vi gần nhau.
- Kết nối Wi-Fi: Airdrop sử dụng kết nối Wi-Fi để truyền dữ liệu. Khi bạn bật Airdrop, các thiết bị sẽ tạo một kết nối Wi-Fi trực tiếp (Wi-Fi Direct) giữa chúng. Điều này cho phép tốc độ truyền dữ liệu nhanh hơn và ổn định hơn. Tuy nhiên nếu bạn không bật Wifi thì vẫn Airdrop được.
- Phiên bản hệ điều hành: Airdrop yêu cầu phiên bản hệ điều hành tương thích trên cả hai thiết bị gửi và nhận. Vì vậy, đảm bảo rằng cả hai thiết bị đều đang chạy phiên bản hệ điều hành hỗ trợ Airdrop.
- Cấu hình Airdrop: Bạn cần cấu hình Airdrop đúng trên cả hai thiết bị gửi và nhận. Điều này bao gồm chọn tùy chọn chia sẻ phù hợp (Mọi người hoặc Chỉ danh bạ) và đảm bảo rằng Airdrop đã được bật.
- Tùy chọn bảo mật: Đảm bảo rằng cấu hình bảo mật trên cả hai thiết bị cho phép Airdrop hoạt động. Kiểm tra cài đặt bảo mật, như tường lửa trên thiết bị để đảm bảo rằng Airdrop không bị chặn.
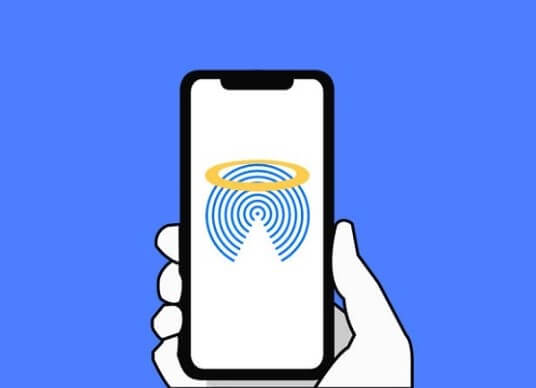
Cách bắn Airdrop từ xa trên iPhone có thật không?
Cách bắn Airdrop từ xa trên iPhone hoàn toàn không thể thực hiện được. Hiện nay Apple vẫn chưa cho ra mắt tính năng này trên iPhone hay ất kỳ thiết bị IOS nào cả. Airdrop chỉ có một tinh năng di nhất cho phép chia sẽ tệp tin, hình ảnh,… giữa các thiết bị Apple trong phạm vi gần thôi.
Để sử dụng Airdrop, cả người gửi và người nhận cần đặt thiết bị của mình trong phạm vi gần nhau và cần có kết nối Bluetooth và Wi-Fi được bật. Nếu bạn vẫn chưa biết cách bắn ảnh qua Airdrop thì có thể thực hiện theo các hướng dẫn sau:
Bật tính năng Airdrop:
- Bước 1: Trước tiên hai thiết bị cần được trao đổi ảnh phải được đặt gần nhau. Tối đa là 9 mét, nhưng nếu để gần nhau thì tốc độ gửi ảnh sẽ nhanh hơn.
- Bước 2: Chọn biểu tượng “Airdrop trong trung tâm điều khiển của thiết bị IOS (điện thoại iPhone, iPad, Macbook)
- Bước 3: Sau đó sẽ xuất hiện 3 tùy chọn bao gồm: Không nhân, Chỉ danh bạ và Mọi người. Bạn có thể chọn vào bất kỳ tùy chọn nào theo mục đích sử dụng của bạn.
>> Chi tiết hơn tại: Cách bật Airdrop mọi người, 10 phút, vĩnh viễn, không giới hạn thời gian
Bắn ảnh qua Airdrop:
- Bước 1: Tiếp tục mở ứng dụng Photos (Ảnh) trên điện thoại của bạn
- Bước 2: Tìm và chọn ảnh mà bạn muốn gửi đi. Bạn có thể chọn nhiều ảnh cùng một lúc bằng cách nhấn vào nút “Chọn” ở góc phải trên màn hình.
- Bước 3: Sau khi bạn đã chọn ảnh, chạm vào biểu tượng Chia sẻ (hình hộp mũi tên trỏ lên) ở dưới cùng bên trái màn hình.
- Bước 4: Trong danh sách ứng dụng chia sẻ, bạn sẽ thấy biểu tượng Airdrop. Chạm vào biểu tượng Airdrop để tiếp tục.
- Bước 5: Màn hình Airdrop sẽ hiển thị danh sách các thiết bị gần đây có thể nhận Airdrop. Chạm vào tên thiết bị mà bạn muốn gửi ảnh đến.
- Bước 6: Trên thiết bị nhận, một thông báo sẽ xuất hiện yêu cầu chấp nhận Airdrop. Người nhận chỉ cần chạm vào nút Chấp nhận để nhận ảnh.
- Bước 7: Sau khi người nhận chấp nhận Airdrop, ảnh sẽ được chuyển giao và hiển thị trên thiết bị của họ.
Cách khác để chuyển ảnh từ xa bằng iPhone
Mặc dù không thể sử dụng cách bắn ảnh qua Airdrop từ xa được nhưng bạn có thể dùng các ứng dụng và dịch vụ khác để chia sẻ tệp tin từ xa. Những phương pháp này cho phép bạn chia sẻ tệp tin với người khác từ xa thông qua kết nối mạng. Cụ thể về các ứng dụng, dịch vụ như sau:
Cách chuyển ảnh từ iPhone sang iPhone bằng iCloud
Dưới đây là cách để bạn chuyển ảnh từ iPhone sang iPhone bằng iCloud.
Bước 1: Đảm bảo rằng bạn đã kích hoạt tính năng Ảnh iCloud trên thiết bị iPhone cũ. Để làm điều này, thực hiện các bước sau:
- Mở “Cài đặt” trên iPhone của bạn”
- Chạm vào tên ID Apple của bạn ở đầu danh sách
- Tiếp tục nhấn chọn “iCloud” trong một danh sách hiện ra
- Chọn “Ảnh”
- Cuối cùng là bật tính năng “Ảnh iCloud” bằng cách chuyển công tắc sang vị trí “Bật”
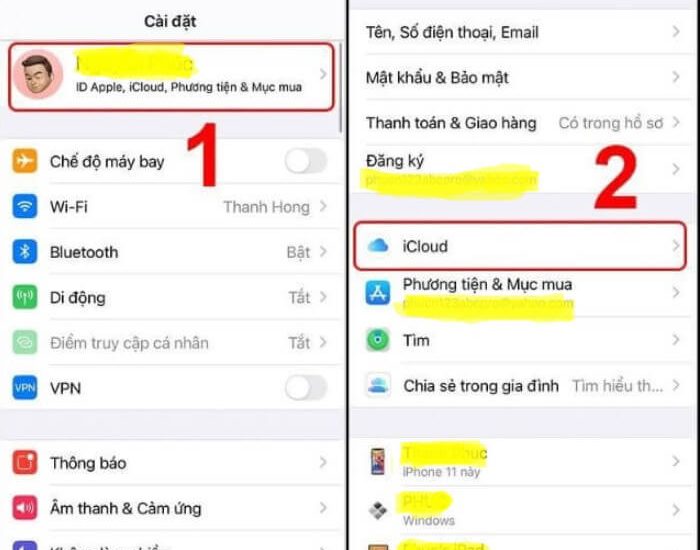
Bước 2: Đăng nhập vào tài khoản iCloud trên iPhone mới và khôi phục dữ liệu từ sao lưu iCloud:
- Đăng nhập iCloud trên thiết bị iPhone mới của bạn bằng cách nhập địa chỉ email và mật khẩu tương ứng
- Bấm chọn “Restore from iCloud Backup” (Khôi phục từ sao lưu iCloud)
- Chọn sao lưu iCloud mà bạn muốn khôi phục từ danh sách sao lưu có sẵn.
- Tiếp tục và chờ quá trình khôi phục hoàn tất. iPhone mới sẽ tải xuống và khôi phục ảnh, cùng với dữ liệu khác từ sao lưu iCloud.
Sau khi quá trình khôi phục hoàn tất, ảnh từ iPhone cũ sẽ được chuyển đến iPhone mới thông qua iCloud. Vui lòng lưu ý rằng quá trình này có thể mất thời gian tùy thuộc vào kích thước của sao lưu iCloud và tốc độ kết nối mạng của bạn.
>> Tham khảo thêm: Cách gửi ảnh, video qua tin nhắn TikTok, gửi ảnh trên bình luận TikTok
Chuyển ảnh từ xa bằng Zalo
Vì hai thiết bị ở xa nhau không thể sử dụng được tính năng Airdrop nên Zalo sẽ trở thành sự lựa chọn hoàn hảo cho bạn. Khi gửi ảnh qua Zalo, chất lượng hình ảnh sẽ không bị giảm đi bao nhiêu cả nên bạn cso thể hoàn toàn yên tâm là ảnh mình không bị bể khi sử dụng cách này.
Cụ thể để gửi ảnh bằng Zalo bạn thực hiện theo các bước sau:
- Bước 1: Mở ứng dụng Zalo trên thiết bị của bạn.
- Bước 2: Chọn cuộc trò chuyện hoặc danh bạ người bạn muốn gửi ảnh.
- Bước 3: Trong cuộc trò chuyện hoặc danh bạ, chạm vào biểu tượng dấu cộng (+) ở dưới cùng bên trái màn hình.
- Bước 4: Nếu bạn chọn “Chụp ảnh”, hãy chụp ảnh bằng camera trước của thiết bị của bạn.
- Bước 5: Nếu bạn chọn “Chọn ảnh”, duyệt và chọn ảnh từ thư viện ảnh của bạn.
- Bước 6: Bạn cũng có thể thêm nhiều ảnh khác nhau bằng cách chọn “Thêm ảnh”.
- Bước 7: Sau khi chọn ảnh, chạm vào nút “Gửi” để gửi ảnh đi.
Lưu ý rằng để gửi ảnh bằng Zalo, cả người gửi và người nhận đều cần có ứng dụng Zalo được cài đặt và đăng nhập trên các thiết bị của mình. Đồng thời, cả hai thiết bị cần kết nối Internet để gửi và nhận ảnh qua Zalo.
>> Tham khảo thêm: Cách cài đặt thông báo Zalo trên Mi Band 7 chi tiết
Chuyển ảnh từ xa bằng Email
Việc gửi hình ảnh bằng Email là một cách khá “xưa cũ” nhưng vẫn chưa bao giờ bị lãng quên vì nó rất tiện lợi. Bằng cách này bạn có thể gửi đi hình ảnh cua rminhf mà không hề bị giảm chất lượng. Đồng thời gửi được cho số lượng lớn người nhận chỉ bằng một cú nhấp chuột, với độ bảo mậ cực kì cao.
Để chia sẻ ảnh từ xa bằng Email bạn có thể tiến hành theo các bước sau:
- Bước 1: Mở ứng dụng email trên thiết bị của bạn hoặc sử dụng ứng dụng email trên web (như Gmail, Outlook, Yahoo Mail, vv.).
- Bước 2; Tạo một email mới bằng cách chọn “Soạn thư” hoặc biểu tượng tương tự.
- Bước 3: Trong giao diện soạn thư mới, nhập địa chỉ email của người nhận vào trường “To” hoặc “Đến”.
- Bước 4: Tiếp theo, nhập chủ đề cho email vào trường “Subject” hoặc “Tiêu đề” (tùy vào ứng dụng email bạn đang sử dụng).
- Bước 5: Chọn nút “Gửi file đính kèm” hoặc biểu tượng tương tự để thêm ảnh vào email.
- Bước 6: Duyệt và chọn ảnh từ thư viện ảnh của bạn hoặc từ vị trí lưu trữ ảnh trên thiết bị của bạn.
- Bước 7: Sau khi chọn ảnh, chờ cho đến khi tệp đính kèm hoàn tất và hiển thị trong email. Cuối cùng, chọn nút “Gửi” để gửi email, kèm theo ảnh, đến người nhận.
>> Tham khảo thêm: Cách lấy lại nick Facebook bị hack email và SĐT 2023 100% thành công
Sử dụng ứng dụng chia sẻ tệp tin trực tuyến
Để gửi ảnh bằng ứng dụng chia sẻ tệp tin trực tuyến, bạn có thể sử dụng các dịch vụ lưu trữ đám mây như Google Drive, Dropbox, OneDrive, hoặc các ứng dụng chia sẻ file khác. Dưới đây là hướng dẫn tổng quát:
- Bước 1: Tải và cài đặt ứng dụng chia sẻ tệp tin trực tuyến từ kho ứng dụng tương ứng trên thiết bị của bạn (ví dụ: Google Drive, Dropbox, OneDrive).
- Bước 2: Đăng nhập vào tài khoản của bạn hoặc tạo một tài khoản mới nếu bạn chưa có.
- Bước 3: Tìm và chọn tùy chọn “Tải lên” hoặc “Thêm tệp tin” trên giao diện ứng dụng.
- Bước 4: Duyệt và chọn ảnh từ thư viện ảnh hoặc từ vị trí lưu trữ ảnh trên thiết bị của bạn.
- Bước 5: Chờ cho đến khi quá trình tải lên hoàn tất. Thời gian này có thể phụ thuộc vào kích thước và tốc độ mạng của tệp tin.
- Bước 6: Sau khi tải lên thành công, bạn sẽ nhận được một liên kết hoặc một tùy chọn chia sẻ từ ứng dụng. Chọn tùy chọn chia sẻ và sao chép liên kết được tạo ra.
- Bước 7: Gửi liên kết đến người nhận qua email, tin nhắn, hoặc các phương tiện truyền thông khác. Người nhận có thể nhấp vào liên kết để truy cập và tải xuống ảnh.
Cách bắn ảnh qua Airdrop từ xa trên iPhone có thể nói là không thực hiện được. Nhưng bằng cách thực hiện thông qua một ứng dụng thứ 3 thì bạn hoàn toàn có thể chuyển ảnh cho bạn bè của mình dù ở xa đến đâu một cách dễ dàng. Hãy cùng theo dõi những bài viết tiếp theo của chúng tôi để cập nhật những kiến thức bổ ích.