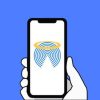Cách tăng FPS Valorant trên máy tính như thế nào? Để tăng được FPS trên các dòng máy tính, PC, laptop cực kỳ dễ . Hãy tham khảo bài viết dưới đây của Ngân Hàng AZ để được hướng dẫn chi tiết về cách bật FPS cho các dòng máy mạnh đến yếu mà bạn có thể làm theo.
FPS là gì?
FPS là viết tắt của “Frames Per Second” (khung hình trên mỗi giây). Đây là một đơn vị đo lường để xác định số lượng khung hình (frames) được hiển thị trong mỗi giây trên màn hình hoặc trong một hệ thống truyền hình.
Trong ngữ cảnh của trò chơi điện tử và đồ họa máy tính, FPS là một yếu tố quan trọng để đo hiệu suất của hệ thống hoặc game. Nó cho biết tốc độ mà hình ảnh được cập nhật và hiển thị trên màn hình trong mỗi giây.
Một con số FPS cao hơn thường tương ứng với một trải nghiệm mượt mà hơn, trong đó chuyển động và hành động trên màn hình diễn ra một cách nhất quán và không bị giật lag. Đối với trò chơi, một FPS ổn định và cao làm cho trò chơi trở nên thú vị hơn và người chơi có thể phản ứng nhanh hơn.
Có nên bật FPS yếu để chơi hay không?
Bật FPS yếu trong VALORANT có thể giúp cải thiện trải nghiệm chơi game, đặc biệt trên các máy tính cấu hình thấp. Khi bật FPS yếu, game sẽ chạy với tốc độ khung hình (FPS) thấp hơn, nhưng đồng thời cũng giảm tải cho hệ thống. Điều này có thể làm giảm sự giật lag và cải thiện độ mượt của trò chơi.
Tuy nhiên, việc bật FPS yếu cũng có nhược điểm làm giảm độ chi tiết và mượt mà của hình ảnh trong game. Một số hiệu ứng và đồ họa có thể bị giảm mang đến cái nhìn không đượ đẹp. Do đó, quyết định bật FPS yếu hay không cần dựa vào sự cân nhắc giữa trải nghiệm chơi game mượt mà và độ chi tiết hình ảnh mà bạn mong muốn.
Bạn có thể thử bật FPS yếu và kiểm tra trò chơi như thế nào trên máy tính của mình. Nếu bạn cảm thấy trò chơi trở nên mượt mà hơn và không quan trọng đến độ chi tiết của hình ảnh, thì việc bật FPS yếu có thể là một lựa chọn hợp lý.
Cách tăng FPS Valorant cho máy tính và PC
Việc tăng FPS VALORANT trên máy tính có thể bật được trên các dòng máy yếu. Thông thường VALORANT tải về máy sẽ tự thiết lập cấu hình và giảm đồ hoạ và FPS xuống để phù hợp với chiếc máy của bạn. Nếu bạn muốn bật FPS cao máy sẽ chậm dần, có hiện tượng giật lag và có thể dẫn đến quá trình trãi nghiệm game của bạn.
Bật Game Mode Settings, và tắt XBox Game Bar
Dưới đây là cách tăng FPS VALORANT trên máy tính chạy Windows 10:
Bước 1: Ấn chuột vào biểu tượng Start của Menu dưới góc trái màn hình và nhập từ khoá “Game Mode Settings”.
Bước 2: Sau khi nhập từ khoá xong máy của bạn sẽ hiển thị Game Mode bạn cần chọn vào On để bật nó lên.
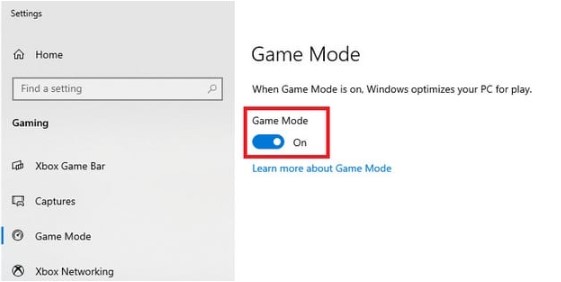
Bước 3: Chọn tiếp vào XBox Game Bar và tắt chế độ này đi.
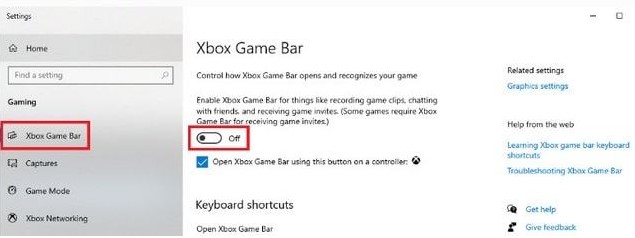
Đây là cách tăng FPS VALORANT trên máy của bạn và điều này giúp bạn cải thiện được FPS cho máy của mình, cách này áp dụng cho cả PC và laptop.
Kích hoạt chế độ Hardware-accelerated GPU scheduling
Khi bạn kích hoạt Hardware-accelerated GPU scheduling và Graphics performance preference cso thể tăng hiệu suất và cải thiện được FPS VALORANT trên máy của mình. Dưới đây là các bước hướng dẫn để kích hoạt:
Bước 1: Bạn cần nhấn chuột vào Start Menu giống bước hướng dẫn ở trên và trên thanh tìm kiếm bạn nhập từ khoá “Graphics Settings”.
Bước 2: Khi bạn nhập từ khoá ở trên máy sẽ đưa bạn đến cửa sổ của Graphics Settings, lúc này bạn kích hoạt chế độ “Hardware-accelerated GPU scheduling” bằng cách bật On và khởi động lại máy của mình. Thông thường các dòng PC và laptop có sẵn mục Graphics Settings, tuy nhiên nếu máy của bạn không có thì bạn làm tiếp bước dưới đây.
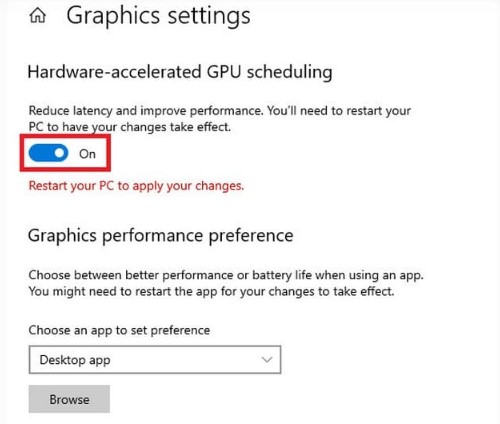
Bước 3: Bạn vào “This PC” trên máy và tiếp tuch chọn và “Browse” và chọn đến mục cài đặt VALORANT và làm theo hình minh hoạ.
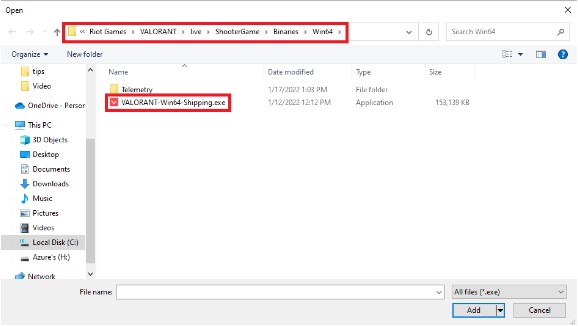
Bước 4: Khi máy hiển thị “Graphics performance preference” chọn vào Options và High performance vậy là xong.
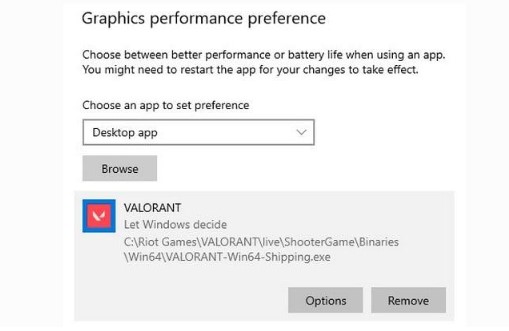
Hardware Acceleration trên Discord
Khi máy của bạn bật Hardware Acceleration trên Discord cũng có thể dẫn đến FPS của máy chậm và giật lag. Để tắt tính năng này bạn cần thực hiện các bước sau đây:
Bước 1: Mở Discord trên máy của mình và chọn vào cài đặt Settings có (Hình răng cưa và bên cạnh avatar người dùng).
Bước 2: Chọn vào mục cài đặt nâng cao Advanced và tắt chế độ “Hardware Acceleration”.
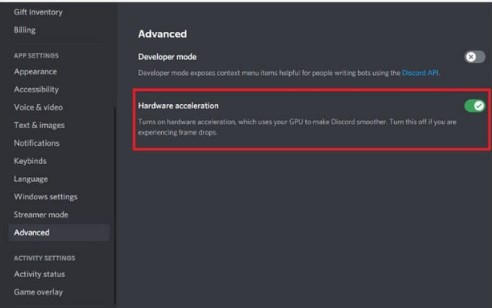
Tính năng chạy nền trên trình duyệt Google Chrome
Việc sử dụng tính năng chạy nền trình duyện của Google không còn xa lạ gì đối với nhiều người. Tuy nhiên, điều này cũng có thể ảnh hưởng đến trải nghiệm chơi game và tụt FPS của người chơi vì tính năng chạy nền khá tốn nhiều RAM và CPU phải hoạt động liên tục nên máy của bạn sẽ có hiện tượng chạy chậm lại.
Để tắt tính năng chạy nền này bạn cần thực hiện các bước hướng dẫn sau:
Bước 1: Mở trình duyệt Google Chrome và chọn biểu tượng 3 gạch ngang trên góc phải màn hình và tiếp tục chọn vào phần Cài đặt.
Bước 2: Chọn vào mục Cài đặt nâng cao Advanced và tắt tiện ích chạy nền vậy là xong.
Ứng dụng chạy ngầm
Đây cũng là một trong những nguyên nhân không thể thiếu trong việc dẫn đến FPS bị chậm. Việc chạy một số ứng dụng ngầm làm tiêu tốn tài nguyên và bắt buộc CPU và RAM của máy hoạt động hết công sức của máy dẫn đến việc giật lag.
Để tắt ứng dụng chạy ngầm cực kỳ dễ bạn chỉ cần mở cửa sổ Task Manager chọn vào những ứng dụng không cần thiết hoặc không cần dùng đến nó và chọn ok để tăt. Sau khi tắt xong bạn hãy ấn khởi động lại máy để chạy hết lại và lúc này bạn có thể mở máy sài bình thường.
Cách tăng FPS Valorant cho máy tính yếu
Để bật được FPS cho những giòng máy tính yếu bạn có thể thực hiện và làm theo các bước hướng dẫn sau:
Đầu tiên trên bàn phím bạn chọn vào ESC hoặc chọn vào (biểu tượng răng cưa trên góc phải màn hình).
Ấn chọn vào phần Setting.
1. Tại mục General
Resilution: Chọn vào độ phân giải của máy và chọn phân giải càng thấp càng tốt để game chơi mượt hơn. Tuy nhiên đồ hoạ của máy sẽ không được đẹp và trở nên xấu đi.
Tiếp đến chọn vào Display Mode: Chọn vào Fullscreen để Windows lại.
Aspect Ratio Method: Chọn Fill
2. Tại mục Graphics Quality
+ Material Quality: Chọn Low giảm các hiệu ứng của game.
+ Texture Quality: Chọn Low giảm đồ hoạ.
+ Detail Quality: Chọn Low chi tiết hình ảnh.
+ UI Quality: Chọn Low giao diện người dùng đơn giản.
+ Vignette: Chọn On tắt chứng năng xử lý hình ảnh.
+ VSync: Chọn Off hạn chế tình trạng giật lag của VSync.
+ Improve Clarity: Bật On để có tầm nhìn rộng hơn..
+ Enhanced Gun Skin Visuals (First Person): Chỉnh On để thấy skin.
+ Bloom: Chỉnh On để nhìn độ sắc nét của đồ họa.
+ Distortion: Chỉnh On giảm tầm nhìn.
+ First Person Shadows: Chỉnh Off để giảm nhiệt độ máy.
Những lưu ý cần tránh dẫn đến giật lag trong khi sử dụng
Để tránh tình trạng giật lag khi chơi game, dưới đây là một số lưu ý quan trọng mà bạn có thể áp dụng:
+ Đảm bảo cấu hình hệ thống: Kiểm tra xem cấu hình máy tính của bạn đáp ứng được yêu cầu tối thiểu và đề nghị của trò chơi.
+ Đóng các chương trình không cần thiết: Trước khi chơi game, đóng các chương trình chạy ngầm không cần thiết như trình duyệt web, phần mềm torrent, chương trình chat, và các ứng dụng đa nhiệm khác.
+ Cập nhật driver đồ họa: Đảm bảo rằng bạn đã cài đặt phiên bản mới nhất của driver đồ họa cho card đồ họa của mình.
+ Giảm độ phân giải và cài đặt đồ họa: Trong menu cài đặt trò chơi, giảm độ phân giải màn hình và điều chỉnh các tùy chọn đồ họa như chất lượng, hiệu ứng, ánh sáng, bóng đổ, để giảm tải đồ họa và tăng hiệu suất.
+ Tối ưu hóa cài đặt Windows: hệ điều hành Windows của bạn được tối ưu hóa cho hiệu suất chơi game và các hiệu ứng đồ họa không cần thiết, giảm số lượng chương trình chạy khởi động cùng Windows, và tối ưu hóa cài đặt nền tảng.
Trên đây là lời giải đáp về câu hỏi cách tăng FPS Valorant trên máy tính mà Ngân hàng AZ đã tổng hợp và đánh giá dựa trên internet. Hy vọng qua những thông tin được cung cấp trong bài sẽ giúp mọi người biết thêm về các tăng FPS trên máy của mình.