Cách chèn file ghi âm vào capcut trên Android iPhone để tạo nên những video ấn tượng với âm thanh và hình ảnh trùng khớp với nhau. Mọi người có thể chèn trực tiếp vào video trên điện thoại bằng cách ghi âm trên ứng dụng hoặc chèn từ file đã sẵn có. Tham khảo ngay những thông tin dưới đây của Ngân Hàng AZ để rõ hơn về cách thức này.
Khi nào cần chèn file ghi âm vào Capcut
Trên thị trường hiện có hàng trăm công cụ chỉnh sửa video, và một trong số đó là CapCut, một ứng dụng chỉnh sửa video trên điện thoại di động, phát triển bởi ByteDance, nổi bật với tính linh hoạt và khả năng tương thích cao.
Khi bạn muốn tạo ra những video hấp dẫn với âm nhạc, âm thanh đóng vai trò quan trọng mà không thể bỏ qua. Có những lúc bạn cần quay một mini vlog, một video TikTok để đánh giá sản phẩm, chia sẻ cuộc sống hàng ngày của mình hoặc chia sẻ những kiến thức hữu ích đến mọi người xung quanh. Trong trường hợp đó, việc thêm giọng nói của chính bạn vào video là bắt buộc.
Bạn có thể chèn file ghi âm từ điện thoại của mình, ghi giọng nói trực tiếp thông qua tính năng Lồng tiếng hoặc chỉnh sửa các hiệu ứng âm thanh, thêm nhịp trong CapCut.
Cách chèn file ghi âm vào Capcut trên Android iPhone
Dưới đây là chi tiết về thủ thuật chèn file ghi âm vào video Capcut trên điện thoại Android và iPhone mà mọi người có thể tham khảo:
Cách chèn file ghi âm vào Capcut trên iPhone
Trên điện thoại iPhone hay Android thì cách thức chèn fiele ghi âm vào Capcut đều giống nhau. Dưới đây là chi tiết về cách thức thực hiện mà mọi người có thể tham khảo:
+ Bước 1: Mở ứng dụng CapCut và tạo dự án mới.
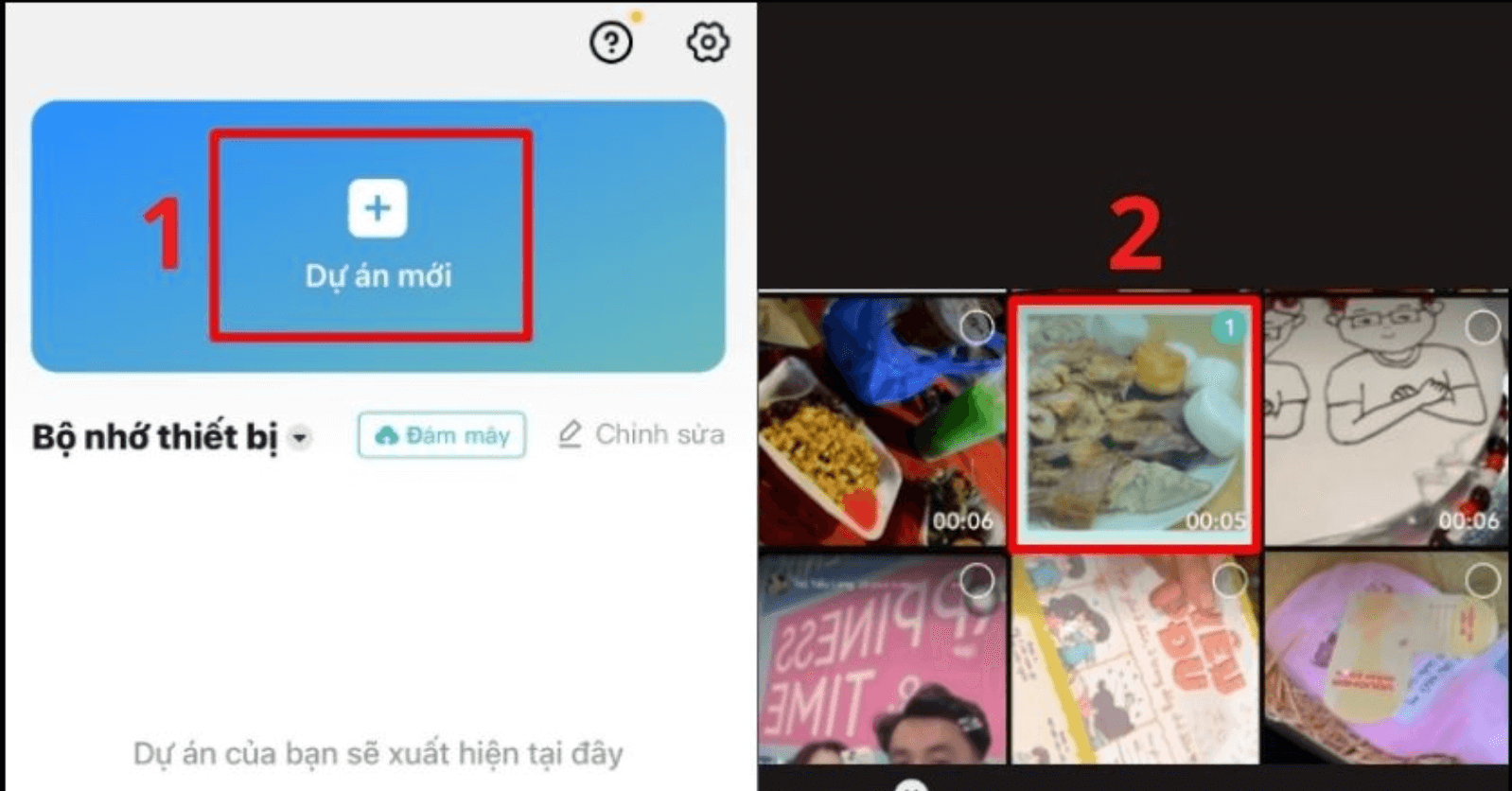
+ Bước 2: Thêm các hình ảnh và video phù hợp vào dự án của bạn. Tiến hành các bước chỉnh sửa cơ bản như chèn chữ vào video trên CapCut, điều chỉnh tốc độ video trên CapCut để tạo thành một clip hoàn chỉnh.
+ Bước 3: Rời khỏi màn hình CapCut và mở ứng dụng Ghi âm đã được cài đặt trên điện thoại. Chọn file ghi âm mà bạn muốn chèn vào video.
+ Bước 4: Trên màn hình ứng dụng Ghi âm, nhấn vào biểu tượng ba chấm ở phía bên trái của ghi âm bạn vừa chọn, sau đó chọn “Chia sẻ”.
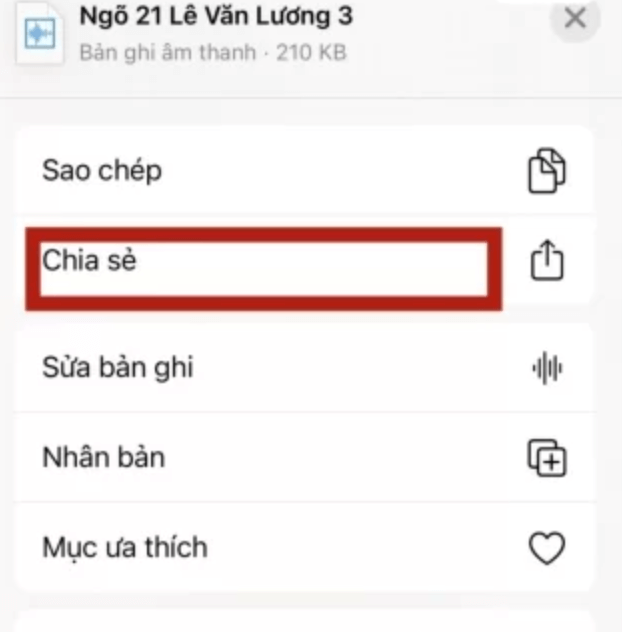
+ Bước 5: Trong danh sách các ứng dụng được chia sẻ (dòng thứ hai), bạn lướt sang phải và chọn biểu tượng CapCut.
+ Bước 6: Trên menu hiện ra, chọn “Import audio to CapCut”.
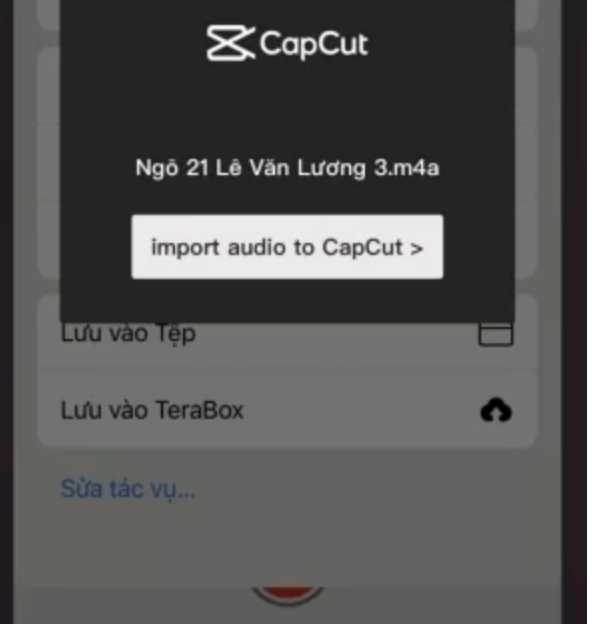
+ Bước 7: Điện thoại sẽ chuyển hướng trở lại ứng dụng CapCut và bạn đã hoàn thành việc chèn file ghi âm vào CapCut.
Sau khi hoàn thành các bước trên, file ghi âm sẽ được thêm vào dự án CapCut của bạn. Bạn có thể điều chỉnh vị trí, thời lượng và các hiệu ứng âm thanh khác cho file ghi âm trong quá trình chỉnh sửa video của mình.
Mọi người có thể tham khảo thêm về cách Tải video, Capcut qua Link không Logo không có ID để thuận tiện hơn khi chỉnh sửa video mà không bị dính logo.
Cách chèn file ghi âm vào Capcut trên Android
Đây là cách mà mọi người có thể trực tiếp ghi âm và chèn bản ghi đó vào Capcut mà không cần tải bản ghi âm đã có sẵn. Dưới đây là chi tiết về những bước thực hiện mà mọi người có thể tham khảo:
+ Bước 1: Trên thanh menu chính của CapCut, chọn mục “Âm thanh”.
+ Bước 2: Bấm vào tùy chọn “Lồng tiếng” (biểu tượng micro nằm ở phía ngoài cùng bên phải).
+ Bước 3: Nhấn và giữ nút ghi âm (biểu tượng micro màu xanh) để bắt đầu ghi âm giọng nói của bạn.
+ Bước 4: Nếu đây là lần đầu tiên bạn sử dụng tính năng này, CapCut sẽ yêu cầu cấp quyền truy cập vào micro. Bấm OK để xác nhận cho phép ghi âm giọng nói của bạn.
+ Bước 5: Bắt đầu nói và giữ nút ghi âm trong khi bạn đang nói. Thả nút ghi âm sau khi bạn hoàn thành.
Sau khi bạn đã hoàn thành các bước trên, giọng nói của bạn sẽ được ghi lại trong CapCut. Bạn có thể chỉnh sửa âm thanh, điều chỉnh âm lượng, cắt, ghép nối hoặc thêm các hiệu ứng âm thanh khác để tạo ra hiệu quả âm thanh mong muốn trong video của mình.
Trước đó thì mọi người có thể chèn ảnh vào video Capcut để video của mình trông đẹp mắt và thể hiện được câu chuyện cụ thể. Tham khảo ngay để rõ hơn về cách thức chèn hình ảnh trên nền tảng này.
Cách chèn file ghi âm vào Capcut trên máy tính
Dưới đây là chi tiết về cách chèn file ghi âm vào Capcut trên máy tính mà mọi người có thể tham khảo:
+ Bước 1: Đầu tiên, mọi người cần đưa vào 1 đoạn video có sẵn vào Capcut.
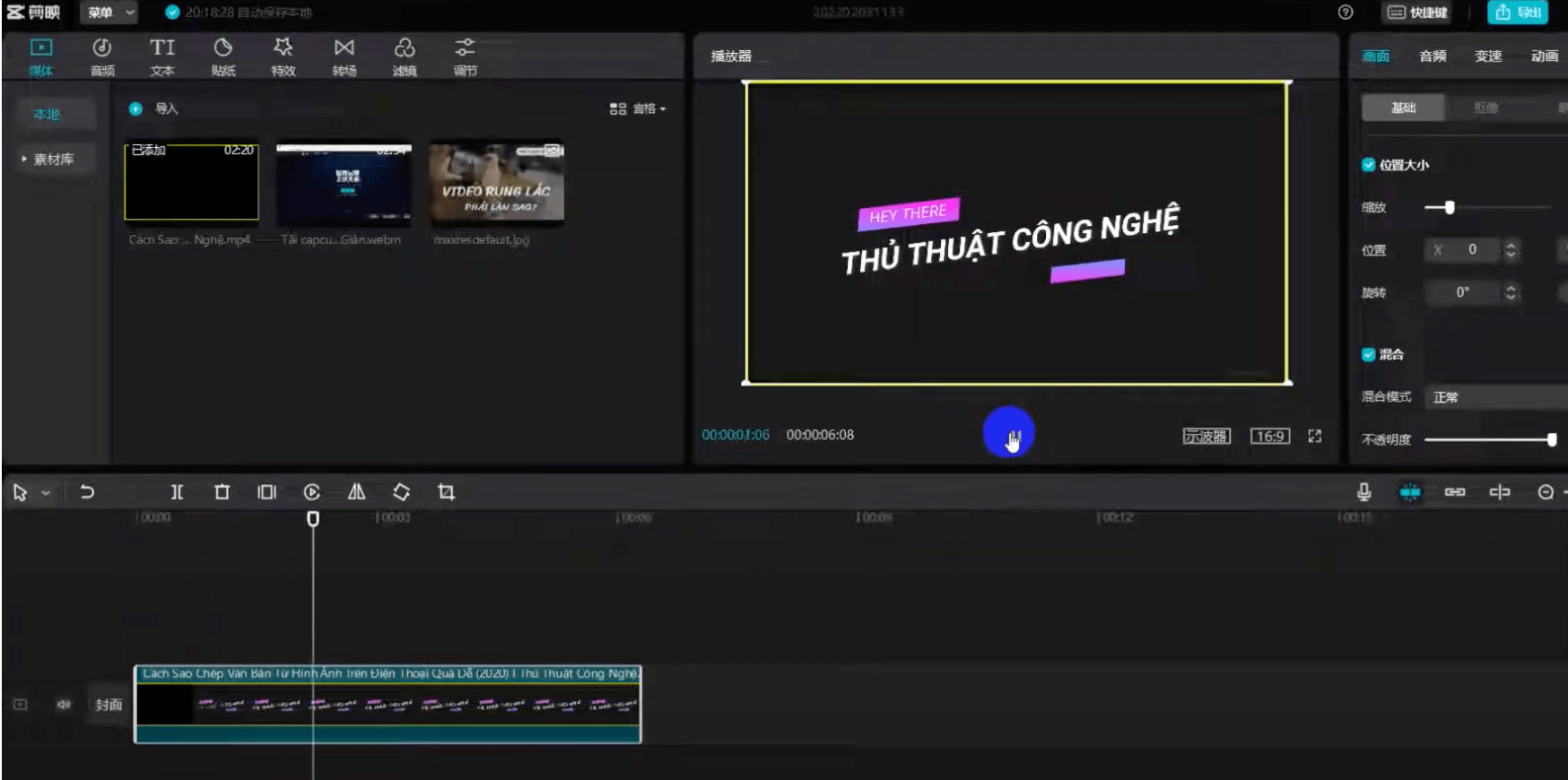
+ Bước 2: Nhấn chọn vào biểu tượng hình micro trên thanh công cụ.
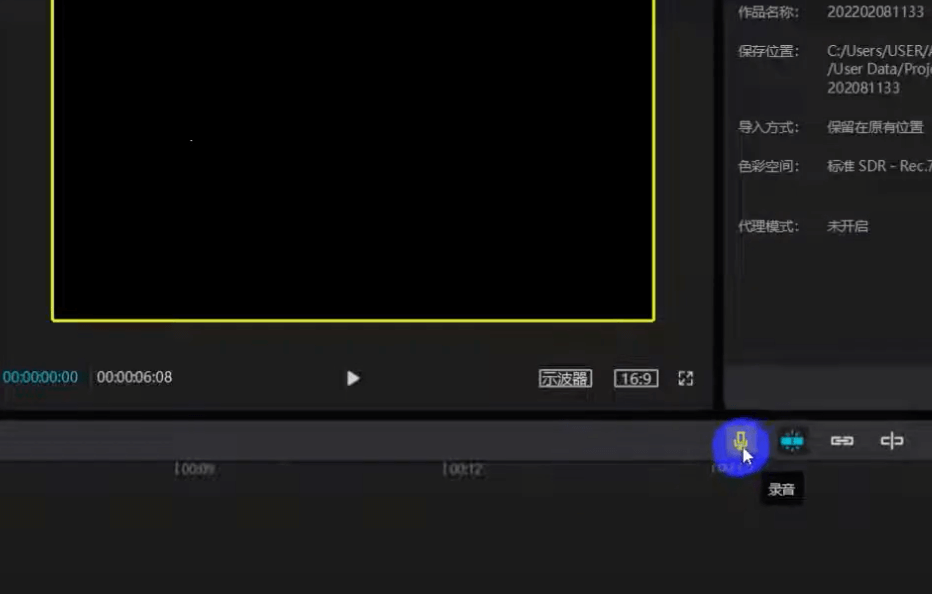
+ Bước 3: Bấm vào nút đỏ ghi âm trên màn hình để tiến hành ghi âm cho video.
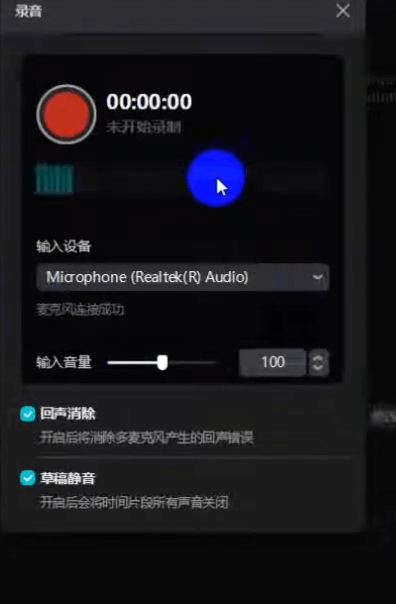
+ Bước 4: Sau khi đã hoàn tất thì mọi người nhấn chọn vào nút đỏ ban đầu, tại đây sẽ hiển thị chi tiết các thông số của âm thanh, nếu mọi người muốn điều chỉnh thì chỉ cần thay đổi các thông số đó theo ý của mình.
+ Bước 5: Cuối cùng thì mọi người chỉ cần nhấn chọn vào dấu X để xác nhận hoàn tất và chèn file ghi âm vào Capcut trên máy tính.
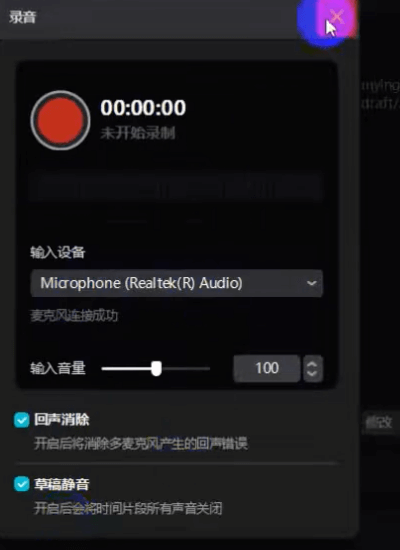
Với những bước trên thì mọi người đã có thể chèn được file ghi âm vào Capcut trên máy tính. Mọi người có thể trực tiếp ghi âm được trên ứng dụng Capcut để thuận tiện trong quá trình sử dụng ứng dụng này.
Hiện nay đang có những app xóa logo CapCut trên iphone khi sử dụng mẫu có sẵn để người dùng thuận tiện sử dụng. Tham khảo ngay để biết rõ chi tiết về cách thức sử dụng những ứng dụng này.
Cách chỉnh sửa file ghi âm trên Capcut
Sau khi đã chèn file ghi âm vào Capcut thì mọi người có thể chỉnh sửa file ghi âm để hoàn chỉnh video của mình hay nhất. Khi chỉnh sửa file ghi âm trên Capcut thì mọi người sẽ điều chỉnh được các thông tin dưới những hướng dẫn dưới đây:
Nhấn vào file ghi âm đã chèn vào video. Khi đó, một menu sẽ hiện ra với các tùy chọn sau:
+ Âm lượng: Bạn có thể điều chỉnh mức độ âm lượng của file ghi âm trong video bằng cách kéo thanh trượt từ 0 đến 1000.
+ Làm mờ: Tại tab này, bạn có thể điều chỉnh thời lượng làm rõ dần (âm thanh sẽ nhỏ ở đầu video và dần rõ lên trong phần tiếp theo) và thời lượng làm mờ dần (âm thanh nhỏ dần khi đến cuối video).
+ Tách: Kéo thanh màu trắng vào vị trí bạn muốn tách file ghi âm và nhấn vào tùy chọn “Tách”. Khi đó, bạn có thể chỉnh sửa hai phần file ghi âm này một cách độc lập.
+ Hiệu ứng giọng nói: Bạn có thể kéo sang phải để lựa chọn và áp dụng hiệu ứng cho file ghi âm.
+ Khớp: Tại phần này, bạn có thể thêm nhịp cho video để âm thanh có những phần trầm bổng khác nhau.
+ Xóa: Xóa file ghi âm đã chèn khỏi video.
+ Tốc độ: Điều chỉnh tốc độ giọng nói trong file ghi âm để nhanh hoặc chậm hơn.
+ Giảm tiếng ồn: Bạn có thể kéo nút giảm tiếng ồn sang phải để giảm đáng kể những tạp âm trong video.
+ Sao chép: Tạo bản sao của file ghi âm để sử dụng nhiều lần.
Với các tùy chọn trên, bạn có thể tùy chỉnh âm thanh và hiệu ứng giọng nói của file ghi âm để tạo ra hiệu quả âm thanh phù hợp với video của bạn trên CapCut.
Trên đây là chi tiết các thông tin về cách chèn file ghi âm vào Capcut trên Android iPhone mà mọi người có thể tham khảo. Việc chèn file ghi âm vào Capcut sẽ giúp cho video của người dùng trở nên sống động và cung cấp đầy đủ các thông tin của người xem. Hy vọng mọi người có thể tham khảo để xây dựng video ấn tượng nhất.



