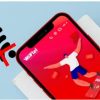Cách chèn ảnh vào video Capcut trên máy tính để thuận tiện hơn trong quá trình chỉnh sửa video, tạo nên những video ấn tượng và được người khác để ý đến. Ngoài ra, mọi người còn biết được cách chèn chữ vào video Capcut qua những hướng dẫn được Ngân Hàng AZ tổng hợp dưới đây.
Chèn ảnh vào video Capcut trên máy tính được không?
Capcut hiện nay đã phát hành bản sử dụng trên máy tính để người dùng thuận tiện chỉnh sửa, edit video với các thao tác tương tự trên điện thoại. Với màn hình rộng hơn và những thao tác bằng chuột và phím thì người dùng sẽ dễ dàng tạo nên những video ấn tượng.
Thủ thuật chèn ảnh vào video Capcut trên máy tính được thực hiện một cách dễ dàng với những công cụ được hỗ trợ trên nền tảng này. Mọi người chỉ cần nhấn chọn vào công cụ trên màn hình, sau đó tự thiết kế theo sự sáng tạo của mình là hoàn thành.
Dưới đây là chi tiết cách tải Capcut về máy tính mà mọi người có thể tham khảo:
+ Bước 1: Truy cập vào trang web chính của CapCut tại địa chỉ capcut.com trên trình duyệt máy tính của bạn.
+ Bước 2: Để tải và cài đặt ứng dụng CapCut trên máy tính của bạn, hãy nhấp vào nút “Download for Windows” nếu bạn sử dụng hệ điều hành Windows hoặc nhấp vào nút “Download for Mac” nếu bạn sử dụng hệ điều hành Mac.

+ Bước 3: Khi quá trình tải xuống hoàn tất, bạn mở tệp cài đặt CapCut vừa tải xuống. Trong quá trình cài đặt, hãy đảm bảo rằng bạn đồng ý với các điều khoản và điều kiện của ứng dụng bằng cách chọn tùy chọn “Agree”. Sau đó, chọn “Install now” để bắt đầu quá trình cài đặt.
+ Bước 4: Đợi cho quá trình cài đặt hoàn tất. Sau khi cài đặt xong, nhấn chọn vào vào “Start now” để khởi động ứng dụng CapCut trên máy tính của bạn.
Nếu bạn đã sử dụng CapCut online trên máy tính trước đó, bạn có thể truy cập trực tiếp vào giao diện CapCut của mình bằng cách vào đường dẫn “capcut.com/my-edit”. Trên giao diện này, bạn có thể chỉnh sửa video trực tuyến. Nếu bạn muốn sử dụng ứng dụng CapCut trên máy tính, hãy nhấp vào tùy chọn “Download” ở thanh công cụ trên cùng của trang web để tải xuống ứng dụng và cài đặt trên máy tính của bạn.
Cách chèn ảnh vào video Capcut
Cách chèn ảnh vào video Capcut trên máy tính.
Dưới đây là chi tiết về cách chèn ảnh vào video Capcut trên máy tính mà mọi người có thể tham khảo:
+ Bước 1: Mở ứng dụng Capcut đã được tải về trên thiết bị máy tính của mọi người. Lưu ý với cách tải trên thì mọi người sẽ sử dụng Capcut dưới phiên bản tiếng Trung.
+ Bước 2: Tiếp theo thì mọi người cần mở video mà mình đã có trước đó hoặc tạo 1 video mới bằng cách nhấn chọn vào biểu tượng giống với Youtube trên thanh công cụ.
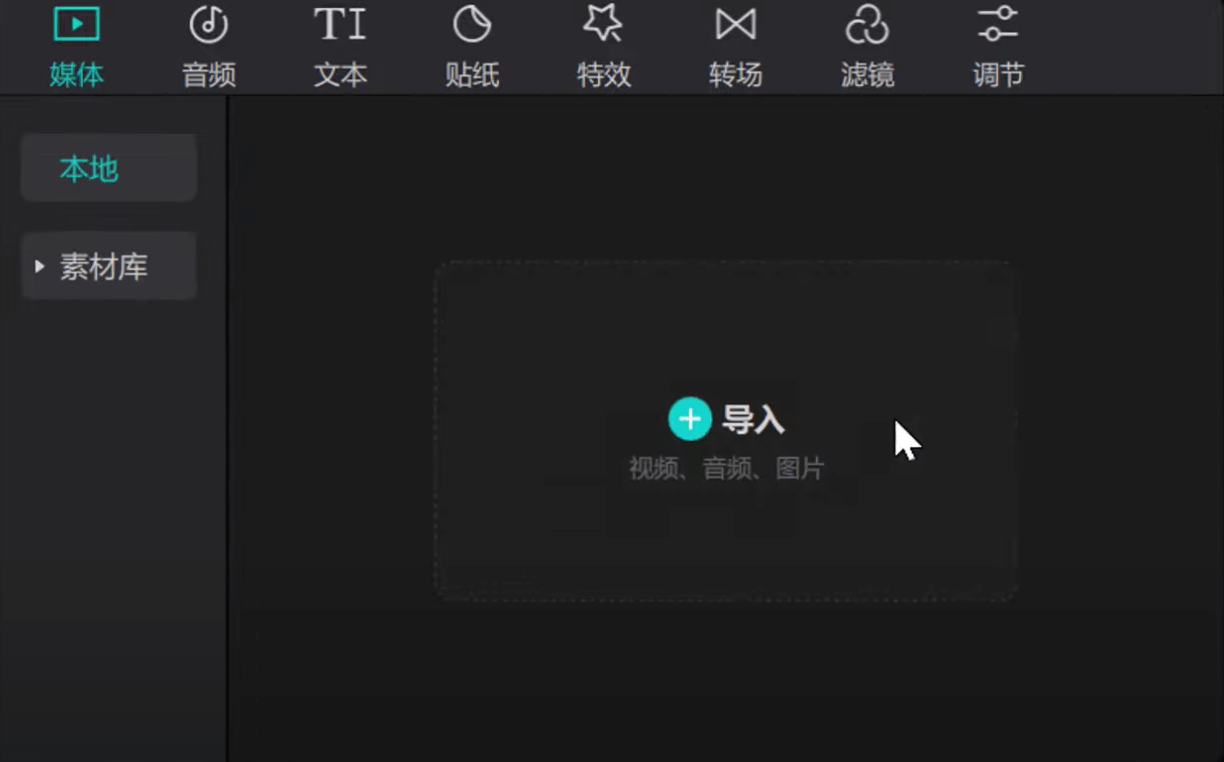
+ Bước 3: Nhấn chọn vào dấu cộng để thêm ảnh hoặc video có trên thiết bị của bạn.
+ Bước 4: Lúc này thì mọi người cần kéo ảnh hoặc video xuống thanh chỉnh sửa – timeline để tiến hành dựng video.
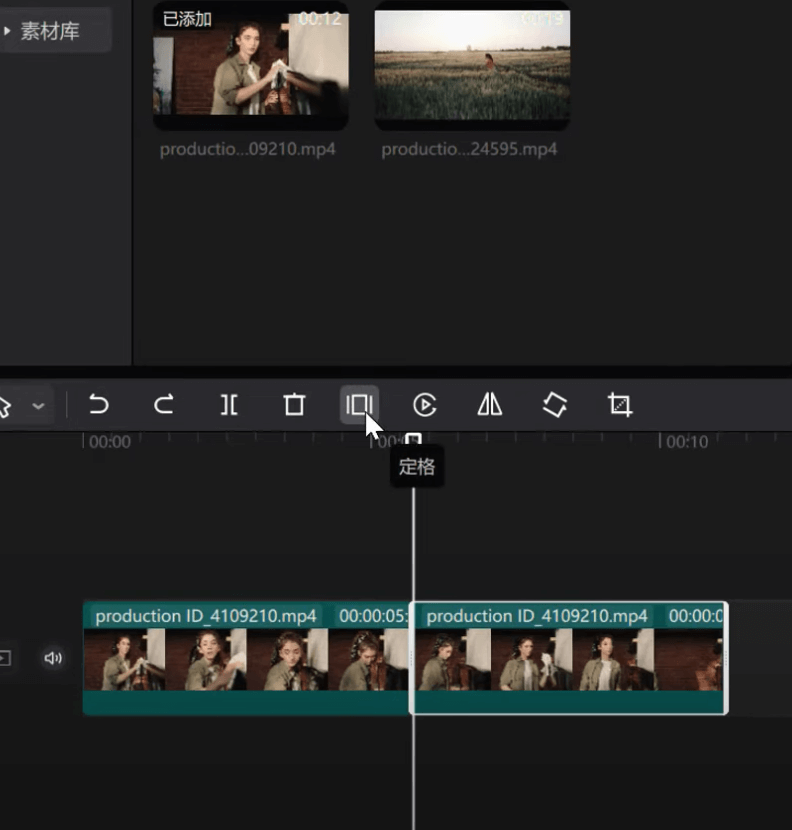
+ Bước 5: Để chèn ảnh vào video Capcut trên máy tính thì mọi người cũng chỉ cần nhấn chọn vào biểu tượng tách video để đưa được hình ảnh vào vị trí mà mình mong muốn.
+ Bước 6: Sau đó, nhấn chọn vào biểu tượng đầu tiên trên thanh công cụ, nhấn dấu + để thêm ảnh.
+ Bước 7: Di chuyển hình ảnh đến vị trí trên thanh timeline để điều chỉnh sao cho phù hợp với video của mình.
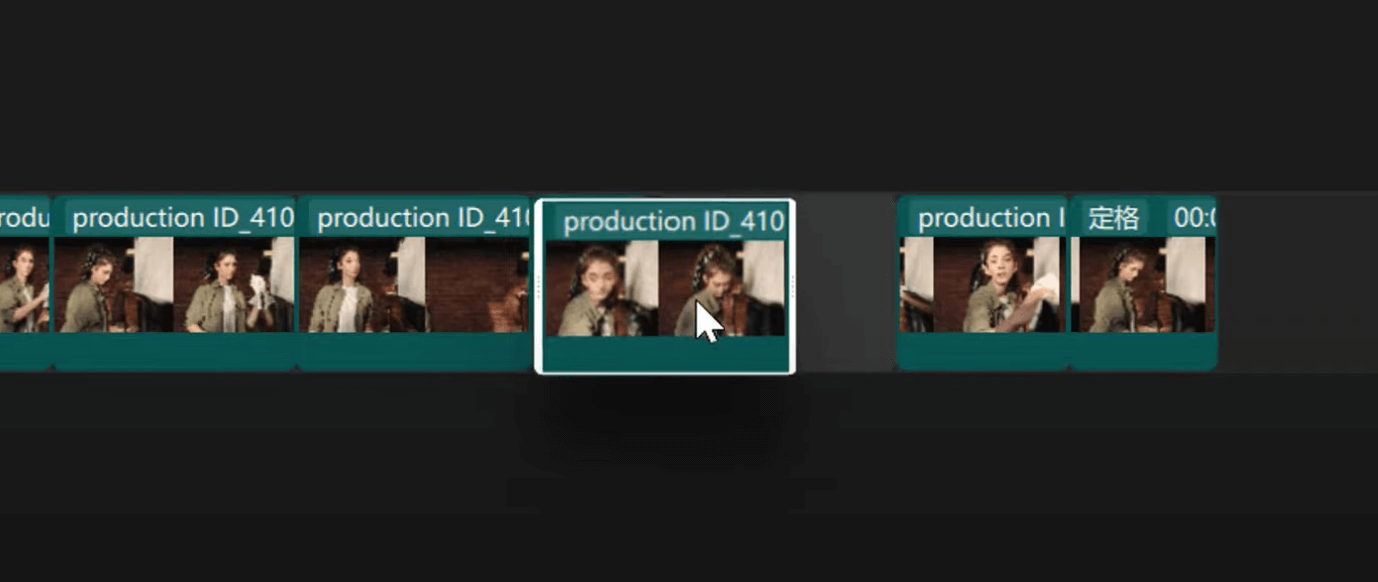
+ Bước 8: Tiếp tục chỉnh sửa để hoàn chỉnh video.
Với những bước trên thì mọi người đã có thể chèn ảnh vào video Capcut trên máy tính được thuận tiện và nhanh chóng nhất. Bên cạnh đó thì mọi người cũng có thể tham khảo thêm cách chỉnh thời gian ảnh trên Capcut để thuận tiện canh chỉnh thời gian cho video của mình.
Cách chèn ảnh vào video Capcut trên điện thoại
Để chèn ảnh vào video bằng ứng dụng CapCut trên điện thoại, hãy làm theo các bước chi tiết dưới đây:
+ Bước 1: Khởi động ứng dụng CapCut trên điện thoại của bạn và chọn “Dự án mới” để tạo dự án mới.
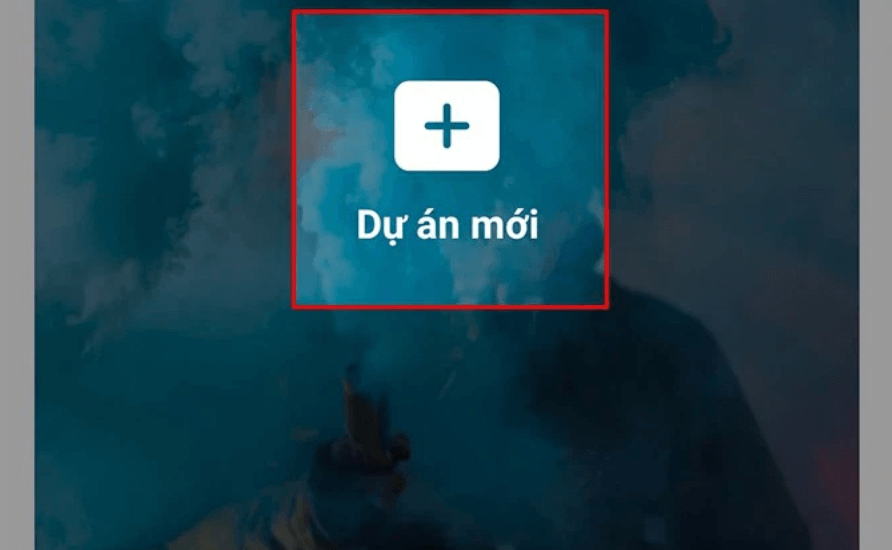
+ Bước 2: Chọn video mà bạn muốn chèn ảnh vào và nhấn “Thêm” để bắt đầu chỉnh sửa.
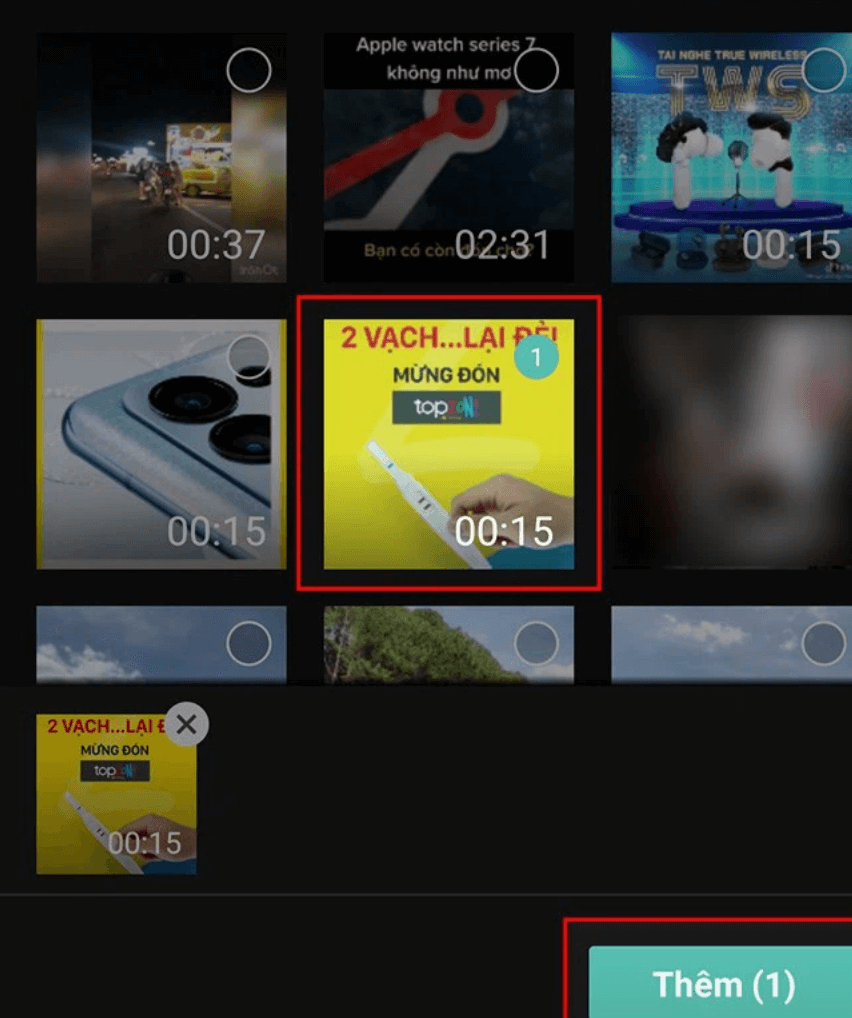
+ Bước 3: Trên thanh công cụ, tìm và chọn “Lớp phủ”.
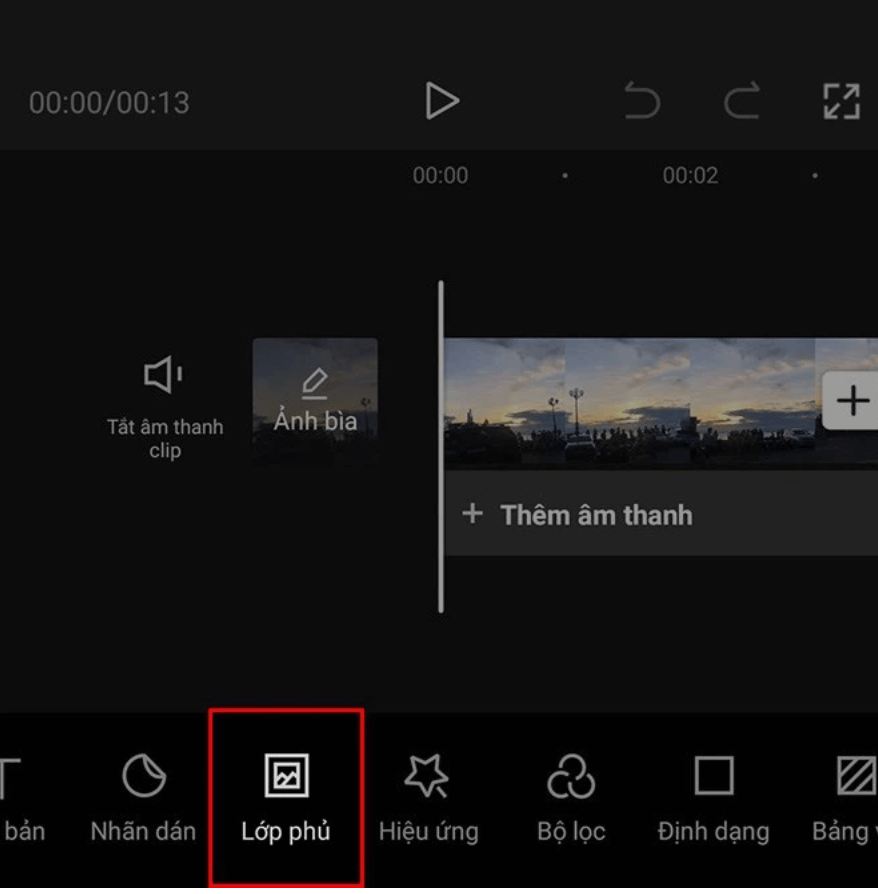
+ Bước 4: Tiếp theo, chọn “Thêm lớp phủ” để thêm ảnh vào video. Bạn có thể chọn ảnh từ thư viện của điện thoại hoặc thêm một video khác để đè lên video hiện tại.
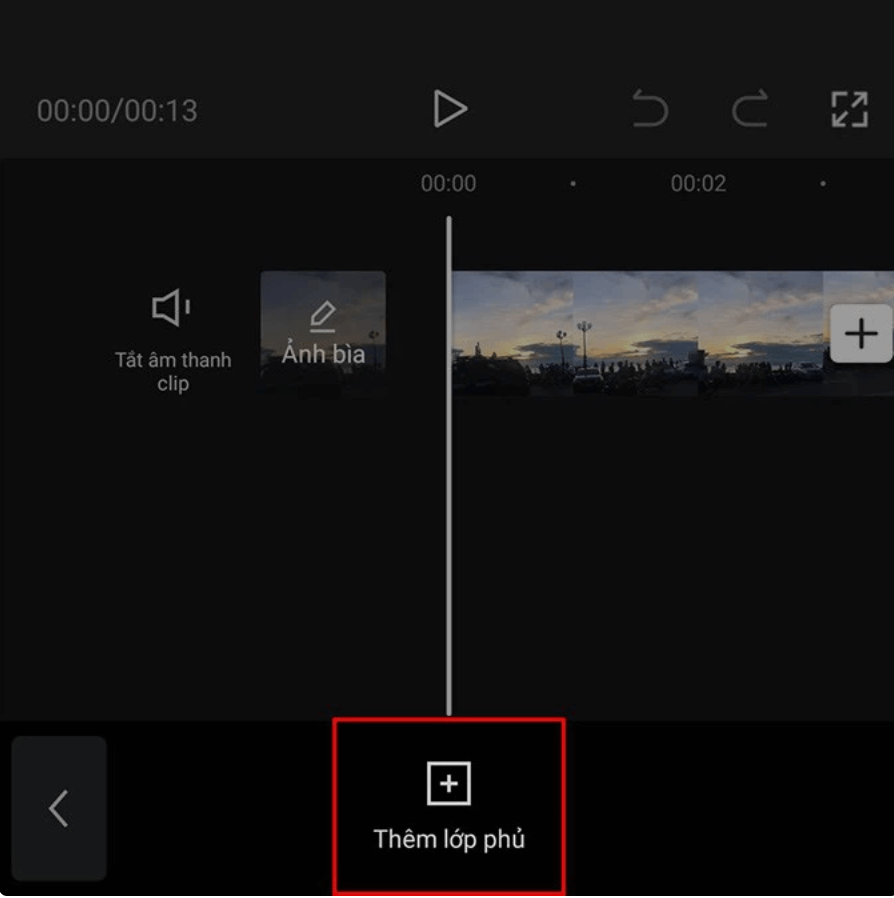
+ Bước 5: Sau khi thêm ảnh thành công, bạn có thể chỉnh sửa kích thước, vị trí, thời điểm xuất hiện, hiệu ứng và các tùy chọn khác cho ảnh trong video.
+ Bước 6: Cuối cùng, khi bạn đã hoàn tất chỉnh sửa, nhấp vào biểu tượng mũi tên để lưu video vào điện thoại hoặc chia sẻ video lên các nền tảng mạng xã hội khác.
Với các bước trên, bạn có thể dễ dàng chèn ảnh vào video bằng ứng dụng CapCut trên điện thoại và tận hưởng các tính năng chỉnh sửa linh hoạt mà ứng dụng cung cấp.
Trên Capcut điện thoại thì mọi người có thể thực hiện các thao tác để xóa logo Kinemaster được thuận tiện và dễ dàng nhất. Tham khảo ngay để biết được chi tiết cách thức thực hiện.
Cách sử dụng Capcut trên máy tính
Cách chèn logo vào video Capcut trên máy tính
Để thêm logo vào video bằng ứng dụng CapCut trên PC, hãy làm theo các bước hướng dẫn chi tiết dưới đây:
+ Bước 1: Mở ứng dụng CapCut trên máy tính và nhấn vào nút “New Project” để tạo dự án mới.
+ Bước 2: Nhấp vào tùy chọn “Import” và chọn video hoặc hình ảnh mà bạn muốn thêm logo vào, cùng với tệp logo mà bạn muốn sử dụng trong dự án.
+ Bước 3: Kéo video hoặc hình ảnh vào khu vực chỉnh sửa trên giao diện. Tiếp theo, kéo tệp hình mờ chứa logo vào dòng thời gian và đặt nó lên trên video chính của dự án.
+ Bước 4: Để thay đổi kích thước của logo, bạn có thể kéo 1 trong 4 điểm màu trắng trong khu vực xem trước video. Giữ logo và di chuyển chuột để điều chỉnh vị trí của nó trên video.
+ Bước 5: Sử dụng thanh trượt “Opacity” để điều chỉnh độ trong suốt của hình mờ chứa logo.
+ Bước 6: Cuối cùng, khi bạn đã hoàn thành chỉnh sửa và thêm logo vào video, nhấp vào nút “Export” để xuất video đã chỉnh sửa vào thư mục của bạn.
Với những bước trên, bạn có thể thêm logo vào video bằng CapCut trên máy tính và tận dụng đầy đủ tính năng và công cụ cung cấp bởi phiên bản CapCut PC.
Tham khảo ngay cách xóa logo Capcut để không phải bị dính logo khi xuất video trên máy tính. Hiện nay đã có những ứng dụng hỗ trợ bạn thực hiện mà không cần phải thực hiện thủ công bằng tay.
Cách chèn chữ vào video Capcut trên máy tính
Để chèn chữ vào video bằng ứng dụng CapCut trên máy tính, hãy làm theo các bước chi tiết dưới đây:
+ Bước 1: Mở ứng dụng CapCut trên máy tính và nhấp vào biểu tượng dấu cộng để tạo dự án mới. Tiếp theo, nhấp vào biểu tượng dấu cộng và chọn video mà bạn muốn chèn chữ từ thư mục trên máy tính.
+ Bước 2: Sau khi video được thêm vào dự án, nhấp giữ chuột trái và kéo video xuống khu vực dưới trên giao diện.
+ Bước 3: Nhấp vào biểu tượng “TI” để truy cập tính năng chèn chữ và nhấp vào biểu tượng dấu cộng trong mục để thêm văn bản mới.
- Trên cột phải của giao diện, bạn có thể nhập văn bản mà bạn muốn chèn vào video. Bên dưới đó, bạn có thể thiết lập các tùy chọn như font chữ, màu chữ, khung viền và nền chữ.
- Tiếp theo, bạn có thể cung cấp các giá trị số tương ứng cho khoảng cách và độ cao của hai dòng chữ, cũng như lựa chọn các kiểu canh lề.
- Trên hai tab còn lại, bạn có thể chọn các khung chữ và kiểu chữ phong cách khác nhau.
+ Bước 4: Tiến hành điều chỉnh vị trí và kích thước của văn bản đã chèn vào video. Nhấp giữ chuột trái để di chuyển văn bản, nhấp vào các góc để điều chỉnh kích thước và sử dụng biểu tượng chuyển đổi để điều chỉnh độ nghiêng.
+ Bước 5: Khi văn bản đã được chèn vào video, bạn cần đặt thời gian hiển thị cho nó. Để làm điều này, nhấp giữ vào thanh văn bản và di chuyển nó đến thời điểm mà bạn muốn nó xuất hiện trong video.
Bạn cũng có thể điều chỉnh thời gian hiển thị của văn bản trong video bằng cách di chuyển các vạch trắng ở hai đầu và đuôi của thanh văn bản.
+ Bước 6: Khi bạn đã hoàn tất chỉnh sửa và chèn chữ vào video, nhấp vào biểu tượng chia sẻ, sau đó thiết lập thư mục lưu video mới và các thông số chất lượng và FPS mong muốn. Cuối cùng, nhấp vào nút “Xuất” để lưu video đã chèn chữ vào máy tính của bạn.
Sau khi đã chèn chữ thì mọi người có thể thực hiện thêm cách chèn file ghi âm vào Capcut để video của mình được sống động hơn.
Mọi người chỉ cần tham khảo thực hiện theo những bước trên là đã có thể chèn được chữ và các hiệu ứng cho chữ vào video Capcut trên máy tính một cách nhanh chóng nhất.
Giới thiệu trang hướng dẫn thủ thuật công nghệ điện thoại, máy tính mới nhất: https://techz24h.com/
Trên đây là chi tiết về cách chèn ảnh vào video Capcut trên máy tính mà Ngân Hàng AZ đã tổng hợp và chia sẻ với mọi người. Hy vọng với những thông tin trên thì mọi người sẽ biết được cách để tạo nên những video ấn tượng trên ứng dụng Capcut PC.