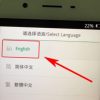Bạn vừa bật máy tính thì nó đã tự động vào BIOS, khiến bạn không biết phải làm gì. Có cách thoát chế độ BIOS Utility EZ Mode Win 10 và 11 nào không? Hãy cùng Ngân Hàng AZ tìm tìm hiểu về BIOS, cùng cách thoát chế độ qua bài viết dưới đây.
BIOS Utility EZ Mode Win là gì?
Trước khi bước vào cách giải quyết thì cần tìm hiểu một số về tech BIOS là gì. Bởi điều này không phải ai cũng biết và quan tâm đến nó cho đến khi gặp sự cố.
BIOS là gì?
BIOS (viết tắt của Basic Input/Output System) là chương trình phần mềm nhỏ nằm trên bo mạch chủ của máy tính. Nó hoạt động ngay khi bạn bật máy tính lên, trước khi hệ điều hành như Windows, macOS, hay Linux được khởi động. BIOS cung cấp các thông tin cơ bản và cài đặt cần thiết cho hệ thống hoạt động cơ bản.
Nó có những tính năng như chuẩn bị vfa kiểm tra để máy tính khởi động. Đồng thời quét một lượt về các thiết bị ngoài như chuột, bàn hím RAM, ổ cứng,… để xem chúng có hoạt động đúng hay không. Bên cạnh đó còn điều chỉnh một số thứ quan trọng đến phần cứng, cho phép hệ điều hành tương tác thông qua giao thức chuẩn. Nhằm hoạt động hiệu quả và tương thức với phần cứng.
BIOS Utility EZ Mode
BIOS Utility EZ Mode là một giao diện đồ họa đơn giản và thân thiện được cung cấp trong một số hệ thống BIOS của các hãng sản xuất bo mạch chủ máy tính. Chế độ này được thiết kế để giúp người dùng dễ dàng thực hiện một số thao tác cơ bản liên quan đến cài đặt. Dễ tùy chỉnh trong BIOS mà không cần phải đi sâu vào các tùy chọn phức tạp. Các tính năng của BIOS Utility EZ Mode rất quan trọng như:
- Cho phép bạn thay đổi thiết lập ưu tiên khởi động từ các thiết bị lưu trữ khác nhau, chẳng hạn như ổ cứng, ổ SSD, ổ USB, CD/DVD, và mạng.
- Cho phép bạn cài đặt ngày, giờ và múi giờ hệ thống.
- Hiển thị các thông tin cơ bản về phần cứng của máy tính, bao gồm thông tin về CPU, RAM, ổ cứng, nhiệt độ, và tốc độ quạt.
- Tùy chỉnh đồ họa và âm thanh theo ý muốn. Cho phép bạn thay đổi cài đặt đồ họa và âm thanh cơ bản, chẳng hạn như độ phân giải màn hình và tùy chỉnh âm thanh.
- Tùy chọn tiết kiệm năng lượng sử dụng cho máy. Cung cấp tùy chọn để quản lý tiêu thụ năng lượng của hệ thống.
- Tùy chọn quản lý điện năng sử dụng cho máy tính. Cho phép bạn thiết lập các cài đặt liên quan đến tiết kiệm năng lượng và quản lý hiệu suất của hệ thống.
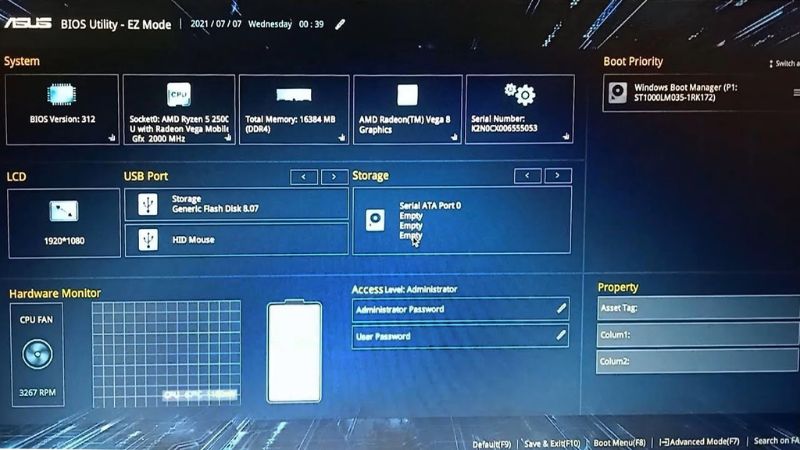
Chính vì những tính năng này, nên khi BIOS Utility EZ Mode gặp vấn đề cần được xử lý ngay. Bởi nó sẽ ảnh hưởng rất nhiều đến thiết bị của bạn.
Xem thêm: Cách xóa, thay đổi tài khoản Microsoft trên Win 11
Nguyên nhân lỗi máy tính tự vào BIOS win 10 và 11
Có nhiều nguyên nhân khiến tình trạng này xảy ra. Dưới đây là những lý do dẫn đến lỗi này:
- Thứ nhất là lỗi phần cứng hoặc kết nối. Có thể có lỗi phần cứng như thiết bị lưu trữ (ổ cứng, SSD), bộ nhớ RAM hoặc cảm biến. Kiểm tra xem tất cả các thành phần phần cứng có hoạt động bình thường và đã được kết nối đúng cách.
- Thứ hai, có thể có một nút bàn phím bị kẹt. Một nút bàn phím bị kẹt hoặc liên tục được nhấn có thể gây ra tình trạng máy tính liên tục vào BIOS. Kiểm tra xem có nút nào đang bị kẹt và thử tháo ra hoặc sửa chữa nút đó.
- Thứ ba là có lỗi nguồn điện. Vấn đề về nguồn điện không ổn định có thể gây ra lỗi khi khởi động máy tính. Kiểm tra xem nguồn điện đang hoạt động đúng cách và có đủ năng lượng cung cấp cho các thành phần của máy tính.
- Thứ tư, cài đặt BIOS không chính xác. Có thể bạn đã thực hiện một số thay đổi cài đặt trong BIOS mà dẫn đến việc máy tính liên tục vào BIOS. Đảm bảo bạn không đã thay đổi các cài đặt quan trọng trong BIOS gần đây. Nếu có, hãy khôi phục cài đặt mặc định của BIOS.
- Thứ năm, có nguy cơ bị trúng mã độc hoặc virus. Một số loại mã độc hoặc virus có thể tác động đến quá trình khởi động của máy tính và khiến nó vào chế độ BIOS. Chạy một quét virus để kiểm tra xem có sự can thiệp từ mã độc hay không.
- Cuối cùng là bị lỗi phần mềm hệ điều hành. Có thể có lỗi trong hệ điều hành Windows 10 gây ra tình trạng này. Hãy thử khởi động lại máy tính và kiểm tra xem liệu nó vẫn vào BIOS hay không.
Xem thêm: Sửa lỗi tải File về nhưng không mở được trên máy tính mới nhất
Cách thoát chế độ BIOS Utility EZ Mode Win 10 và 11
Có một số cách giúp bạn thoát được chế này:
Vệ sinh bo mạch và các cổng kết nối
Việc vệ sinh bo mạch chủ ở khu vực kết nối cần được quan tâm nhiều hơn. Vậy nên bạn hãy vệ sinh kỹ càng giữa các khe bo mạch. Việc này giúp cho các bộ phận không xảy ra vấn đề về kết nối để không gây ra lỗi nữa. Tuy nhiên, nếu bạn không biết cách vệ sinh thì hãy mang đến những tiệm chuyên sửa máy để nhờ học vệ sinh giúp. Tránh tự mày mò dễ làm hỏng máy.

Tắt Fast Boot
Bước 1: Sau khi vào BIOS rồi bạn chuyển sang tab Boot.
Bước 2: Chọn ô Disabled ở bảng Fast Boot.
Bước 3: Tiếp theo, bạn nhấn phím F10 hoặc có thể chọn tab Save & Exit để mở hộp thoại Save & Exit Setup.
Bước 4: Sau khi hộp thoại xuất hiện, nhấn vào ô Yes.
Tắt Secure Boot
Bước 1: Đầu tiên, bạn vào BIOS rồi chuyển sang tab Security.
Bước 2: Nhấn chọn Secure Boot Control rồi có một bảng hiển thị, lúc này chọn tiếp dòng Disabled.
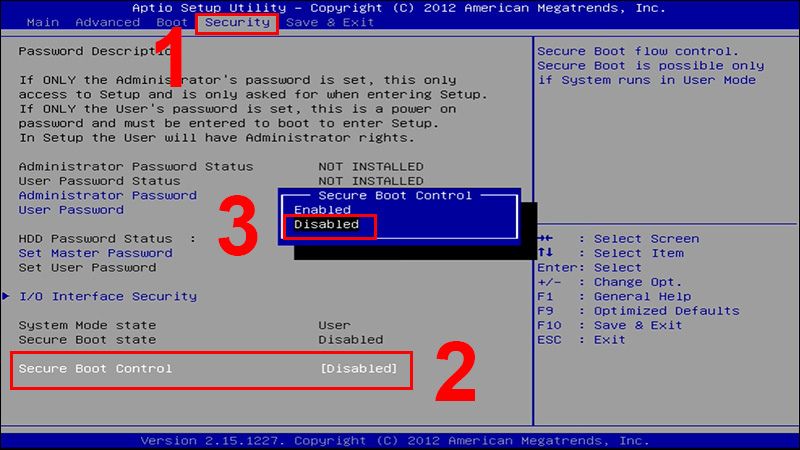
Bước 3: Tiếp theo, nhấn phím F10 hoặc chọn tag Save & Exit thì sẽ xuất hiện một hộp thoại, hãy nhấn vào ô Yes.
Nhấn vào Launch CSM
Bước 1: Bạn vào BIOS rồi nhấn chuyển sang tab Boot.
Bước 2: Tiếp theo nhấn vào Launch CSM, nhấn tiếp vào Enabled.
Bước 3: Cuối cùng bạn nhấn vào phím F10 trên bàn phím. Lúc này một hộp thoại xuất hiện và rồi bạn bấm vào ô Yes.
Khởi động chạy Window Repair
Đây là cách khởi động lại máy tính để khắc phục sự cố, nhằm giúp máy khôi phục chính xác hơn. Các bước làm như sau:
Bước 1: Đầu tiên, bạn nhấn tổ hợp phím Windows + S. Sau đó gõ Change Advanced Startup Options vào ô trống mới xuất hiện rồi nhấn Enter.
Bước 2: Sau khi xuất hiện một cửa sổ mới, ngay tại mục Advanced Startup, bạn hãy nhấn Restart Now.
Bước 3: Đợi một lúc để máy tính khởi động xong, lúc này một màn hình hiện lên. Bạn chọn Troubleshoot, rồi nhấn vào mục chọn Advanced Options.
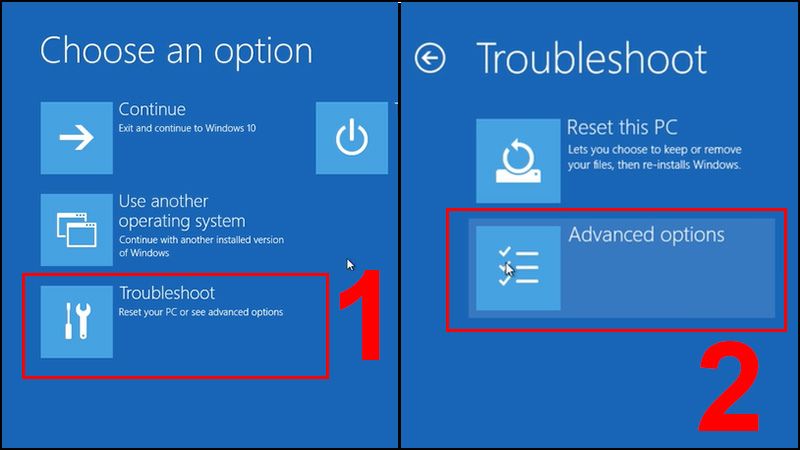
Bước 4: Cuối cùng nhấn Startup Repair.
Xem thêm: Fix lỗi icon bị trắng trên Desktop Win 10, 11
Không thoát được chế độ BIOS Utility EZ Mode Win thì làm gì?
Nếu bạn không thể thoát khỏi chế độ BIOS Utility EZ Mode sau khi thực hiện các cài đặt hoặc thay đổi, có thể có một số lý do gây ra vấn đề này. Dưới đây là một số bước bạn có thể thử để giải quyết tình huống này:
- Hãy thử sử dụng phím thoát mặc định. Trong nhiều trường hợp, bạn có thể sử dụng phím thoát mặc định để rời khỏi chế độ BIOS Utility EZ Mode. Thường là phím Esc hoặc phím F10. Thử nhấn một số phím này và xem liệu bạn có thể thoát khỏi giao diện này.
- Thử luôn cả những sử dụng phím tắt thoát. Một số bo mạch chủ có thể có phím tắt để thoát nhanh chóng khỏi chế độ BIOS. Thông tin về các phím tắt này thường được hiển thị ở màn hình BIOS Utility EZ Mode. Bạn có thể tìm hiểu thêm trong tài liệu hướng dẫn hoặc trang web hỗ trợ của hãng sản xuất.
- Cần lưu và áp dụng cài đặt. Nếu bạn đã thực hiện các thay đổi trong BIOS Utility EZ Mode, hãy đảm bảo rằng bạn đã lưu và áp dụng các cài đặt trước khi thoát. Thường thì bạn cần chọn lựa chọn “Save & Exit” (Lưu và thoát) hoặc tương tự.
- Khởi động lại hệ thống thêm một lần nữa. Nếu bạn đã thử các bước trên mà vẫn không thể thoát khỏi chế độ BIOS Utility EZ Mode, bạn có thể thử khởi động lại hệ thống bằng cách sử dụng nút nguồn hoặc nút reset trên case máy tính.
- Đặt lại BIOS về mặc định. Nếu tất cả các phương pháp trên không hoạt động, bạn có thể cân nhắc đặt lại cài đặt BIOS về giá trị mặc định. Thường thì có một lựa chọn trong BIOS để thiết lập lại cài đặt về giá trị gốc.
- Nếu bạn không thể làm gì được nữa thì hãy xách máy đến các trung tâm sửa chữa để những người có chuyên môn kiểm tra và xử lý giúp bạn.
Xem thêm: Cách chỉnh Full màn hình Half Life 1.1 Win 7/10
Lưu ý khi thoát chế độ BIOS Utility EZ Mode Win
Dưới đây là một hướng dẫn chung về cách thoát khỏi chế độ BIOS Utility EZ Mode:
- Lưu các thay đổi nếu bạn thấy cần thiết. Trong chế độ BIOS Utility EZ Mode, bạn có thể thay đổi cài đặt của hệ thống. Trước khi thoát, hãy đảm bảo rằng bạn đã lưu bất kỳ thay đổi nào nếu cần.
- Tìm lựa chọn Exit (Thoát) hoặc Save & Exit (Lưu và thoát). Trong giao diện BIOS, tìm kiếm các lựa chọn liên quan đến thoát. Thường thì bạn sẽ tìm thấy một lựa chọn có tên Exit hoặc Save & Exit. Sử dụng các phím mũi tên trên bàn phím để di chuyển và chọn lựa chọn này.
- Cẩn thận trước khi xác nhận thoát. Một cửa sổ hoặc hộp thoại có thể xuất hiện để xác nhận việc thoát khỏi chế độ BIOS Utility EZ Mode. Chọn Yes (Có) hoặc tương tự để xác nhận.
- Bạn có thể khởi động lại hệ thống. Sau khi thoát khỏi chế độ BIOS Utility EZ Mode, hệ thống sẽ tự động khởi động lại để áp dụng các thay đổi hoặc quay trở lại hệ điều hành.
- Cần chờ đợi hệ thống khởi động lại. Đợi cho đến khi hệ thống khởi động lại hoàn toàn và quay trở lại môi trường hệ điều hành.
Trên đây là những thông tin liên quan đến cách thoát chế độ BIOS Utility EZ Mode Win 10 và 11 dành cho bạn. Hy vọng qua bài viết này, có thể giúp bạn biết cách thoát ra chế độ BIOS, cũng như biết thêm về tầm quan trọng của nó đối với thiết bị của bạn.