Fix lỗi icon bị trắng không phải là cách để mọi người giải quyết sự cố các biểu tượng (icon) trên desktop win 10, win 11 bị chuyển thành tờ giấy trắng. Lỗi này không phải mới mẻ với người dùng nhưng hiện nay vẫn có nhiều người chưa biết cách khắc phục ngay. Bài viết sau của Nganhangaz.com sẽ hướng dẫn mọi người cách khắc phục lỗi icon trắng nhanh nhất.
Nguyên nhân gây ra lỗi icon bị đổi thành biểu tượng (icon) tờ giấy trắng
Lỗi biểu tượng ứng dụng (icon) trên màn hình desktop của Windows 10 và Windows 11 bị đổi thành tờ giấy trắng có thể được gây ra bởi nhiều nguyên nhân khác nhau. Dưới đây là một số nguyên nhân phổ biến:
- Lỗi cache biểu tượng: Một số lỗi cache có thể xảy ra trong hệ thống và dẫn đến việc hiển thị biểu tượng không đúng hoặc thành tờ giấy trắng.
- Hỏng dữ liệu biểu tượng: Các tệp dữ liệu biểu tượng có thể bị hỏng do nhiều nguyên nhân, bao gồm lỗi hệ điều hành, quá trình cập nhật không thành công hoặc tác động của phần mềm độc hại.
- Lỗi cập nhật: Một số cập nhật hệ thống không tương thích hoặc không được cài đặt đúng cách có thể gây ra sự thay đổi không mong muốn trong biểu tượng ứng dụng.
- Phần mềm bảo mật: Các phần mềm bảo mật có thể quét và xóa các biểu tượng ứng dụng bị nghi ngờ là độc hại, gây ra lỗi hiển thị.
- Lỗi hệ thống: Một số lỗi hệ thống hoặc hỏng hóc phần cứng có thể ảnh hưởng đến việc hiển thị biểu tượng.

>> Xem thêm: Cách thoát chế độ BIOS Utility EZ Mode Win 10/11
Tổng hợp cách Fix lỗi icon bị trắng trên win 10, win 11
Để fix lỗi icon bị trắng trên win 10, win 11 thì mọi người có thể áp dụng những cách khắc phục sau cho cả 2 hệ điều hành:
Thêm biểu tượng phần mềm bằng cách thủ công
Để thêm biểu tượng cho phần mềm bằng phương pháp thủ công khi biểu tượng ứng dụng (icon) trên Windows 10/Windows 11 biến thành tờ giấy trắng, bạn có thể thực hiện các bước sau:
+ Bước 1: Nhấp chuột phải vào biểu tượng trắng đó và chọn “Properties” (Thuộc tính).
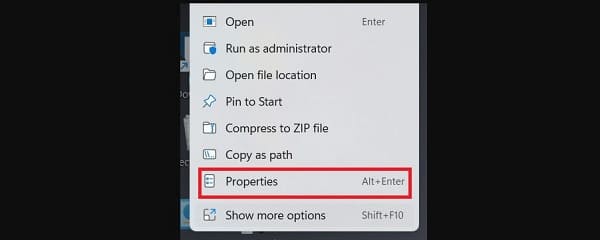
+ Bước 2: Trong cửa sổ “Properties” (Thuộc tính) hiển thị, chuyển sang tab “Shortcut” (Lối tắt).
+ Bước 3: Nhấp vào nút “Change Icon…” (Thay đổi biểu tượng).
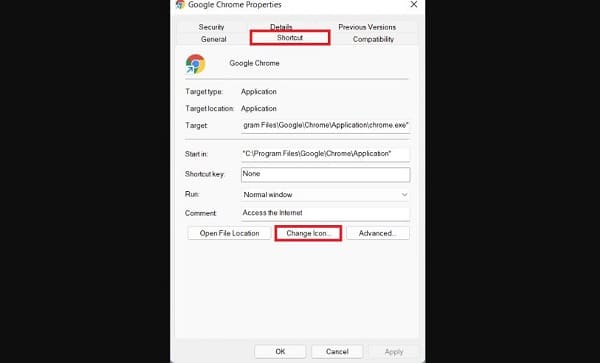
+ Bước 4: Trong giao diện tiếp theo, bạn có thể chọn một biểu tượng mà bạn thích bằng cách nhấp vào nút “Browse…” (Duyệt…) để tìm đến tệp tin biểu tượng (.ico) hoặc các tệp tin hình ảnh (.png, .jpg) chứa biểu tượng.
+ Bước 5: Sau khi đã chọn biểu tượng, nhấp vào nút “OK” để xác nhận.
+ Bước 6: Tiếp theo, nhấp vào nút “Apply” và sau đó nhấp vào nút “OK” để lưu lại các thay đổi.
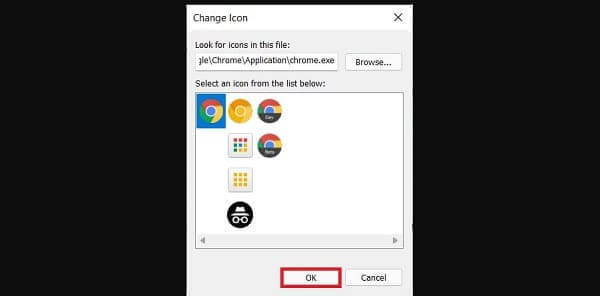
Sau khi hoàn thành các bước trên, biểu tượng mới mà bạn đã chọn sẽ được áp dụng cho phần mềm và thay thế biểu tượng trắng trên màn hình desktop.
Lưu ý: Trong quá trình thực hiện cách fix lỗi icon bị trắng ở trên, hãy đảm bảo rằng bạn đã chọn một biểu tượng hợp lệ và phù hợp với phần mềm để đảm bảo hiển thị đúng và không gây xung đột biểu tượng.
>> Xem thêm: Cách xóa, thay đổi tài khoản Microsoft trên Win 11
Khởi động lại Windows Explorer
Để khắc phục tình trạng biểu tượng trắng trơn trên máy tính có thể do sự cố hệ thống. Bạn có thể thực hiện các bước sau để khởi động lại Windows Explorer:
+ Bước 1: Nhấn tổ hợp phím Ctrl + Shift + Esc để mở Trình quản lý tác vụ.
+ Bước 2: Cuộn xuống và chọn “Windows Explorer” trong danh sách tiến trình.
+ Bước 3: Nhấp chuột phải vào “Windows Explorer” và chọn “Restart” (Khởi động lại) từ menu ngữ cảnh.
Sau khi thực hiện bước này, Windows Explorer sẽ được khởi động lại và các biểu tượng trên màn hình desktop có thể được hiển thị đúng và không còn biểu tượng trắng trơn.
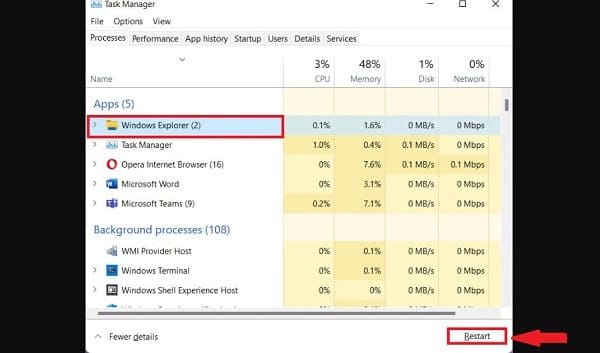
Lưu ý: Việc khởi động lại Windows Explorer chỉ là một biện pháp khắc phục tạm thời. Nếu tình trạng biểu tượng trắng trơn tiếp tục xảy ra sau khi khởi động lại, có thể có các vấn đề khác liên quan đến hệ thống hoặc cài đặt phần mềm. Trong trường hợp đó, nên tiến hành kiểm tra và sửa chữa hệ thống hoặc liên hệ với nhà cung cấp hỗ trợ để được giúp đỡ thêm.
Xóa bộ đệm của biểu tượng
Đây cũng là một cách fix lỗi icon bị trắng, fix lỗi icon trên desktop win 11 hiệu quả:
+ Bước 1: Bạn nhấn vào tổ hợp phím Windows + E > Khi cửa sổ đã hiện ra, nhấn vào ” View” ở thanh menu.
+ Bước 2: Tiếp tục tìm và nhấp vào mục “Show” > Chọn “Hidden items”. Đối với Windows 10 thì bạn nhấn chọn Show/hide ở trên thanh menu sau khi bạn đã nhấn vào tab View nhé.
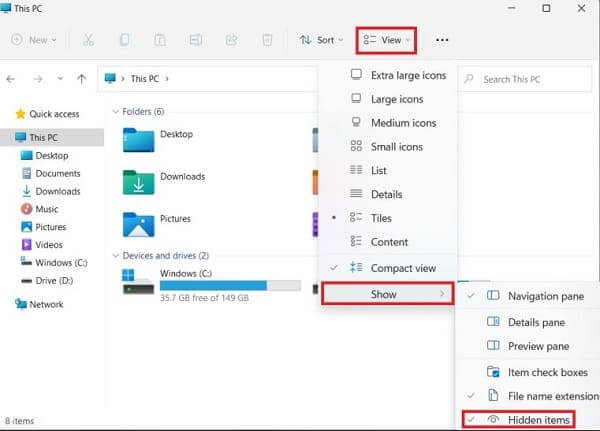
+ Bước 3: Tại thanh tìm kiếm, anh em hãy thực hiện nhập đường dẫn này rồi nhấn Enter: C:\Users\<UserName>\AppData\Local

+ Bước 4: Nhấp chọn vào tệp “IconCache.db” ở bên dưới > Sau đó nhấn Shift + Del để thực hiện xóa tệp này > Khi có thông báo thì bạn nhấn Xóa để xác nhận.
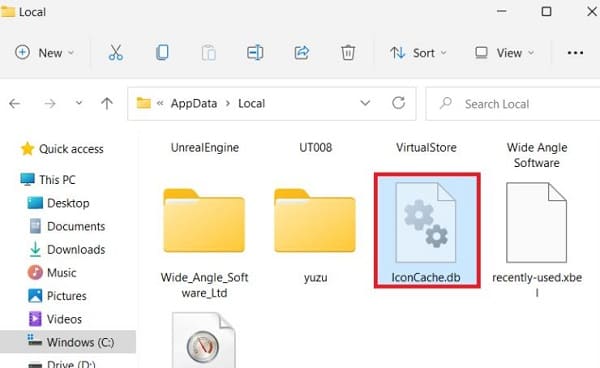
+ Bước 5: Khởi động máy tính lại để lưu lại thay đổi.
>> Xem thêm: Sửa lỗi Bios nhận ổ cứng (SSD) nhưng không vào được Win, không Boot được
Quét DISM và SFC
Để quét DISM và SFC và fix lỗi icon trên desktop win 10, fix lỗi icon bị trắng trên win 11 thì mọi người hãy làm theo các bước dưới đây:
+ Bước 1: Nhấn vào biểu tượng tìm kiếm trên thanh taskbar > Gõ “Command Prompt” > Khi kết quả hiển thị, nhấp chuột phải và chọn “Run as administrator” > Nếu có thông báo xác nhận, nhấp “Yes”.
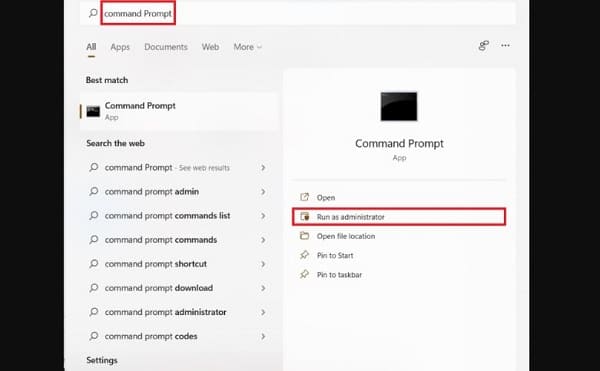
+ Bước 2: Nhập các lệnh sau đây và nhấn Enter sau mỗi lệnh để chạy chúng. Lưu ý: Đảm bảo thiết bị của bạn được kết nối với internet khi chạy các lệnh này.
-
- DISM /Online /cleanup-image /scanhealth
- DISM /Online /Cleanup-Image /restorehealth.
+ Bước 3: Sau khi chạy xong lệnh, khởi động lại máy tính của bạn.
+ Bước 4: Tiến hành lại Bước 1 để mở Command Prompt với quyền quản trị.
+ Bước 5: Nhập lệnh sau và nhấn Enter:
-
- SFC /Scanner
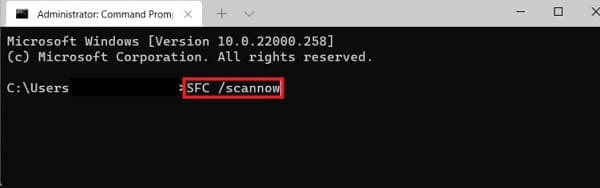
+ Bước 6: Sau khi quét hoàn thành, khởi động lại thiết bị một lần nữa để lưu lại các thay đổi và kiểm tra xem sự cố đã được khắc phục hay chưa.
Gỡ và tiến hành cài đặt lại ứng dụng
Có thể lỗi biểu tượng trắng xảy ra do sự cố trong ứng dụng hoặc phần mềm đang được sử dụng. Vì vậy, bạn có thể thử các biện pháp sau để fix lỗi icon bị trắng:
- Kiểm tra và cập nhật ứng dụng: Hãy đảm bảo rằng bạn đang sử dụng phiên bản mới nhất của ứng dụng hoặc phần mềm đó. Kiểm tra trang web chính thức của nhà phát triển hoặc cửa hàng ứng dụng để tìm phiên bản mới nhất và cập nhật nó.
- Gỡ cài đặt và cài đặt lại phần mềm: Nếu việc cập nhật không giải quyết được vấn đề, hãy thử gỡ bỏ hoàn toàn phần mềm và sau đó cài đặt lại từ đầu. Quá trình này có thể giúp khắc phục các lỗi và khôi phục lại biểu tượng chính xác.
- Kiểm tra diệt virus và phần mềm độc hại: Một số lần lỗi biểu tượng trắng có thể liên quan đến sự tác động của virus hoặc phần mềm độc hại. Hãy chạy phần mềm diệt virus để quét và loại bỏ bất kỳ mối đe dọa nào có thể gây ra vấn đề.
- Liên hệ với nhà phát triển hoặc hỗ trợ kỹ thuật: Nếu sau khi thực hiện các biện pháp trên mà vấn đề vẫn còn tồn tại, hãy liên hệ với nhà phát triển phần mềm hoặc tìm sự hỗ trợ kỹ thuật để được giúp đỡ và hướng dẫn cụ thể trong việc khắc phục lỗi.
Lưu ý: Trước khi gỡ bỏ hoặc cài đặt lại phần mềm, hãy sao lưu dữ liệu quan trọng và đảm bảo rằng bạn có quyền truy cập và quyền hạn cần thiết để thực hiện các thao tác này trên thiết bị của mình.
>> Xem thêm: Sửa lỗi chơi game bị văng ra ngoài trên win 10 11
Fix lỗi icon bị trắng trên win 10, 11 không thành công phải làm sao?
- Thiết lập lại file Explorer: Mở Task Manager (bằng cách nhấn Ctrl + Shift + Esc), tìm quy trình “Windows Explorer”, nhấp chuột phải và chọn “Restart”. Điều này sẽ khởi động lại File Explorer và có thể giải quyết vấn đề biểu tượng trắng.
- Sử dụng công cụ tự động: Có một số công cụ tự động có thể giúp bạn khắc phục lỗi biểu tượng trắng trên Windows. Ví dụ, công cụ như “Windows Repair” hoặc “IconCache Rebuilder” có thể giúp làm mới bộ đệm biểu tượng và khôi phục lại biểu tượng đúng.
- Khôi phục hệ thống: Nếu các biện pháp trên không thành công, bạn có thể thử khôi phục hệ thống Windows 10 hoặc Windows 11 từ một điểm khôi phục trước đó hoặc bằng cách sử dụng đĩa cài đặt hoặc USB boot. Lưu ý rằng việc khôi phục hệ thống sẽ xóa các tập tin và cài đặt gần đây, vì vậy hãy đảm bảo sao lưu dữ liệu quan trọng trước khi thực hiện.
- Liên hệ hỗ trợ kỹ thuật: Nếu bạn đã thử tất cả các biện pháp trên mà vấn đề vẫn tiếp tục, hãy liên hệ với nhóm hỗ trợ kỹ thuật của Microsoft hoặc nhà phát triển phần mềm liên quan để được hỗ trợ cụ thể và tư vấn chi tiết về vấn đề của bạn.
Mọi người cần lưu ý rằng Lỗi icon bị đổi thành biểu tượng tờ giấy trắng có thể có nguyên nhân đa dạng và mỗi trường hợp có thể yêu cầu các biện pháp khác nhau để khắc phục. Tùy thuộc vào tình huống cụ thể, bạn nên thử từng phương pháp một và luôn đảm bảo sao lưu dữ liệu quan trọng trước khi thực hiện bất kỳ biện pháp nào.
Từ bài viết trên, mọi người đã biết được lỗi biểu tượng ứng dụng (icon) biến thành tờ giấy trắng win 10, win 11 xuất phát từ nguyên nhân nào và cách fix lỗi icon bị trắng ra sao. Hy vọng mọi người có thể áp dụng một trong những phương pháp trên để fix lỗi icon trên desktop bị trắng thành công và sử dụng hiệu quả các phần mềm có trên máy tính của mình.




