Tài khoản Microsoft Win 11 giúp mọi người có thêm không gian lưu trữ. Tuy nhiên, vì một số lý do nào đó mà mọi người muốn xóa tài khoản microsoft trên win 11. Vậy, cách xóa tài khoản Microsoft trên Win 11 như thế nào? Cách thay đổi tài khoản ra sao? Hãy cùng Ngân Hàng AZ tìm hiểu chi tiết qua nội dung bài viết dưới đây.
Khi nào cần xóa tài khoản Microsoft trên Win 11?
Việc xóa tài khoản Microsoft trên Windows 11 được thực hiện trong một số tình huống khác nhau. Dưới đây là một số trường hợp mà mọi người có thể cân nhắc xóa tài khoản Microsoft trên Windows 11, cụ thể như dưới đây:
+ Không còn sử dụng tài khoản: Nếu mọi người không còn sử dụng tài khoản Microsoft này và muốn loại bỏ nó khỏi hệ thống, mọi người có thể xóa tài khoản để tránh việc dư thừa.
+ Chuyển sang tài khoản khác: Nếu mọi người đã tạo một tài khoản Microsoft mới hoặc muốn sử dụng một tài khoản khác, mọi người có thể xóa tài khoản cũ để giữ cho hệ thống gọn gàng và quản lý dễ dàng hơn.
+ Bảo mật và quyền riêng tư: Nếu mọi người lo ngại về bảo mật hoặc quyền riêng tư, và mọi người nghĩ rằng tài khoản Microsoft của mình sẽ bị xâm phạm, mọi người nên xóa tài khoản để ngăn truy cập trái phép.
+ Chuyển sang tài khoản địa phương (offline): Nếu mọi người muốn sử dụng tài khoản người dùng địa phương thay vì tài khoản liên kết với Microsoft, mọi người xóa tài khoản Microsoft và tạo tài khoản người dùng địa phương để tiện lợi cho bản thân.
Xóa tài khoản Microsoft trên Win 11 có được không?
Mọi người hoàn toàn có thể xóa tài khoản Microsoft trên Windows 11 nếu muốn. Quá trình này sẽ được thực hiện khi mọi người không còn sử dụng tài khoản đó hoặc muốn chuyển sang một tài khoản khác. Điều này sẽ giúp hệ thống của mọi người trở nên gọn gàng hơn và đơn giản hóa việc quản lý tài khoản.
Cách xóa tài khoản Microsoft trên Win 11
Nếu chưa biết cách làm thế nào để xóa tài khoản Microsoft trên Win 11 thì mọi người có thể tham khảo một vài cách dưới đây mà Nganhangaz.com chia sẻ:
Xóa tài khoản Microsoft trên Win 11 bằng Settings
Để xóa tài khoản Microsoft trên Windows 11, mọi người chỉ cần thực hiện theo các bước dưới đây:
Bước 1: Bắt đầu bằng việc mở ứng dụng Cài đặt.
Bước 2: Tiếp theo, nhấp vào mục Tài khoản.
Bước 3: Tại giao diện Tài khoản, chọn “Gia đình và người dùng khác” ở phía bên phải.
Bước 4: Tại đây, mọi người sẽ thấy tùy chọn “Xóa tài khoản và dữ liệu”. Nhấp vào nút này.
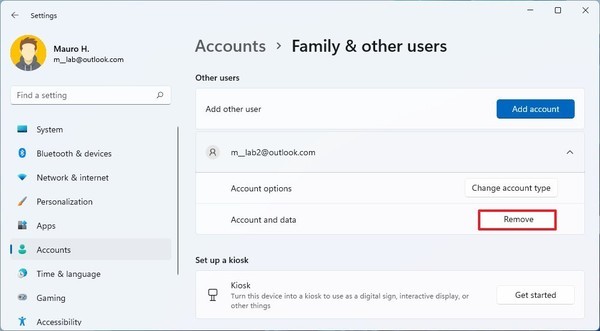
Sau khi mọi người hoàn thành các bước trên, hệ thống sẽ bắt đầu quá trình xóa tài khoản và tất cả dữ liệu tương ứng khỏi máy tính.
Xóa tài khoản Microsoft trên Win 11 bằng Command Prompt
Để xóa một tài khoản Microsoft trên Win 11 thông qua Command Prompt trên Windows 11, mọi người chỉ cần làm theo các thủ thuật sau:
Bước 1: Để bắt đầu, hãy mở Menu Start.
Bước 2: Tìm kiếm “Command Prompt,” sau đó nhấp chuột phải vào kết quả trên đầu và chọn tùy chọn “Run as administrator” (Chạy dưới quyền quản trị).
Bước 3: Trong cửa sổ Command Prompt, nhập lệnh sau để liệt kê các tài khoản người dùng khả dụng và nhấn Enter:
net user
Bước 4: Tiếp theo, để xóa một tài khoản người dùng trên Windows 11, nhập lệnh sau và nhấn Enter:
net user USER-NAME /delete
Trong lệnh này, mọi người cần thay thế “USER-NAME” bằng tên của tài khoản cần xóa.
Ví dụ, để xóa tài khoản “JohnSmith”:
net user JohnSmith /delete
Bước 5: Sau khi mọi người đã hoàn tất các bước trên, lệnh này sẽ thực hiện xóa tài khoản và tất cả các tệp liên quan. Tuy nhiên, các tệp tài khoản sẽ vẫn còn trên máy tính.
>> Xem thêm: Cách xóa tài khoản Viettel Money trên điện thoại
Xóa tài khoản Microsoft trên Win 11 bằng Control Panel
Để có thể xóa tài khoản Microsoft trên Win 11 bằng control Panel rất đơn giản, mọi người chỉ cần làm theo một số bước dưới đây là có thể thực hiện được ngay:
Bước 1: Đầu tiên, hãy mở Control Panel trên máy tính của mình.
Bước 2: Tại Control Panel, tìm và nhấp vào mục “User Accounts” (Tài khoản người dùng).
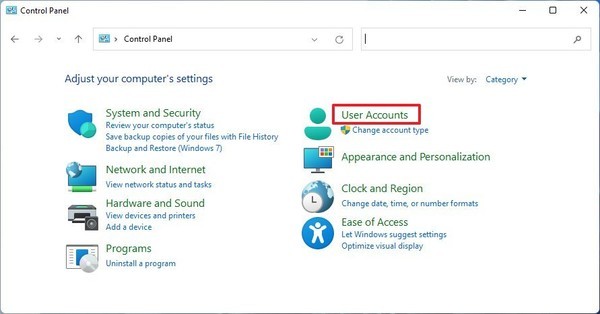
Bước 3: Trong giao diện “User Accounts,” mọi người sẽ thấy tùy chọn “Remove user accounts” (Xóa tài khoản người dùng). Hãy nhấp vào tùy chọn này.
Bước 4: Tại đây, mọi người sẽ thấy danh sách các tài khoản người dùng. Hãy chọn tài khoản mà mình muốn xóa.
Bước 5: Sau khi chọn tài khoản, mọi người sẽ thấy tùy chọn “Delete the account” (Xóa tài khoản). Nhấp vào tùy chọn này.
Tiếp theo, mọi người sẽ thấy xuất hiện hai tùy chọn:
+ “Delete Files”: Xóa tài khoản cùng với tất cả các tệp liên quan.
+ “Keep files”: Xóa tài khoản nhưng giữ lại các tệp trong thư mục hồ sơ người dùng.
Chọn tùy chọn mà mọi người muốn thực hiện (Delete Files hoặc Keep files).
Bước 6: Cuối cùng, nhấp vào nút “Delete Account” (Xóa tài khoản).
Sau khi mọi người hoàn thành các bước trên, tài khoản và tất cả các tệp liên quan sẽ bị xóa khỏi hệ thống Windows 11.
>> Xem thêm: Cách xóa tài khoản Youtube trên TV
Xóa tài khoản Microsoft trên Win 11 bằng Computer Management
Để xó tài khoản Microsoft thông qua Computer Management trên Windows 11, mọi người chỉ cần thực hiện theo các bước sau:
Bước 1: Để bắt đầu, hãy mở Menu Start.
Bước 2: Tìm kiếm “Computer Management” và nhấp vào kết quả trên đầu để mở ứng dụng Computer Management.
Bước 3: Trong cửa sổ Computer Management, truy cập theo đường dẫn sau:
Bước 4: Computer Management > System Tools > Local Users and Groups > Users
Bước 5: Nhấp chuột phải vào người dùng mà mình muốn xóa, sau đó chọn “Delete” (Xóa).
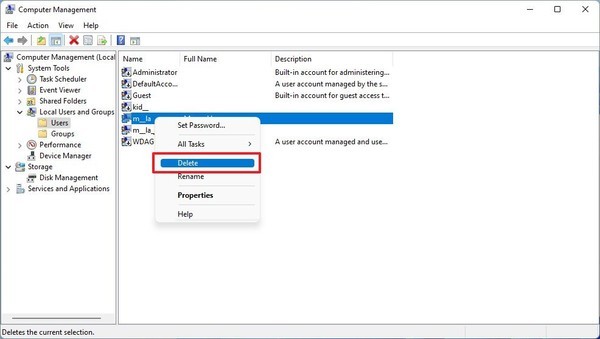
Bước 6: Một hộp thoại xác nhận sẽ xuất hiện. Nhấp vào nút “Yes” (Có) để tiếp tục xóa tài khoản.
Sau khi mọi người đã hoàn tất các bước trên, tài khoản sẽ bị xóa. Tuy nhiên, các tệp vẫn sẽ tồn tại trong thư mục “Users,” nằm dưới thư mục có tên tương ứng với tài khoản đã bị xóa.
>> Xem thêm: Cách xóa tài khoản Viettel Money trên điện thoại
Xóa tài khoản Microsoft trên Win 11 bằng User Account
Để xóa tài khoản từ giao diện User Account truyền thống trên Windows 11, mọi người chỉ cần làm theo các bước hướng dẫn dưới đây:
Bước 1: Bắt đầu bằng cách mở Menu Start.
Bước 2: Tìm kiếm “netplwiz” và nhấp vào kết quả trên đầu để mở cửa sổ giao diện User Account cổ điển.
Bước 3: Chọn tài khoản mà bạn muốn xóa khỏi Windows 11.
Bước 4: Sau đó, nhấp vào nút “Remove” (Gỡ bỏ).
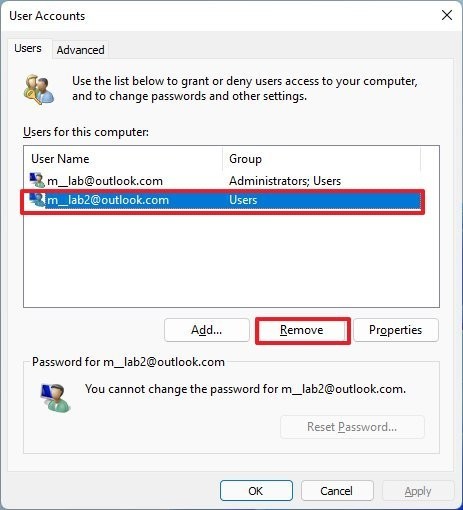
Bước 5: Một hộp thoại xác nhận sẽ hiển thị. Nhấp vào nút “Yes” (Có) để xác nhận xóa tài khoản.
Bước 6: Nhấn “Apply” để áp dụng các thay đổi.
Bước 7: Cuối cùng, chọn “OK” để hoàn tất quá trình.
Khi mọi người hoàn thành các bước trên, tài khoản trên Windows 11 sẽ bị xóa mà không ảnh hưởng đến các tệp của mọi người khi sử dụng.
>> Xem thêm: Hướng dẫn xóa tài khoản Ezviz bằng Sadp Tool
Xóa tài khoản Microsoft trên Win 11 bằng PowerShell
Để xóa tài khoản Microsoft trên Win 11 bằng PowerShell rất đơn giản, mọi người chỉ cần làm theo các bước đơn giản như dưới đây:
Bước 1: Đầu tiên, hãy mở Menu Start.
Bước 2: Tìm kiếm “PowerShell,” sau đó nhấp chuột phải vào kết quả trên đầu và chọn tùy chọn “Run as administrator” (Chạy dưới quyền quản trị).
Bước 3: Trong cửa sổ PowerShell, nhập lệnh sau để liệt kê các tài khoản người dùng khả dụng và nhấn Enter:
Get-LocalUser
Bước 4: Tiếp theo, để xóa một tài khoản người dùng trên Windows 11, nhập lệnh sau và nhấn Enter:
Remove-LocalUser -Name “USER-ACCOUNT”
Trong lệnh này, mọi người cần thay thế “USER-ACCOUNT” bằng tên của tài khoản cần xóa.
Ví dụ, để xóa tài khoản “JohnSmith”:
Remove-LocalUser -Name “JohnSmith”
Sau khi mọi người hoàn tất các bước trên, mọi người đã có thể xóa tài khoản Microsoft trên Win 11 nhanh chóng mà không cần nhờ đến sự giúp đỡ của bất kỳ ai.
Cách thay đổi tài khoản Microsoft trên Win 11
Cách thay đổi tài khoản Microsoft trên Win 11 không hề khó như mọi người vẫn nghĩ, mọi người chỉ cần làm theo các bước hướng dẫn dưới đây:
Bước 1: Đảm bảo mọi người đang ở màn hình desktop.
Bước 2: Bấm tổ hợp phím Alt + F4.
Bước 3: Một hộp thoại “Shut Down Windows” (Tắt Windows) sẽ xuất hiện.
Bước 4: Trong hộp thoại này, trong hộp “What do you want the computer to do?” (Bạn muốn máy tính làm gì?), chọn “Switch user” (Chuyển đổi người dùng).
Bước 5: Sau đó, nhấn nút “OK” hoặc bấm Enter.
Sử dụng tổ hợp phím Alt + F4 và chọn “Switch user” sẽ cho phép mọi người nhanh chóng chuyển đổi giữa các tài khoản người dùng trên Windows 11 mà không cần phải đăng xuất hoặc tắt máy.
Lưu ý khi xóa tài khoản Microsoft trên Win 11
Khi xóa tài khoản Microsoft trên Win 11, mọi người cần lưu ý một số điều dưới đây để tránh những rủi ro không may có thể xảy ra:
+ Dữ liệu quan trọng: Việc xóa tài khoản Microsoft sẽ đồng nghĩa với việc mất dữ liệu và các tệp liên quan đến tài khoản đó. Mọi người cần sao lưu toàn bộ dữ liệu quan trọng trước khi thực hiện quá trình xóa.
+ Đồng bộ hóa và ứng dụng: Tài khoản Microsoft thường được liên kết với các dịch vụ đám mây và ứng dụng như OneDrive, Office 365, Microsoft Store, và nhiều ứng dụng khác. Khi mọi người xóa tài khoản, đồng bộ hóa và quyền truy cập vào các dịch vụ này cũng sẽ bị mất.
+ Đăng nhập vào máy tính: Nếu tài khoản Microsoft đó là tài khoản mọi người sử dụng để đăng nhập vào Windows 11, mọi người sẽ không còn có quyền truy cập vào hệ thống bằng tài khoản đó sau khi xóa. Điều này có thể gây ra tình trạng không thể đăng nhập vào máy tính.
+ Tài khoản người dùng khác: Nếu mọi người đang sử dụng máy tính với nhiều tài khoản người dùng, mọi người nên đăng nhập vào tài khoản Microsoft mà mình không muốn xóa. Việc xóa tài khoản sẽ chỉ ảnh hưởng đến tài khoản mọi người chọn và không ảnh hưởng đến các tài khoản người dùng khác.
+ Tài khoản địa phương: Nếu mọi người đang định xóa tài khoản Microsoft để chuyển sang tài khoản người dùng địa phương (offline), mọi người cần tạo tài khoản địa phương trước khi xóa tài khoản Microsoft.
+ Xác nhận mật khẩu: Trong quá trình xóa tài khoản, hệ thống thường yêu cầu mọi người xác nhận bằng mật khẩu tài khoản Microsoft. Mọi người nên nắm chắc mật khẩu và thông tin đăng nhập tài khoản trước khi thực hiện.
+ Không thể hoàn tác: Quá trình xóa tài khoản Microsoft không thể hoàn tác. Khi đã xóa, mọi người không thể khôi phục lại tài khoản và dữ liệu của nó.
Bài viết trên, Nganhangaz.com đã chia sẻ với mọi người cách xóa tài khoản Microsoft trên Win 11 một cách chi tiết. Hy vọng những thông tin trên có thể giúp mọi người dễ dàng xóa tài khoản Microsoft trên Win 11 để bảo mật dữ liệu tài khoản cá nhân một cách an toàn nhất.



