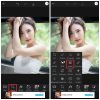Cách làm mờ 1 phần ảnh bằng PicsArt hiện nay vô cùng đơn giản. Nếu bạn đang tìm cách tạo ra hiệu ứng nghệ thuật, loại bỏ các chi tiết không mong muốn, hay chỉ đơn giản là làm cho bức ảnh trở nên thú vị hơn, thì bạn đã tìm đúng thông tin mình cần tìm. Hãy cùng Ngân Hàng Az tìm hiểu cách thực hiện việc làm mờ 1 phần ảnh bằng PicsArt ngay bên dưới!
Làm mờ 1 phần ảnh bằng PicsArt có được không?
Làm mờ 1 phần ảnh bằng PicsArt có nhiều mục đích sử dụng, phụ thuộc vào ý muốn và tác vụ chỉnh sửa ảnh cụ thể của người sử dụng. Một số người cần làm mờ 1 phần ảnh bằng PicsArt khi muốn chia sẻ một bức ảnh, nhưng không muốn tiết lộ hoàn toàn mọi chi tiết trong bức ảnh nên làm mờ các phần nhạy cảm hoặc cá nhân.
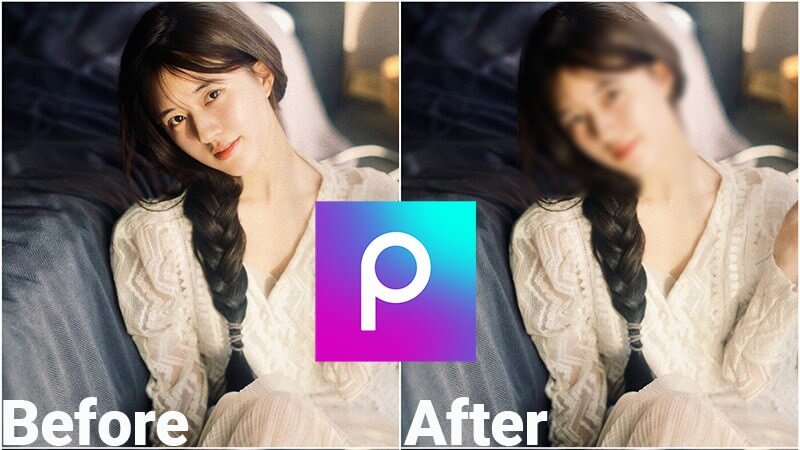
Ngoài ra, việc làm mờ một phần của ảnh có thể giúp tạo ra hiệu ứng nghệ thuật và tạo điểm nhấn cho bức ảnh. Bằng cách làm mờ nền ảnh, người dùng có thể làm cho văn bản, chữ ký hoặc các phần khác trên ảnh trở nên dễ đọc và nổi bật hơn. Để tạo sự tập trung vào 1 điểm nào trên bức ảnh và tăng tính thẩm mỹ vẫn có thể làm mờ đi chi tiết phụ của ảnh.
Trong thiết kế đồ họa và quảng cáo, việc làm mờ 1 phần ảnh giúp tạo ra các hiệu ứng độc đáo và thu hút sự chú ý của người nhìn. Bên cạnh đó, Khi bạn muốn sử dụng ảnh làm nền cho văn bản hoặc trích dẫn, làm mờ 1 phần ảnh giúp văn bản trở nên rõ ràng và dễ đọc. Vì thế việc làm mờ 1 phần ảnh hiện nay đã được PicsArt hỗ trợ một cách hiệu quả. Ngoài ra mọi người vẫn có thể tìm hiểu Cách ghép quần áo vào ảnh bằng PicsArt ngay đây
Cách làm mờ 1 phần ảnh bằng PicsArt
Việc làm mờ 1 phần ảnh bằng PicsArt là một công cụ hữu ích trong việc tùy chỉnh, cải thiện và thêm tính thẩm mỹ cho các bức ảnh. Tùy thuộc vào mục đích sử dụng, việc làm mờ này có thể giúp bạn bảo vệ quyền riêng tư, tạo hiệu ứng nghệ thuật, loại bỏ các chi tiết không mong muốn, tạo poster, hoặc đơn giản là làm cho bức ảnh trở nên thú vị hơn.
Dưới dây là các bước giúp người dùng PicsArt có thể làm mờ 1 phần ảnh như mình mong muốn, hãy thực hiện như sau:
Bước 1: Bắt đầu với PicsArt Khởi đầu bằng cách mở ứng dụng PicsArt trên thiết bị di động của bạn. Sau đó, nhấn vào biểu tượng dấu cộng màu tím để bắt đầu quá trình chỉnh sửa ảnh. Tại đây, bạn hãy chọn ảnh mà bạn muốn làm mờ một phần.
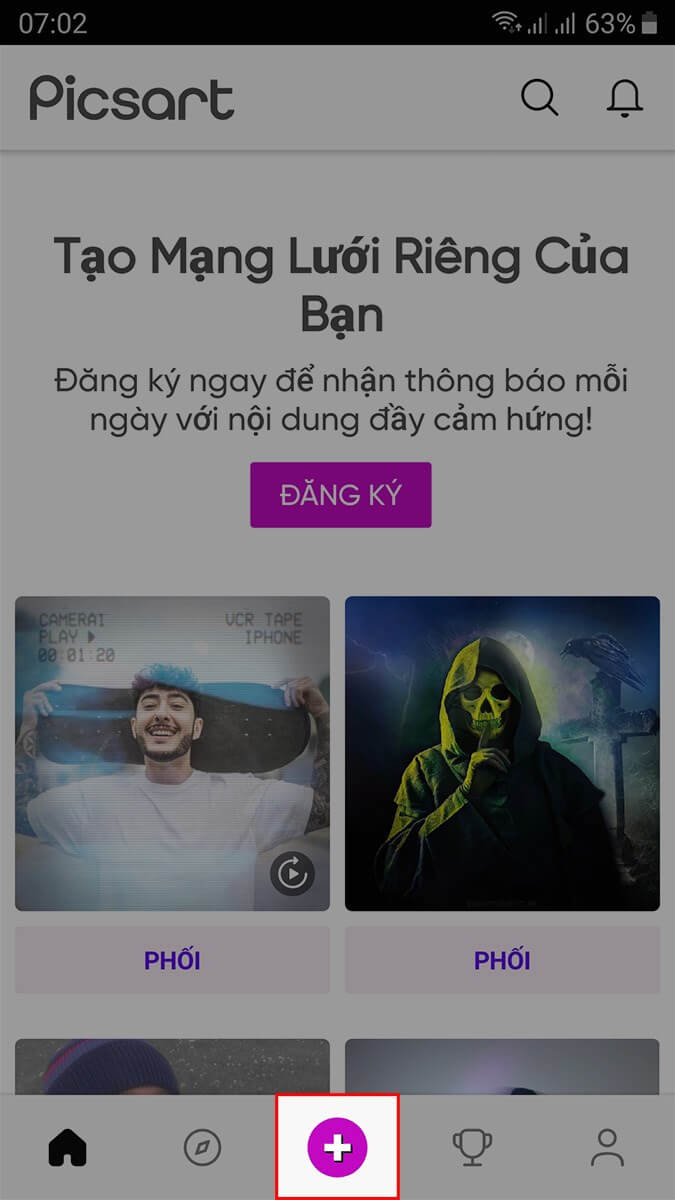
Bước 2: Khám phá Hiệu ứng Chọn tab “Hiệu ứng” nằm ở phía dưới cùng của màn hình để tiếp tục. Tại đây, bạn sẽ được đưa vào thế giới đa dạng của các hiệu ứng đẹp mắt.
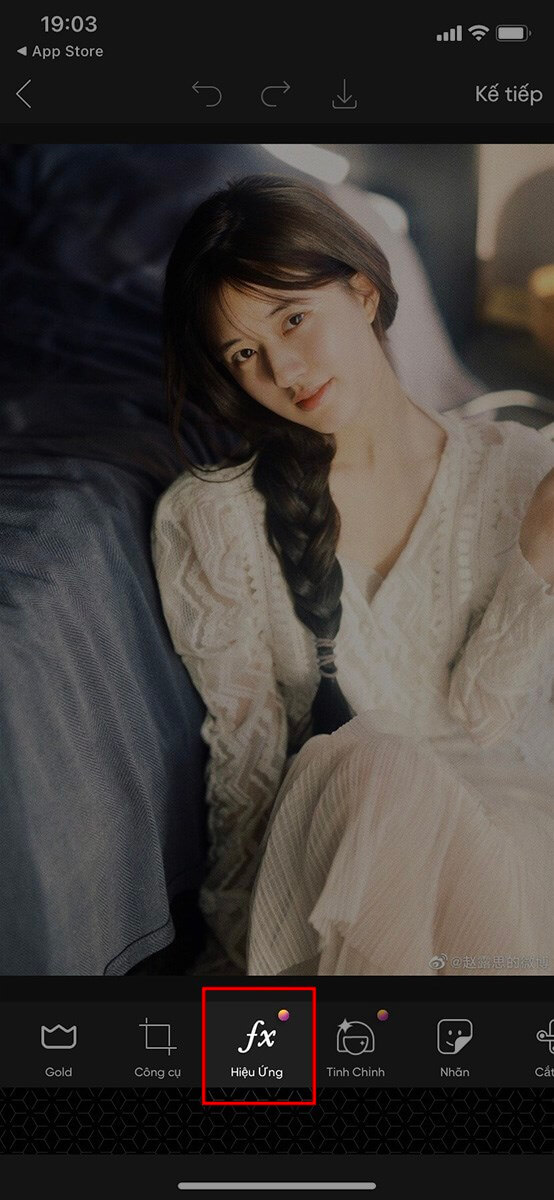
Bước 3: Lựa chọn Hiệu ứng làm mờ Trong tab “Hiệu ứng,” hãy tìm và chọn mục “LÀM MỜ.” PicsArt cung cấp nhiều hiệu ứng làm mờ khác nhau, bạn hãy lựa chọn một hiệu ứng phù hợp với phong cách và ý tưởng của bạn.
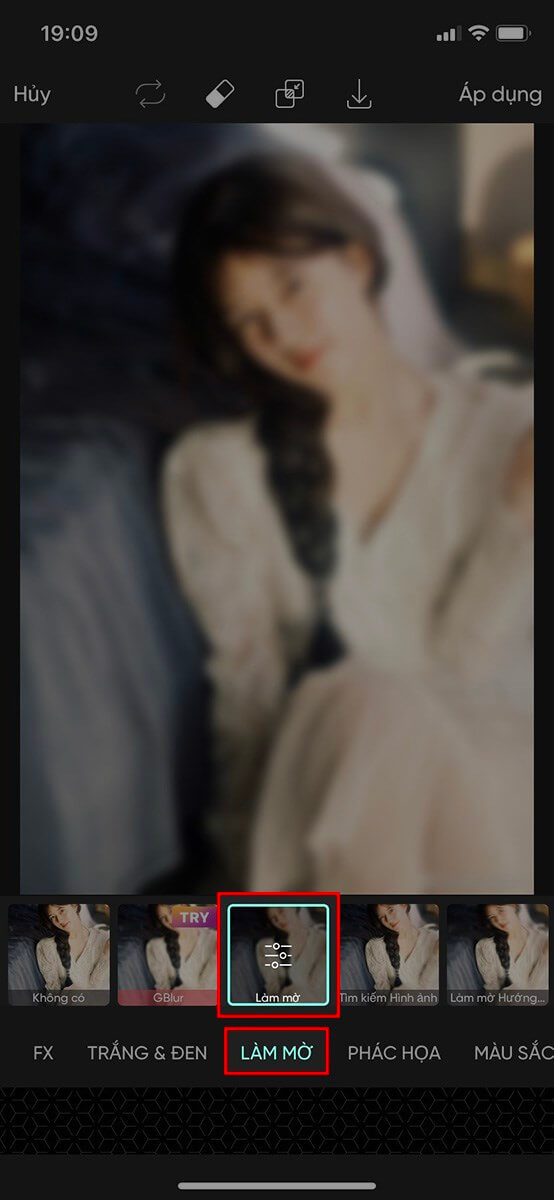
Bước 4: Tùy chỉnh vùng làm mờ Tiến đến việc tạo vùng làm mờ trên ảnh. Hãy chọn biểu tượng cục tẩy (eraser) để bắt đầu.
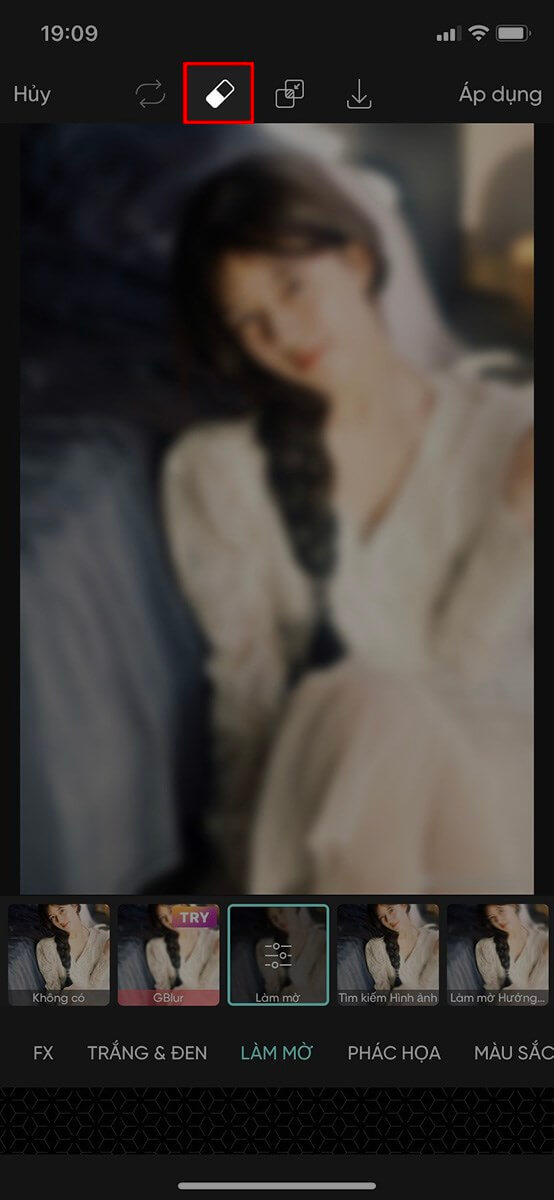
Bước 5: Tùy chọn Hình dạng PicsArt cung cấp một loạt các hình dạng cho bạn lựa chọn. Trong bài hướng dẫn này, chúng ta sẽ lựa chọn hình vuông.
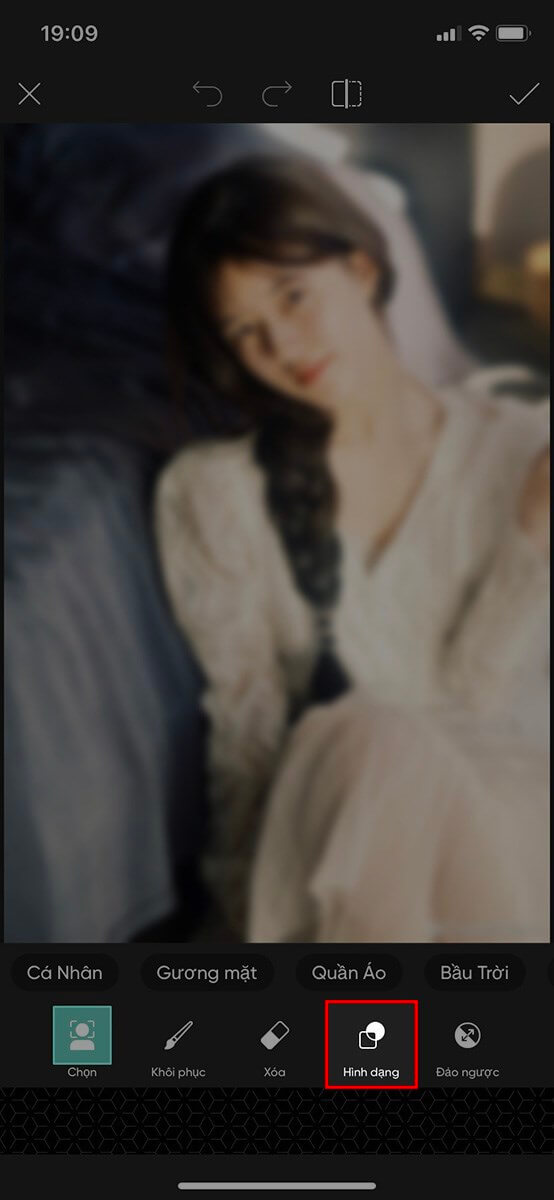
Bước 6: Định vị và di chuyển vùng làm mờ Chọn một hình dạng bất kì (ở đây là hình vuông), sau đó di chuyển hình vuông đến vị trí khuôn mặt hoặc phần cần làm mờ trên ảnh.
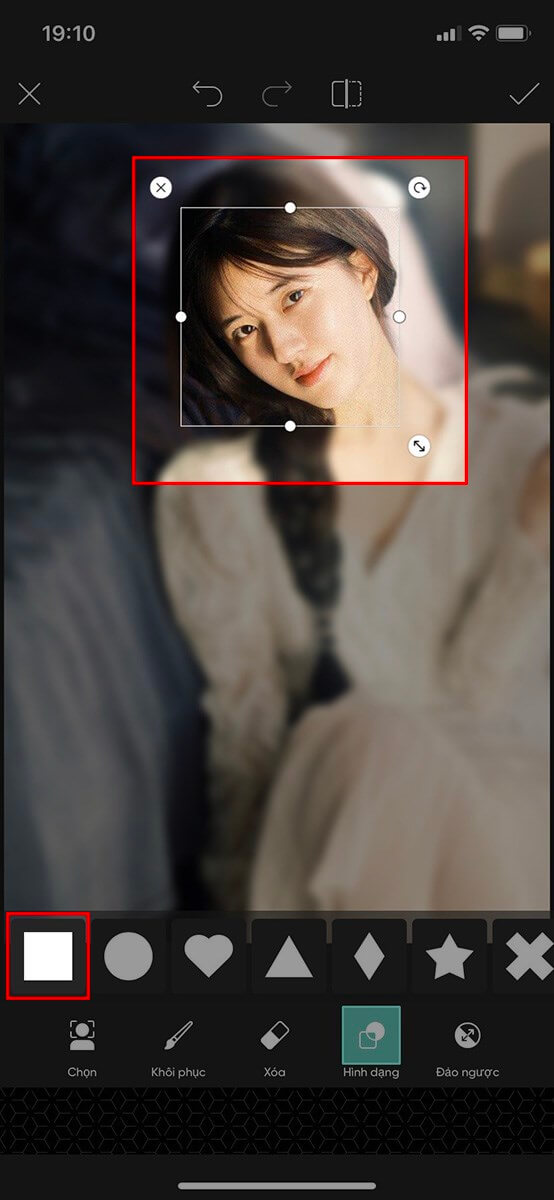
Bước 7: Áp dụng hiệu ứng làm mờ Chọn tính năng “Đảo ngược” (Invert) để áp dụng hiệu ứng làm mờ vào vùng đã tùy chỉnh. Nhấn vào biểu tượng dấu tích để xác nhận lựa chọn.
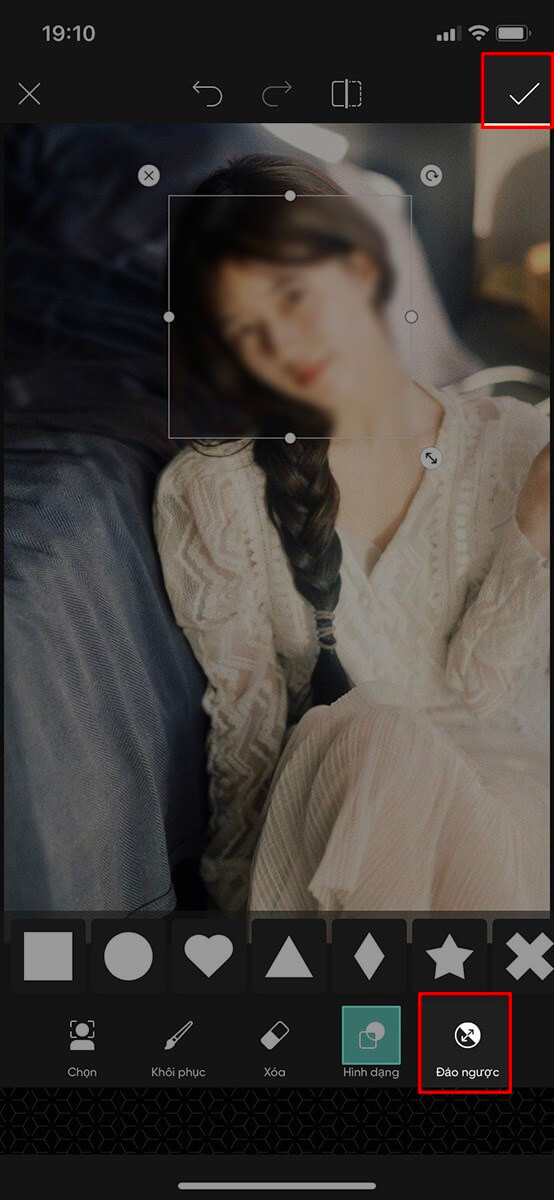
Bước 8: Hoàn thành và lưu Bấm vào “Áp dụng” để hoàn tất quá trình làm mờ ảnh theo vùng đã tùy chỉnh. Sau khi hoàn thành, bạn có thể lưu ảnh xuống thiết bị bằng cách chọn biểu tượng mũi tên.
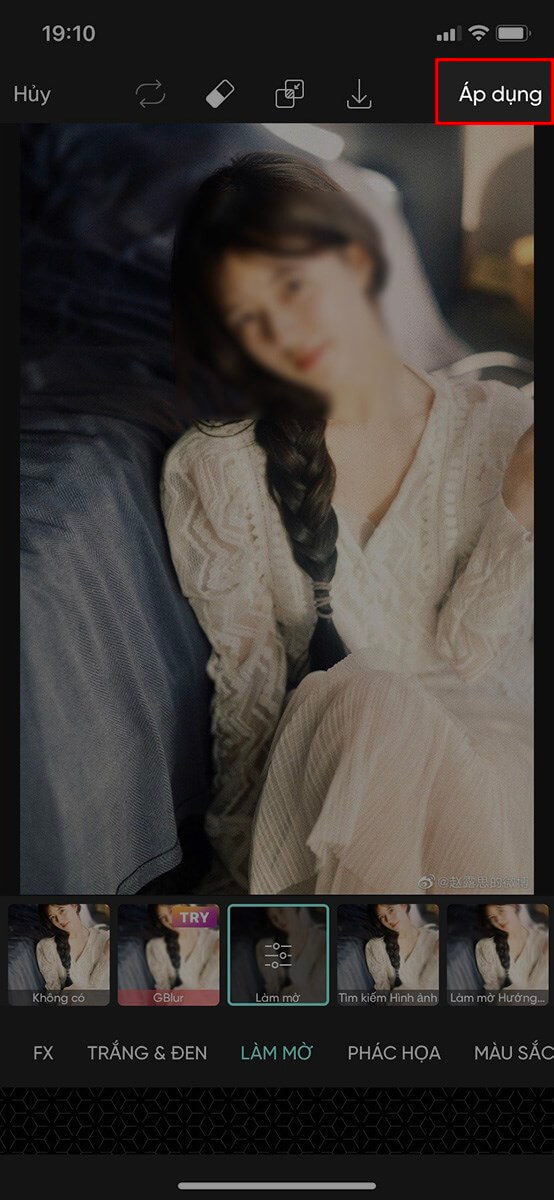
Khi đã tải ảnh về thì bạn có thể tham khảo thêm Cách chèn Logo hàng loạt vào ảnh trên Canva bằng điện thoại và máy tính nếu muốn chèn logo thương hiệu riêng cho ảnh của mình ngay đây

Với các bước chi tiết trên, bạn đã thành công làm mờ một phần ảnh bằng PicsArt. Hãy thử nghiệm và sáng tạo với các hiệu ứng khác nhau để tạo ra những tác phẩm độc đáo của riêng bạn.
Các lưu ý khi Làm mờ 1 phần ảnh bằng PicsArt
Khi làm mờ 1 phần ảnh bằng PicsArt, có một số lưu ý quan trọng để bạn cần xem xét để đảm bảo kết quả chỉnh sửa ảnh đạt được mong đợi và chất lượng cao. Dưới đây là các lưu ý quan trọng khi sử dụng PicsArt để làm mờ 1 phần ảnh:
Sao lưu bản gốc:
- Trước khi tiến hành chỉnh sửa, hãy sao lưu bản gốc của ảnh. Điều này giúp bạn đảm bảo rằng bạn luôn có bản ảnh nguyên gốc trong trường hợp cần phục hồi lại.
Chọn vùng làm mờ cẩn thận:
- Khi chọn vùng làm mờ, hãy chắc chắn bạn chọn đúng vùng và không làm mờ những phần không cần thiết. Sử dụng công cụ zoom để làm cho việc chọn vùng trở nên chính xác hơn.
Tùy chỉnh mức độ làm mờ:
- PicsArt cung cấp nhiều hiệu ứng và mức độ làm mờ khác nhau. Hãy thử nghiệm và điều chỉnh mức độ mờ sao cho phù hợp với mục đích chỉnh sửa và ý muốn của bạn.
Kiểm tra trước và sau:
- Trước khi áp dụng hiệu ứng làm mờ, hãy kiểm tra trước và sau để đảm bảo rằng bạn đã đạt được kết quả như mong đợi. Nếu cần, bạn có thể quay trở lại chỉnh sửa để tùy chỉnh thêm.
Xem trên màn hình lớn:
- Khi làm mờ 1 phần ảnh, bạn nên xem ảnh trên một màn hình lớn hoặc phóng to để đảm bảo chất lượng hình ảnh và mức độ làm mờ đúng ý muốn.
Luôn lưu bản gốc không nén:
- Nếu bạn muốn lưu lại bản gốc, hãy chọn lưu ảnh trong định dạng không nén như PNG hoặc TIFF để tránh mất chất lượng ảnh. Nếu muốn biết Cách chỉnh mắt lé, mắt đỏ bằng PicsArt thì bạn vẫn có thể tham khảo và thực hiện tiếp tục sau khi tải ảnh hoàn tất.
Sử dụng công cụ chỉnh sửa khác (tuỳ chọn):
- Ngoài PicsArt, có nhiều ứng dụng chỉnh sửa ảnh và phần mềm mạnh mẽ khác mà bạn có thể thử để so sánh và tìm ra công cụ phù hợp với nhu cầu của bạn.
Thực hành và sáng tạo:
- Để trở thành thành thạo trong việc làm mờ 1 phần ảnh, hãy thực hành thường xuyên và sáng tạo với các hiệu ứng khác nhau để tạo ra những tác phẩm độc đáo của riêng bạn.
Tóm lại, việc làm mờ 1 phần ảnh bằng PicsArt cần cẩn thận và kiên nhẫn. Hãy chắc chắn tuân thủ các lưu ý trên để đạt được kết quả chỉnh sửa ảnh chất lượng và đáp ứng đúng mục đích sử dụng.
Hy vọng các thông tin bên trên sẽ giúp mọi người nắm rõ được cách làm mờ 1 phần ảnh bằng PicsArt. Việc sử dụng PicsArt không chỉ giúp bạn tạo ra những hiệu ứng nghệ thuật độc đáo mà còn nâng cao khả năng chỉnh sửa ảnh của bạn. Bạn cũng có thể thử nghiệm với các công cụ và tính năng khác của PicsArt để tạo ra những tác phẩm độc đáo và đầy sáng tạo. Chúc các bạn thành công.