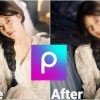Cách chỉnh da trắng trong PicsArt để chỉnh sửa được các khuyến điểm trên bức ảnh của mình, khiến cho làm da trở nên hồng hào, trắng trẻo và tràn đầy sức sống. Đặc biệt, với bộ công cụ mạnh mẽ thì mọi người sẽ chỉnh sửa thoải mái mà không mất phí. Tham khảo ngay những thông tin dưới đây của Ngân Hàng AZ để rõ hơn về cách thức chỉnh sửa này.
Những công cụ chỉnh màu da trên Picsart
PicsArt là một ứng dụng chỉnh sửa ảnh phổ biến, có sẵn trên nhiều nền tảng, bao gồm điện thoại di động và máy tính bảng. PicsArt cung cấp nhiều tính năng chỉnh da để bạn có thể cải thiện và tùy chỉnh hình ảnh của mình. Dưới đây là một số tính năng chỉnh da phổ biến trong PicsArt mà mọi người có thể tham khảo:
+ Retouch (Chỉnh sửa): Tính năng này cho phép bạn làm mờ vết thâm, nếp nhăn và các khuyết điểm trên da để làm cho da trông mịn màng và đều màu hơn.
+ Beauty (Làm đẹp): Tính năng này cung cấp các công cụ để tăng cường vẻ đẹp của khuôn mặt, chẳng hạn như làm sáng răng, tăng cường làn môi, làm dày lông mày và tạo hiệu ứng láy trên da.
+ Skin Smoothing (Làm mịn da): Bạn có thể điều chỉnh mức độ làm mịn da để giảm các vết nám, mụn hoặc vết thâm, giúp da trông tự nhiên hơn.
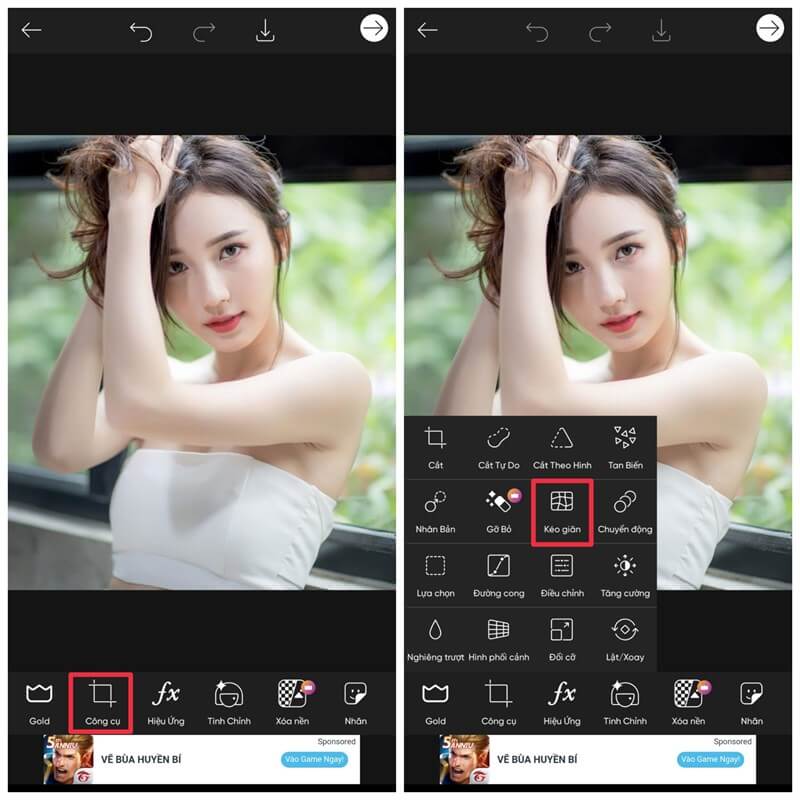
+ Face Tune (Tinh chỉnh khuôn mặt): PicsArt cung cấp nhiều công cụ tinh chỉnh khuôn mặt như làm nhỏ, phóng to, làm vuông cằm, làm cao chân mày, và làm cong mũi.
+ Blemish Removal (Xóa khuyết điểm): Tính năng này giúp bạn dễ dàng loại bỏ các vết thâm, mụn, hoặc các điểm nhỏ không mong muốn trên da.
+ Tone (Điều chỉnh màu sắc): PicsArt cung cấp các công cụ điều chỉnh màu sắc tổng thể của bức ảnh, giúp cân bằng sáng tối và màu sắc, tạo hiệu ứng tone da ấm hoặc lạnh, tùy theo sở thích của bạn.
+ Filters (Bộ lọc): PicsArt có rất nhiều bộ lọc ảnh sẵn có, nhanh chóng biến đổi vẻ ngoài của bức ảnh, bao gồm các bộ lọc tạo hiệu ứng làm mịn da và cải thiện vẻ ngoài tổng thể.
+ Brush Tools (Công cụ cọ vẽ): Bạn có thể sử dụng các công cụ cọ vẽ để thêm hoặc loại bỏ các hiệu ứng chỉnh da chỉ trên một phạm vi nhất định trên bức ảnh.
Những tính năng này giúp bạn tùy chỉnh và cải thiện chất lượng da trong bức ảnh của mình một cách nhanh chóng và dễ dàng.
Ngoài ra thì hiện nay cũng có khá nhiều ứng dụng chỉnh ảnh khác nhau để đáp ứng được nhu cầu chỉnh sửa của người dùng. Tải app XingTu để chỉnh ảnh như các tỷ tỷ bên Trung. Tham khảo và cài đặt để trải nghiệm những tính năng chỉnh sửa nổi bật trên ứng dụng này.
Cách chỉnh màu da trắng trong PicsArt
Để chỉnh được màu da trắng trong Picsart thì mọi người cần thực hiện nhiều thao tác với các tính năng chỉnh sửa đuọc thiết lập trên ứng dụng. Dưới đây là chi tiết về các bước chỉnh sửa mà mọi người có thể tham khảo:
+ Bước 1: Mở ứng dụng PicsArt đã được tải về điện thoại của bạn trước đó. Nếu chưa tải về thì mọi người chỉ cần truy cập vào kho ứng dụng Google Play hoặc App Store là đã có thể tải về thành công.
+ Bước 2: Tiếp đến thì mọi người cần nhấn chọn vào biểu tượng dấu cộng (+) ở dưới màn hình để thêm ảnh
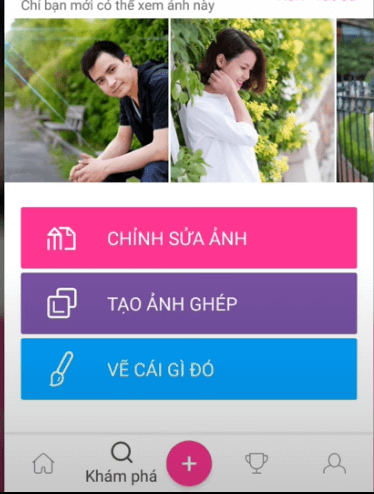
+ Bước 3: Chọn ảnh mà mọi người đang cần chỉnh trắng da
+ Bước 4: Tại trang này thì mọi người nhấn chọn vào mục Công cụ trên thanh công cụ dưới màn hình.
+ Bước 5: Tiếp tục nhấn chọn vào công cụ Đường cong.

+ Bước 6: Lúc này thì mọi người cần kéo thanh điều chỉnh sao cho bức ảnh trở nên sáng hơn để thuận tiện chỉnh sửa cho những bước tiếp theo.
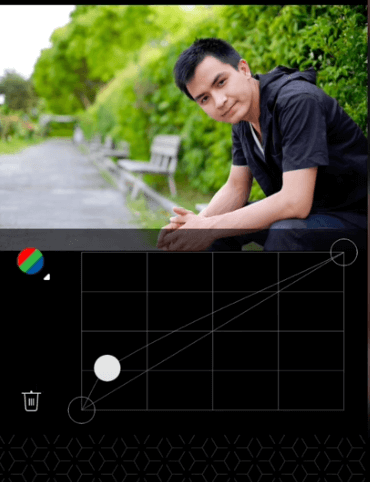
+ Bước 7: Sau khi đã hoàn tất kéo màu thì PicsArt sẽ cung cấp cho bạn bộ công cụ chỉnh sửa thủ công để bạn có thể điều chỉnh được da trắng trên cho bức ảnh của mình. Tại đây thì mọi người cần điều chỉnh thông số sao cho phù hợp để chỉnh sửa được dễ dàng nhất.
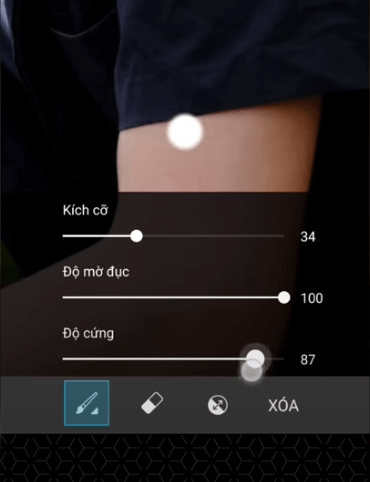
+ Buớc 8: Di chuyển chuột để làm trắng da tại vùng mà bạn mong muốn
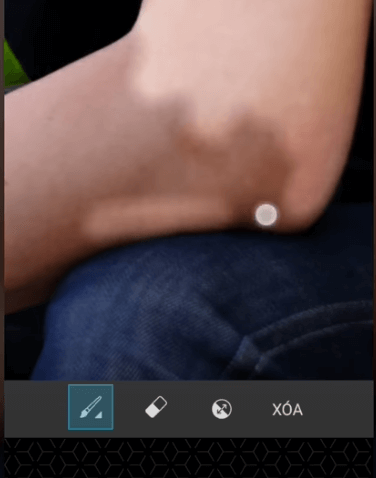
+ Bước 9: Sau đó thì bạn cần mở lại thanh màu sắc để kéo sáng sao cho phù hợp và nhấn dấu tích để xác nhận thay đổi.
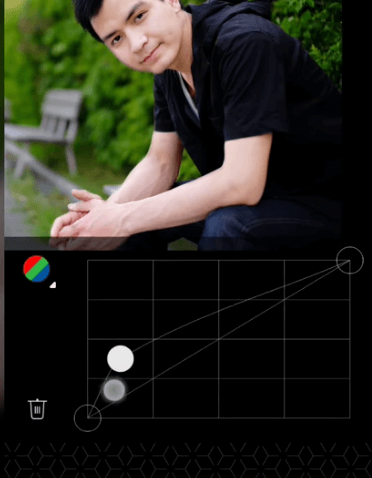
+ Bước 10: Quay trở lại mục Công cụ và nhấn chọn vào Điều chỉnh.
+ Bước 11: Tại đây, có nhiều công cụ mà mọi người có thể chọn để chỉnh sửa gồm: độ sáng, tương phản, độ rõ, độ bão hòa, màu, các vùng tối, nhấn sáng…..Mọi người cần điều chỉnh những thanh công cụ này để chỉnh sửa cho bức ảnh của mình được hài hòa hơn.
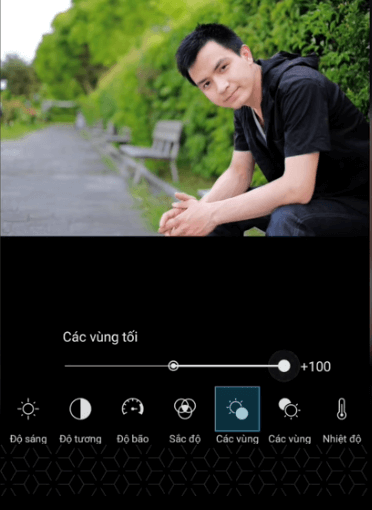
Sau khi đã hoàn thành xong các bước chỉnh sửa thì mọi người chỉ cần nhấn chọn vào dấu tích ở góc phải phía trên màn hình để xác nhận. Sau đó, nhấn chọn vào mũi tên hướng tới để tiến hành lưu ảnh.
Tại đây thì mọi người nhấn chọn Lưu và chọn lưu về thiết bị hoặc lưu trên PicsArt tùy theo nhu cầu lưu trữ của mọi người.
Qua những bước trên thì mọi người đã có thể chỉnh da trắng trên PicsArt với những thao tác cơ bản nhất. Bên cạnh đó, nếu mọi người muốn chỉnh sửa sâu hơn thì có thể sử dụng bộ công cụ khác trên ứng dụng để tạo nên được bức ảnh hài hòa hơn.
Trên PicsArt thì mọi người còn sử dụng được nhiều tính năng chỉnh sửa khác nhau như ghép quần áo vào ảnh bằng PicsArt. Tham khảo ngay để rõ hơn về chi tiết các bước thực hiện cách ghép quần áo này.
Chỉnh da trắng trong PicsArt có tự nhiên không?
Việc chỉnh da trắng trong PicsArt có tự nhiên hay không phụ thuộc vào cách bạn thực hiện chỉnh sửa và mức độ tùy chỉnh bạn áp dụng. PicsArt cung cấp một số công cụ làm trắng da và chỉnh da, nhưng để đạt được kết quả tự nhiên, bạn cần làm theo một số nguyên tắc cơ bản:
+ Không nên chỉnh sửa da quá mức hoặc quá mạnh. Hãy điều chỉnh mức độ làm trắng da một cách nhẹ nhàng và tinh tế để giữ lại các chi tiết tự nhiên của khuôn mặt.
+ Thay vì áp dụng hiệu ứng trắng da trên toàn bức ảnh, hãy sử dụng các công cụ cọ vẽ và tạo lớp điều chỉnh để tác động chỉ lên các vùng cần thiết trên da, giúp làm trắng một cách cụ thể và tự nhiên.
+ Không làm mất đi các đường rãnh tự nhiên trên da hoặc làm mờ quá mức các chi tiết trên khuôn mặt.
+ Luôn xem xét kết quả sau khi chỉnh sửa để đảm bảo rằng ảnh vẫn giữ được vẻ tự nhiên và hài hòa.
+ Hãy cân nhắc xem liệu việc làm trắng da có phù hợp với loại ảnh và mục đích của bạn hay không. Trong một số trường hợp, việc làm trắng da có thể làm mất đi tính tự nhiên và cảm giác thực tế của bức ảnh.
Như vậy, nếu bạn sử dụng công cụ chỉnh sửa một cách cẩn thận và cân nhắc, bạn hoàn toàn có thể làm trắng da một cách tự nhiên trong PicsArt mà vẫn giữ được tính chân thực của ảnh. Tuy nhiên, đừng quên rằng sự tự nhiên của ảnh cũng phụ thuộc vào mức độ chỉnh sửa và nhu cầu cá nhân của bạn.
Tham khảo thêm: Cách chỉnh tỉ lệ khung hình trên Capcut bằng điện thoại và PC
Mẹo chỉnh da trắng mà vẫn tự nhiên trong PicsArt
Để chỉnh da trắng mà vẫn giữ được tính tự nhiên trên PicsArt thì mọi người có thể tham khảo những mẹo dưới đây:
+ Sử dụng công cụ làm trắng da hoặc làm đẹp nhưng điều chỉnh chỉnh sửa một cách nhẹ nhàng.
+ Hãy sử dụng công cụ cọ vẽ để tùy chỉnh chỉnh sửa chỉ trên các khu vực cần thiết. Áp dụng hiệu ứng làm trắng da một cách chính xác trên các vùng da có màu không đều hoặc vết thâm như má, trán hoặc cằm.
+ Hãy sử dụng lớp điều chỉnh để tạo ra một hiệu ứng chỉnh sửa riêng biệt trên một lớp riêng.
+ Ngoài việc chỉnh sửa da, hãy điều chỉnh màu sắc tổng thể của bức ảnh để tạo ra một hình ảnh cân bằng và tự nhiên hơn.
+ Sau khi hoàn thành việc chỉnh sửa, hãy xem xét kết quả trước và sau để đảm bảo rằng ảnh vẫn giữ được tính tự nhiên và chân thực.
Ngoài ra, việc thực hiện những bước trên cũng cần kỹ năng và kinh nghiệm. Hãy thử nghiệm và tìm hiểu các công cụ và tính năng của PicsArt để nắm vững việc chỉnh sửa ảnh một cách tự nhiên và chuyên nghiệp.
Trên đây là chi tiết các thông tin về cách chỉnh da trắng trong PicsArt đã được tổng hợp và chia sẻ với mọi người. Hy vọng với những thông tin trên thì mọi người có thể tham khảo để chỉnh sửa được màu sắc cho làn da trên bức ảnh được đẹp và tự nhiên nhất.