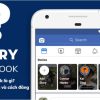Cách bật chế độ hiện hình ảnh của trình duyệt là câu hỏi đang thu hút sự quan tâm của nhiều người, bởi qua đó giúp bạn có những trải nghiệm tốt hơn khi trình duyệt web. Vậy để tìm hiểu rõ về cách thực hiện như thế nào, thì mọi người cùng tham khảo qua nội dung bài viết sau đây của Ngân Hàng Az
Tại sao cần bật chế độ hiện hình ảnh của trình duyệt
Bật chế độ hiển thị hình ảnh trong trình duyệt là cách để cho phép trình duyệt hiển thị các tệp hình ảnh khi bạn truy cập vào các trang web. Mặc định, trình duyệt đã được cấu hình để hiển thị hình ảnh, nhưng có thể bạn đã tắt chế độ này hoặc có cài đặt đặc biệt nào đó trên trình duyệt của mình.
Dưới đây là một số lý do tại sao bạn cần bật chế độ hiển thị hình ảnh trong trình duyệt:
- Hiển thị nội dung đầy đủ: Hình ảnh là một phần quan trọng của nhiều trang web. Khi bạn bật chế độ hiển thị hình ảnh, trình duyệt sẽ hiển thị các hình ảnh liên quan, biểu đồ, biểu đồ, biểu đồ hoặc biểu đồ mà trang web đó sử dụng để truyền đạt thông tin.
- Trải nghiệm trực quan tốt hơn: Hình ảnh có thể cung cấp thông tin một cách nhanh chóng và trực quan hơn so với văn bản. Khi bạn bật chế độ hiển thị hình ảnh, bạn có thể tận hưởng trải nghiệm trực quan tốt hơn trên các trang web, bao gồm các hình ảnh tuyệt đẹp, biểu đồ phân tích dữ liệu, hình ảnh vui nhộn và nhiều nội dung hình ảnh hấp dẫn khác.
- Truy cập đầy đủ các tài liệu: Nếu bạn làm việc trên một trang web chia sẻ tài liệu, sách điện tử, bài giảng hoặc bất kỳ tài liệu nào có hình ảnh đi kèm, bạn cần bật chế độ hiển thị hình ảnh để có thể xem được nội dung đầy đủ của tài liệu đó.
- Xem sản phẩm và dịch vụ: Khi bạn mua sắm trực tuyến hoặc tìm kiếm thông tin về một sản phẩm hoặc dịch vụ cụ thể, hình ảnh thường là một phần quan trọng để bạn có thể đánh giá và hiểu rõ hơn về sản phẩm hoặc dịch vụ đó. Bật chế độ hiển thị hình ảnh sẽ cho phép bạn xem hình ảnh liên quan, như hình ảnh sản phẩm, biểu đồ so sánh
- Tương tác và chia sẻ: Trình duyệt cho phép bạn tương tác với hình ảnh trên trang web, ví dụ như nhấp chuột để phóng to, kéo thả hoặc chia sẻ hình ảnh. Khi bạn bật chế độ hiển thị hình ảnh, bạn có thể tận hưởng các tính năng tương tác này và dễ dàng chia sẻ hình ảnh với người khác.
- Tiện lợi và thẩm mỹ: Hình ảnh được sử dụng để làm cho trang web trở nên hấp dẫn hơn và truyền tải thông tin một cách hấp dẫn. Bật chế độ hiển thị hình ảnh giúp bạn trải nghiệm trang web một cách toàn diện hơn và tận hưởng cả yếu tố thẩm mỹ của các hình ảnh được sử dụng.
Tuy nhiên, có thể có một số trường hợp ngoại lệ khi bạn muốn tắt chế độ hiển thị hình ảnh. Ví dụ, trong trường hợp bạn đang sử dụng một kết nối internet chậm hoặc giới hạn băng thông, việc tắt hình ảnh có thể giúp tải trang web nhanh hơn. Ngoài ra, đôi khi người dùng cũng có thể tắt hình ảnh để tránh hiển thị nội dung không phù hợp hoặc không mong muốn.
Cách bật chế độ hiện hình ảnh của trình duyệt Chrome trên điện thoại
Trên điện thoại Android
Sau đây là thủ thuật để bật chế độ hiện hình ảnh trên trình duyệt Chrome trên điện thoại Android, bạn có thể làm theo các bước sau:
- Mở ứng dụng Chrome trên điện thoại Android của bạn.
- Gõ “chrome://flags” vào thanh địa chỉ (URL) và nhấn Enter.
- Trong trang Flags (cấu hình) hiển thị, tìm kiếm “Enable lazy image loading” (Bật tải hình ảnh lười biếng) bằng cách sử dụng ô tìm kiếm ở trên cùng của trang.
- Bạn sẽ thấy tùy chọn “Enable lazy image loading” được hiển thị. Nhấn vào ô chọn bên cạnh nó để bật tính năng này.
- Sau khi bạn đã chọn, Chrome sẽ yêu cầu khởi động lại trình duyệt để áp dụng thay đổi. Nhấn vào nút “Relaunch Now” (Khởi động lại ngay) để tiếp tục.
- Sau khi Chrome khởi động lại, chế độ hiện hình ảnh sẽ được bật và ảnh sẽ tự động tải giúp giảm lượng dữ liệu tiêu thụ và tăng tốc độ tải trang.
Lưu ý rằng tính năng này có thể không có sẵn trên tất cả các phiên bản Chrome hoặc có thể được đổi tên trong các phiên bản cụ thể. Nếu bạn không thấy tùy chọn “Enable lazy image loading” trong Flags, có thể phiên bản Chrome của bạn không hỗ trợ tính năng này.
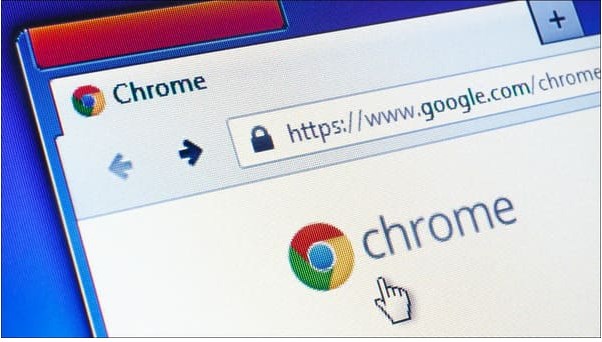
Trên điện thoại iphone
Để bật chế độ hiển thị hình ảnh trên trình duyệt Chrome trên iPhone, bạn có thể làm theo các bước sau:
- Mở ứng dụng Chrome trên iPhone của bạn.
- Chạm vào biểu tượng “…” ở góc dưới cùng bên phải màn hình để mở menu tùy chọn.
- Trong menu, cuộn xuống và chạm vào “Cài đặt”.
- Trong trang Cài đặt, cuộn xuống và chạm vào “Nâng cao”.
- Tìm mục “Hình ảnh” và chuyển nút chuyển đổi bên cạnh sang vị trí “Bật”.
- Sau khi bật chế độ hiển thị hình ảnh, bạn có thể quay trở lại trình duyệt và xem các trang web với hình ảnh được hiển thị.
Lưu ý rằng việc bật chế độ hiển thị hình ảnh có thể ảnh hưởng đến lưu lượng dữ liệu và tốc độ tải trang web trên mạng di động.
>>> Xem thêm: Nhà mạng có biết lịch sử duyệt web, có theo dõi người dùng không?
Hướng dẫn bật chế độ hiển hình ảnh của trình duyệt Safari
Để bật chế độ hiển thị ảnh trong trình duyệt Safari, làm theo các bước sau:
- Mở trình duyệt Safari trên thiết bị của bạn.
- Trên thanh menu của Safari, nhấp vào “Safari” (ở góc trên bên trái màn hình) để mở menu thả xuống.
- Trong menu thả xuống, chọn “Preferences” (Tuỳ chọn).
- Một cửa sổ mới sẽ xuất hiện. Chọn tab “Websites” (Trang web) ở phía trên cùng của cửa sổ.
- Trong tab “Websites”, bạn sẽ thấy một danh sách các tùy chọn bên trái. Tìm và nhấp vào “Images” (Hình ảnh).
- Trên cùng của cửa sổ chính, bạn sẽ thấy tùy chọn “When visiting other websites:” (Khi truy cập các trang web khác). Bên cạnh tùy chọn này, chọn “On” (Bật).
- Sau khi bạn đã chọn “On”, Safari sẽ hiển thị ảnh trên các trang web mà bạn truy cập.
Lưu ý rằng các trang web có thể có các thiết lập riêng cho hiển thị ảnh. Nếu bạn gặp sự cố với việc hiển thị ảnh trên một trang cụ thể, hãy kiểm tra các thiết lập của trang web đó để đảm bảo rằng chế độ hiển thị ảnh đã được bật.
Xem nhiều hơn thông tin thủ thuật công nghệ tại https://tech15s.com/
Cách bật chế độ hiện hình ảnh của trình duyệt Chrome trên máy tính
Sau đây là danh sách giúp mọi người có thể bật chế độ hiện hình ảnh của trình duyệt Chrome trên điện thoại thành công.
Xóa Cache và Cookies
Khi gặp vấn đề về việc không hiển thị hình ảnh trên trình duyệt Google Chrome, một nguyên nhân có thể là do lịch sử duyệt web đã tích lũy quá nhiều dữ liệu, làm cho Chrome không thể tải được các dữ liệu mới. Tuy nhiên, bạn có thể khắc phục tình trạng này bằng cách xóa bộ nhớ cache và cookies trên trình duyệt Chrome. Quá trình xóa cache và cookies được thực hiện như sau:
- Bước 1: Trên Google Chrome, nhấp vào biểu tượng ba dấu chấm ở góc trên cùng bên phải. Sau đó, chọn “Công cụ khác” (More Tools) và nhấp vào “Xóa dữ liệu duyệt…” (Clear browsing data).
- Bước 2: Trong cửa sổ mới hiện ra, chọn khoảng thời gian mà bạn muốn xóa dữ liệu. Để Chrome hoạt động tốt hơn, chọn “Từ trước đến nay” (All time).
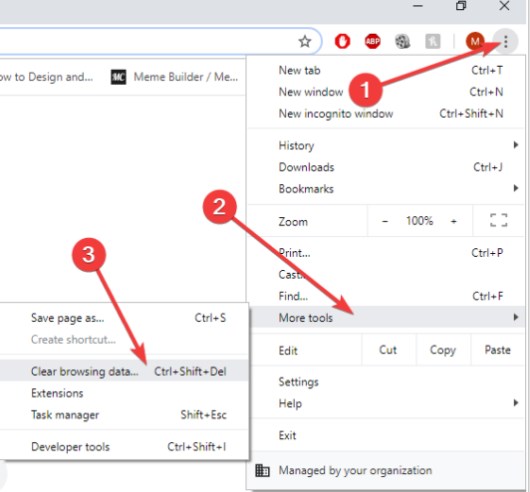
- Bước 3: Tiếp theo, bạn sẽ được yêu cầu chọn loại thông tin mà bạn muốn xóa.
- Bước 4: Nhấp vào nút “Xóa dữ liệu” (Clear data) để xóa bỏ cache và cookies trên Google Chrome.
- Bước 5: Cuối cùng, hãy đảm bảo rằng bạn đã đóng tất cả các cửa sổ trình duyệt Google Chrome đang chạy và mở lại để giải quyết vấn đề về hiển thị hình ảnh.
Sử dụng chế độ ẩn danh
Để giải quyết vấn đề hình ảnh không hiển thị thì mọi người cũng có thể sử dụng tính năng ẩn danh trên trình duyệt web. Sau đây là các bước thực hiện.
+ Trước tiên, hãy nhấp vào biểu tượng dấu ba chấm ở góc trên cùng bên phải của trình duyệt của bạn.
+ Tiếp theo, từ menu xổ xuống, chọn “More tools” (Công cụ khác).
+ Trong danh sách “More tools”, bạn sẽ thấy mục “Extensions” (Tiện ích mở rộng). Nhấp vào nó.
+ Bây giờ, bạn sẽ được chuyển đến trang quản lý các tiện ích mở rộng trong trình duyệt. Trên trang này, bạn sẽ thấy danh sách các tiện ích mà bạn đã cài đặt.
+ Để tắt một tiện ích, hãy nhìn vào công tắc bên cạnh tên của nó. Nếu công tắc có màu xám, điều đó có nghĩa là tiện ích đó đã bị tắt. Nhấp vào công tắc để chuyển trạng thái từ bật sang tắt hoặc ngược lại.
+ Tiếp tục tắt các tiện ích mà bạn muốn bằng cách nhấp vào công tắc bên cạnh tên của chúng. Công tắc chuyển đổi giữa màu xanh (bật) và màu xám (tắt) để chỉ thị trạng thái của tiện ích.
Các tiện ích mở rộng trong đã cài đặt trong Google Chrome cần được tắt
Tắt các tiện ích mở rộng có thể giúp khắc phục lỗi. Nếu một tiện ích mở rộng gây xung đột với hình ảnh, nó có thể làm cho hình ảnh không hiển thị trên Google Chrome. Để tắt các tiện ích mở rộng, bạn có thể làm như sau:
- Bước 1: Nhấp vào biểu tượng ba dấu chấm ở góc trên cùng bên phải của Google Chrome. Biểu tượng này có thể được tìm thấy trong thanh công cụ của trình duyệt. Sau đó, chọn “Cài đặt” từ menu xuất hiện.
- Bước 2: Trên trang cài đặt, bạn sẽ thấy một danh mục bên trái. Hãy nhấp vào “Tiện ích” trong danh mục này.
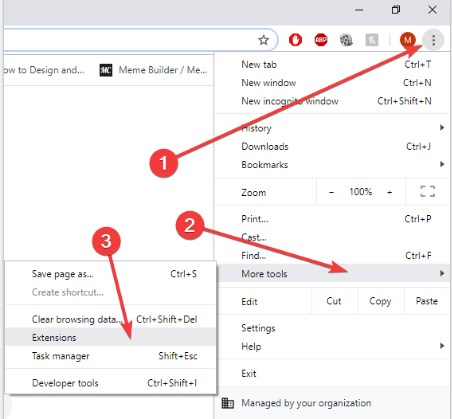
- Bước 3: Một danh sách các tiện ích đang được cài đặt trên trình duyệt sẽ xuất hiện. Đối với mỗi tiện ích, bạn sẽ thấy một công tắc. Để tắt một tiện ích cụ thể, hãy gạt công tắc tương ứng sang trái cho đến khi nó trở thành màu xám. Màu xám cho biết tiện ích đã bị tắt thành công.
- Bước 4: Sau khi tắt các tiện ích mong muốn, hãy đảm bảo tắt tất cả các cửa sổ trình duyệt Google Chrome đang chạy. Sau đó, mở lại trình duyệt để kiểm tra xem lỗi không hiển thị hình ảnh đã được khắc phục hay chưa.
Lưu ý rằng việc tắt một tiện ích có thể ảnh hưởng đến các chức năng mà nó cung cấp. Nếu bạn muốn sử dụng lại một tiện ích nào đó sau này, bạn có thể quay lại cài đặt và bật công tắc tương ứng.
Cần tắt mục tăng tốc phần cứng
- Mở Google Chrome trên máy tính của bạn.
- Nhấp vào biểu tượng menu ở góc trên cùng bên phải của trình duyệt (có hình ba chấm xếp chồng lên nhau). Một menu thả xuống sẽ hiển thị.
- Di chuột qua mục “Settings” trong menu và nhấp vào nó. Trang cài đặt của Chrome sẽ mở ra trong một tab mới.
- Cuộn xuống dưới cùng của trang cài đặt và nhấp vào liên kết “Advanced” để mở các tùy chọn nâng cao
Cập nhật ứng dụng Google Chrome
Để thực hiện quá trình cập nhật Google Chrome, hãy tuân thủ các bước sau:
T+ rên trình duyệt của bạn, hãy nhìn vào góc trên cùng bên phải của cửa sổ trình duyệt và tìm biểu tượng dấu ba chấm (thường được gọi là menu Chrome). Nhấp vào biểu tượng này để hiển thị menu tùy chọn.
+ Trong menu hiển thị, di chuột qua phần “Help” và sau đó kéo chuột xuống để mở rộng menu tiếp theo. Nhấp vào mục “About Google Chrome” trong menu này.
+ Sau khi bạn nhấp vào “About Google Chrome”, một cửa sổ mới sẽ xuất hiện, hiển thị thông tin về phiên bản hiện tại của Google Chrome và các quy trình cập nhật.
+ Google Chrome sẽ tự động kiểm tra và tải xuống các bản cập nhật mới nhất. Nếu có bản cập nhật nào khả dụng, trình duyệt sẽ tự động tải và cài đặt chúng.
+ Sau khi quá trình cập nhật hoàn tất, một thông báo sẽ xuất hiện yêu cầu bạn nhấn vào nút “Relaunch” (khởi động lại) để hoàn tất quá trình cập nhật. Nhấp vào nút này để khởi động lại trình duyệt.
+ Sau khi Google Chrome khởi động lại, phiên bản mới nhất của trình duyệt sẽ được sử dụng và bạn có thể trải nghiệm các tính năng và cải tiến mới nhất được cung cấp bởi Google.
Bật JavaScript
Việc không bật JavaScript cũng gây mất hình ảnh trên Google Chrome. Để bật JavaScript, làm theo các bước sau:
- Bước 1: Đầu tiên, hãy nhấp vào biểu tượng ba dấu chấm ở góc trên cùng bên phải của trình duyệt Google Chrome. Sau đó, từ menu xuất hiện, chọn “Cài đặt” (Settings).
- Bước 2: Tiếp theo, trong các mục bên phải, bạn hãy chọn “Quyền riêng tư và bảo mật” (Privacy and Security).
- Bước 3: Trong trang “Quyền riêng tư và bảo mật”, hãy tiếp tục chọn “Cài đặt trang web”.
- Bước 4: Kéo xuống phần dưới của trang, bạn sẽ thấy mục “Nội dung”. Nhấp vào đó và tìm kiếm tùy chọn “JavaScript”.
- Bước 5: Trên phần “Chế độ mặc định”, hãy tích chọn hộp “Các trang web có thể sử dụng JavaScript”.
- Bước 6: Cuối cùng, đảm bảo rằng bạn đã đóng tất cả các cửa sổ trình duyệt Google Chrome đang hoạt động và sau đó mở lại để áp dụng các thay đổi và khắc phục sự cố không hiển thị hình ảnh.
Chúng tôi hy vọng rằng hướng dẫn trên sẽ giúp bạn thực hiện các bước cần thiết để chỉnh sửa cài đặt JavaScript trên trình duyệt Google Chrome và giải quyết vấn đề của bạn.
>>> Xem thêm: Cách chặn trang web tự mở trên điện thoại iPhone/Android
Những lưu ý khi bật chế độ hiện hình ảnh của trình duyệt
Khi bạn bật chế độ hiển thị hình ảnh trong trình duyệt web, có một số lưu ý quan trọng mà bạn nên nhớ. Dưới đây là một số lưu ý cần xem xét:
- Tốc độ tải trang: Hiển thị hình ảnh có thể làm tăng thời gian tải trang. Hình ảnh có kích thước lớn hoặc số lượng lớn hình ảnh có thể làm giảm tốc độ tải trang. Đảm bảo rằng bạn có một kết nối internet ổn định để tránh tình trạng chậm tải trang.
- Bảo mật: Nếu bạn không tin tưởng vào nguồn gốc của trang web hoặc có nghi ngờ về tính an toàn của nó, bạn nên hạn chế việc hiển thị hình ảnh. Một số trang web có thể chứa hình ảnh độc hại hoặc liên kết đến trang web độc hại. Việc hiển thị hình ảnh có thể là một nguồn tiềm ẩn cho các cuộc tấn công hoặc mã độc.
- Lưu lượng dữ liệu: Hình ảnh có thể tạo ra lưu lượng dữ liệu lớn hơn khi bạn duyệt web. Nếu bạn có một gói dữ liệu giới hạn hoặc một kết nối internet chậm, việc bật chế độ hiển thị hình ảnh có thể làm tăng tiêu thụ dữ liệu của bạn. Bạn có thể cân nhắc giới hạn sử dụng hình ảnh hoặc sử dụng chế độ tiết kiệm dữ liệu (nếu có) trong trình duyệt để giảm lượng dữ liệu tiêu thụ.
- Nội dung không phù hợp: Internet có thể chứa nhiều nội dung không phù hợp hoặc không phù hợp với trẻ em. Khi bật chế độ hiển thị hình ảnh, bạn nên cẩn thận để không tiếp xúc với nội dung không phù hợp.
- Tương tác người dùng: Một số trang web sử dụng hình ảnh để tạo ra các hiệu ứng tương tác hoặc chức năng đặc biệt. Nếu bạn tắt chế độ hiển thị hình ảnh, bạn có thể bỏ lỡ một số trải nghiệm người dùng đặc biệt hoặc không thể tương tác với một số phần của trang web.
- Khả năng tương thích: Một số trình duyệt cũ hơn hoặc phiên bản trình duyệt di động có thể không hỗ trợ chế độ hiển thị hình ảnh hoặc có thể gặp vấn đề với việc hiển thị hình ảnh. Đảm bảo rằng trình duyệt của bạn và phiên bản trình duyệt được cập nhật mới nhất để đảm bảo tương thích tốt nhất.
Tóm lại, khi bật chế độ hiển thị hình ảnh trong trình duyệt, hãy xem xét các yếu tố như tốc độ tải trang, bảo mật, lưu lượng dữ liệu, nội dung không phù hợp, hiệu suất hệ thống và bảo vệ mắt. Bạn cũng nên kiểm tra tương thích của trình duyệt và phiên bản trình duyệt với chế độ hiển thị hình ảnh.
Trên đây là thông tin chia sẻ về cách bật chế độ hiện hình ảnh của trình duyệt, qua đó hy vọng đã giúp bạn có thể thuận tiện trong việc trải nghiệm tốt nhất khi trình duyệt ảnh. Chúc các bạn thành công!