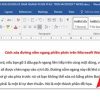Cách xóa chữ trong File PDF bằng Foxit Reader gồm những cách nào? Có khó hay không? Là một trong những câu hỏi được nhiều người quan tâm. Việc xoá chữ trong File PDF tương đối khó đối với những bạn chưa dùng đến hoặc ít dùng đến nó. Hãy cùng Ngân Hàng AZ tìm hiểu bài viết dưới đây để được chỉ dẫn xoá chữ trong File PDF bằng Foxit Reader một cách nhanh nhất.
Foxit Reader là gì?
Foxit Reader là một phần mềm đọc file PDF được phát triển bởi Foxit Software. Nó là một ứng dụng miễn phí cho phép bạn xem, in và chú thích trên các tài liệu PDF. Foxit Reader cung cấp một loạt các tính năng đáng chú ý, bao gồm tìm kiếm, zoom, chế độ xem toàn màn hình, quản lý tab, và tùy chọn gửi phản hồi.

Ngoài ra, Foxit Reader cũng hỗ trợ tạo và chỉnh sửa PDF, cung cấp các công cụ để thêm, xóa hoặc chỉnh sửa nội dung trong tài liệu PDF.
Xóa chữ trong File PDF bằng Foxit Reader có khó hay không
Việc xóa chữ trong file PDF bằng Foxit Reader là một quy trình đơn giản và dễ dàng. Tuy nhiên, đối với những người mới sử dụng Foxit Reader hay đối với những người chưa dùng đến File PDF có thể gặp một số khó khăn khi sử đến nó.
Vì vậy, cách đơn giản nhất để thực hiện việc xóa chữ trong file PDF là làm theo các hướng dẫn cụ thể từng bước một. Ngoài ra, nên lưu ý đến các lưu ý khi xóa chữ trong file PDF như đảm bảo sao lưu file gốc trước khi thực hiện xóa chữ, kiểm tra lại trước khi lưu lại file để tránh mất dữ liệu quan trọng.
Cách xóa chữ trong File PDF bằng Foxit Reader
Để xóa chữ trong một file PDF bằng Foxit Reader, bạn có thể sử dụng công cụ “Redact” (Che dấu). Dưới đây là các bước chi tiết:
Bước 1: Mở file PDF trong Foxit Reader.
Bước 2: Chọn tab Comment và chọn vào hình ô vuông dưới chữ share.

Bước 3: Ấn giữ chuột vào ô chữ để bao quanh chữ mà bạn muốn xoá.

Bước 4: Tiếp theo bạn cần mở tab chọn vào Comment Format và tiếp tục làm 2 bước dưới đây:
1. chọn vào dòng Line Color và chọn vào màu trắng.

2. chọn vào Fill Color và tiếp tục chọn vào ô màu trắng.

Cách xoá chữ trong File PDF online
Có nhiều dịch vụ trực tuyến miễn phí cho phép bạn xoá chữ trong file PDF. Dưới đây là 2 ứng dụng có thể xoá chữ trong file PDF sử dụng dịch vụ trực tuyến:
Cách xóa chữ trong file PDF bằng Adobe Acrobat
Để xóa chữ trong file PDF bằng Adobe Acrobat, bạn có thể làm theo các bước sau:
- Bước 1: Mở file PDF trong Adobe Acrobat.
- Bước 2: Chọn công cụ “Edit PDF” (Chỉnh sửa PDF) từ thanh công cụ bên cạnh hoặc từ menu Tools.
- Bước 3: Trong chế độ chỉnh sửa PDF, chọn công cụ “Edit Text & Images” (Chỉnh sửa Văn bản & Hình ảnh).
- Bước 4: Chuột phải vào văn bản mà bạn muốn xóa và chọn “Delete” (Xóa) hoặc sử dụng công cụ “Edit” (Chỉnh sửa) từ thanh công cụ để chỉnh sửa nội dung văn bản.
- Bước 5: Nếu bạn muốn xóa một khu vực hình ảnh, chọn công cụ “Edit Object” (Chỉnh sửa Đối tượng) và sau đó chọn hình ảnh muốn xóa và nhấn Delete trên bàn phím.
- Bước 6: Sau khi bạn đã xóa chữ hoặc hình ảnh, lưu file PDF đã chỉnh sửa bằng cách nhấp vào File > Save hoặc File > Save As để lưu thành một tệp PDF mới.
Lưu ý rằng để sử dụng các tính năng chỉnh sửa PDF trong Adobe Acrobat, bạn cần có phiên bản trả phí của phần mềm (như Adobe Acrobat Standard hoặc Adobe Acrobat Pro). Phiên bản Adobe Reader miễn phí không hỗ trợ tính năng chỉnh sửa PDF.
Cách xóa chữ trong PDF bằng công cụ PDFzorro
PDFzorro là một công cụ trực tuyến miễn phí cho phép bạn chỉnh sửa các tệp PDF. Đây là cách để xóa chữ trong PDF bằng công cụ PDFzorro:
- Bước 1: Truy cập trang web của PDFzorro tại địa chỉ: https://www.pdfzorro.com/
- Bước 2: Kéo và thả hoặc tải lên tệp PDF mà bạn muốn chỉnh sửa lên giao diện của PDFzorro.
- Bước 3: Khi tệp PDF đã được tải lên, các công cụ chỉnh sửa sẽ xuất hiện.
- Bước 4: Để xóa chữ, chọn công cụ “Text Eraser” (Công cụ xóa chữ) từ thanh công cụ trên giao diện.
- Bước 5: Nhấp vào văn bản mà bạn muốn xóa trong tệp PDF. Nếu có nhiều văn bản cần xóa, lặp lại quy trình này cho mỗi văn bản.
- Bước 6: Sau khi hoàn thành việc xóa chữ, nhấp vào nút “Save” (Lưu) để lưu tệp PDF đã chỉnh sửa.
- Bước 7: PDFzorro sẽ tiến hành xử lý và tạo một tệp PDF mới chứa các thay đổi. Sau khi xử lý hoàn tất, bạn có thể tải xuống tệp PDF đã chỉnh sửa bằng cách nhấp vào nút “Download” (Tải xuống).
Lưu ý rằng việc xóa chữ trong PDF bằng PDFzorro chỉ che dấu nội dung văn bản, không xóa hoàn toàn. Nếu bạn muốn xóa nội dung văn bản một cách chính xác và hoàn toàn, bạn cần sử dụng một phần mềm chỉnh sửa PDF chuyên nghiệp.
Xóa hình ảnh, văn bản trên file pdf bằng Avapdf
Bạn có thể xóa file PDF trực tuyến miễn phí bằng công cụ Avapdf, chỉ với một vài thao tác đơn giản sau:
- Bước 1: Truy cập vào liên kết: https://avepdf.com/remove-text để mở công cụ Avapdf cho việc xóa chữ trong PDF.
- Bước 2: Nhấp vào nút “Choose File” (Chọn tệp) để tải lên file PDF từ máy tính của bạn. Bạn cũng có thể tải file PDF từ Google Drive hoặc nhập đường link trực tiếp từ website.
- Bước 3: Sau khi tệp PDF đã được tải lên, chọn tùy chọn “Targeted” (Đích đến) để chỉ định vùng chữ cần xóa.
- Bước 4: Sử dụng chuột để bôi đen từng từ, đoạn hoặc dòng văn bản mà bạn muốn xóa.
- Bước 5: Sau khi đã chọn xong, nhấp vào nút “Remove selected text” (Xóa văn bản đã chọn) để xóa chữ khỏi tệp PDF.
- Bước 6: Khi đã hoàn thành việc xóa chữ, nhấp vào nút “Download” để tải xuống tệp PDF đã chỉnh sửa.
Lưu ý rằng quy trình chi tiết và tính năng cụ thể của công cụ Avapdf có thể thay đổi theo phiên bản và cập nhật mới nhất của nó. Hãy kiểm tra trang web hoặc tài liệu hướng dẫn của Avapdf để biết thêm thông tin chi tiết về cách sử dụng công cụ này.
Xem thêm: Cách xóa đường kẻ ghi chú dưới trang trong Word
Cách xóa chữ trong File PDF miễn phí
Để xóa chữ trong một file PDF miễn phí, bạn có thể sử dụng các công cụ trực tuyến hoặc các phần mềm miễn phí như Sejda PDF Editor, PDFescape, hoặc Smallpdf. Dưới đây là một quy trình chung sử dụng công cụ trực tuyến PDFescape:
- Bước 1: Truy cập trang web PDFescape tại địa chỉ: https://www.pdfescape.com/
- Bước 2: Nhấp vào nút “Upload PDF to PDFescape” để tải lên file PDF bạn muốn chỉnh sửa từ máy tính của bạn.
- Bước 3: Sau khi tệp PDF đã được tải lên, chọn công cụ “Edit” hoặc “Edit Text” (Chỉnh sửa hoặc Chỉnh sửa Văn bản) từ thanh công cụ.
- Bước 4: Chuột phải vào văn bản mà bạn muốn xóa và chọn “Delete” (Xóa) hoặc sử dụng công cụ chỉnh sửa để thay đổi nội dung văn bản.
- Bước 5: Khi bạn đã hoàn thành việc chỉnh sửa và xóa chữ, nhấp vào nút “Save” (Lưu) hoặc “Download” để tải xuống file PDF đã chỉnh sửa.
Lưu ý rằng các công cụ trực tuyến miễn phí thường có giới hạn về kích thước tệp và tính năng so với các công cụ trả phí hoặc phiên bản trả phí của các phần mềm. Đảm bảo đọc và tuân thủ các hướng dẫn và chính sách sử dụng của công cụ trực tuyến mà bạn chọn để biết thêm thông tin chi tiết.
Xem thêm: Cách xóa cột trong Excel không cho chỉnh sửa
Những lưu ý khi xoá chữ trong File PDF
Khi xóa chữ trong một file PDF, dưới đây là một số lưu ý quan trọng:
1. Sao lưu file gốc: Trước khi thực hiện bất kỳ thay đổi nào trên file PDF, hãy đảm bảo sao lưu một bản sao lưu của file gốc. Điều này sẽ giúp bạn phục hồi lại trạng thái ban đầu nếu cần.
2. Sử dụng công cụ đáng tin cậy: Chọn công cụ chỉnh sửa PDF tin cậy để xóa chữ. Điều này đảm bảo rằng tệp PDF không bị hỏng hoặc bị mất dữ liệu quan trọng trong quá trình xóa chữ.
3. Kiểm tra kết quả: Sau khi xóa chữ, hãy kiểm tra kết quả cẩn thận. Đảm bảo rằng tất cả những chữ đã được xóa một cách chính xác và không để lại bất kỳ dấu vết hoặc lỗi nào trong file PDF.
4. Lưu lại phiên bản chỉnh sửa: Nếu bạn cần theo dõi lịch sử chỉnh sửa hoặc sử dụng lại phiên bản đã xóa chữ, hãy lưu lại phiên bản chỉnh sửa của file PDF với tên khác hoặc trong một thư mục riêng biệt.
5. Lưu ý về bản quyền và quyền sở hữu: Trong trường hợp file PDF chứa thông tin được bảo vệ bản quyền hoặc quyền sở hữu, hãy đảm bảo tuân thủ các quy định và hạn chế pháp lý. Không thực hiện việc xóa chữ hoặc chỉnh sửa nội dung trong file PDF mà vi phạm quyền tác giả hoặc quyền sở hữu trí tuệ của người khác mà không có sự cho phép.
Đọc và tuân thủ các quy tắc sử dụng: Trước khi sử dụng công cụ hoặc dịch vụ chỉnh sửa PDF, hãy đọc và tuân thủ các quy tắc, hướng dẫn và chính sách sử dụng của nó. Điều này đảm bảo bạn sử dụng công cụ một cách hợp lệ và tránh vi phạm bất kỳ quy định nào.
Trên đây là lời giải đáp củaNgân Hàng AZ về câu hỏi cách xoá chữ trong File PDF bằng Foxit Reader. Hy vọng những thông trong bài sẽ giúp ích cho mọi người và biết cách xoá chữ trong Filer PDF một cách nhanh nhất.