Undoing changes made to your computer không mở được máy thường xảy ra do các tệp hệ thống trên máy tính đang gặp vấn đề. Hoặc do máy tính không đủ bộ nhớ để cập nhật phần mềm. Vậy nguyên nhân thực sự là gì và làm sao để khắc phục tình trạng này? Cùng Ngân Hàng AZ tìm hiểu qua nội dung bài viết dưới đây.
Undoing Changes là gì?
“Undoing Changes” (Hoàn tác thay đổi) là một tính năng/ hành động được thực hiện trong các phần mềm/ ứng dụng để hoàn tác các thay đổi đã được thực hiện trước đó. Trong môi trường máy tính, Undoing Changes có nghĩa là hoàn tác các thay đổi đã thực hiện, trả lại trạng thái trước khi thay đổi.
Lỗi undoing changes made to your computer không mở được máy là gì?
“Lỗi undoing changes made to your computer” (Lỗi hoàn tác các thay đổi đã thực hiện trên máy tính) là một thông báo mà bạn có thể gặp khi bạn cố gắng khởi động, tắt nguồn máy tính sau khi đã thực hiện một cập nhật hệ thống hoặc cài đặt phần mềm mới.
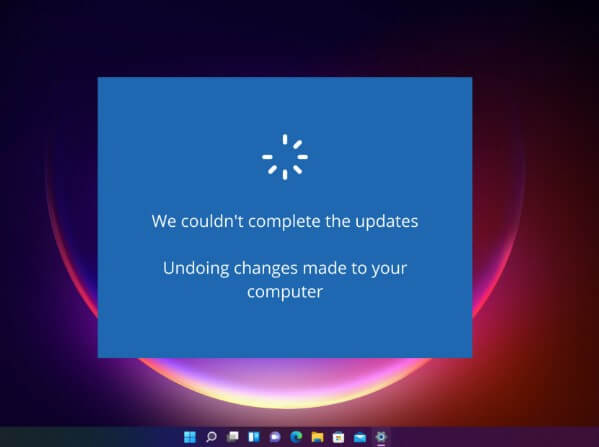
Thông báo này thường xuất hiện khi hệ thống gặp sự cố trong quá trình hoàn tác các thay đổi đã thực hiện, và nó có thể gây ra sự bất tiện cho người dùng bởi vì máy tính không thể khởi động lại bình thường.
Có khá nhiều nguyên nhân dẫn đến lỗi Undoing Changes made to your computer không mở được máy. Một số nguyên nhân phổ biến dẫn đến lỗi này như sau:
- Cập nhật hệ thống thất bại
- Lỗi phần mềm
- Sự cố phần cứng
- Không đủ dung lượng ổ cứng
Cụ thể về các nguyên nhân sẽ được trình bày ở nội dung tiếp theo của bài viết.
>> Một số lỗi khác trên máy tính và cách khắc phục nhanh nhất:
- Sửa lỗi tải File về nhưng không mở được trên máy tính
- Cách thoát chế độ BIOS Utility EZ Mode Win 10/11
- Sửa lỗi chơi game bị văng ra ngoài trên win 10 11
Nguyên nhân lỗi undoing changes made to your computer trên Windows 10, 11
Cập nhật hệ thống thất bại
Khi bạn cố gắng cài đặt cập nhật hệ thống, một loạt vấn đề có thể xảy ra, dẫn đến tình trạng cập nhật thất bại. Cụ thể:
- Khi cập nhật yêu cầu tải xuống dữ liệu từ internet, mất kết nối mạng trong quá trình tải có thể làm gián đoạn quá trình cài đặt cập nhật. Máy tính không thể tiếp tục tải dữ liệu cần thiết, dẫn đến lỗi “undoing changes.”
- Trong quá trình cài đặt cập nhật, các phần mềm khác đang hoạt động có thể tương tác xung đột với quá trình cập nhật. Dẫn đến quá trình cập nhật không được diễn ra suôn sẻ.
- Ngoài ra một số cập nhật có thể không tương thích với hệ thống dẫn đến lỗi undoing changes
Lỗi phần mềm
Lỗi phần mềm có thể là một trong những nguyên nhân gây ra thông báo “undoing changes made to your computer” khi bạn cố gắng khởi động lại hệ thống. Các lỗi nội bộ trong phần mềm, dù là do lỗi lập trình, lỗi logic hoặc lỗi khác, cũng có thể gây ra tình trạng cập nhật không hoàn thành và gây ra lỗi “undoing changes.”
Sự cố phần cứng
Sự cố phần cứng là một trong những nguyên nhân chính dẫn đến lỗi undoing changes made to your computer không mở được máy.
Một trong những trường hợp thường gặp là lỗi sector trên ổ cứng hoặc ổ SSD. Những vùng lưu trữ quan trọng trên thiết bị này có thể bị hỏng hoặc không thể truy cập, khiến cho quá trình hoàn tác những thay đổi gặp khó khăn.
Ngoài ra, vấn đề với bộ nhớ RAM cũng có thể gây ra lỗi tương tự. Nếu RAM bị lỗi, thông tin trong quá trình hoàn tác sẽ không được duy trì chính xác, dẫn đến máy tính không thể hoàn tác lại những thay đổi đã được thực hiện.
Bên cạnh đó, nếu card đồ họa gặp sự cố, việc hiển thị hình ảnh trên màn hình cũng sẽ bị ảnh hưởng, dẫn đến khả năng gặp lỗi trong quá trình khôi phục lại những thay đổi trên máy tính.
Ổ cứng không đủ dung lượng
Khi bạn thực hiện việc cập nhật hệ thống hoặc cài đặt các ứng dụng mới, máy tính cần phải xử lý một lượng lớn dữ liệu. Vậy nên nếu dung lượng ổ cứng của bạn đã gần cạn hoặc không còn đủ không gian trống, quá trình cập nhật sẽ không thể tiếp tục.
Để quá trình cập nhật được diễn ra suôn sẻ, bắt buộc máy tính phải có đủ không gian trống để lưu trữ các tệp tin tạm thời, sau đó mới thực hiện việc thay thế và cập nhật tệp tin chính thức.
>> Tham khảo thêm tại: Sửa lỗi Bios nhận ổ cứng (SSD) nhưng không vào được Win, không Boot được
Cách sữa lỗi Undoing changes made to your computer không mở được máy
Có nhiều cách để sửa lỗi undoing changes made to your computer không mở được máy. Dưới đây là 5 cách phổ biến, đơn giản nhất mà mọi người có thể tham khảo:
Xóa các bản cập nhật gần nhất
Trong một số trường hợp, một bản cập nhật cụ thể có thể gây ra xung đột và dẫn đến lỗi “undoing changes.” Bằng cách xóa các cập nhật gần nhất bạn cso thể khắc phục được lỗi này. Cụ thể các bước thực hiện như sau:
- Bước 1: Nhấn tổ hợp phím Windows R để mở hộp thoại Run trên máy tính
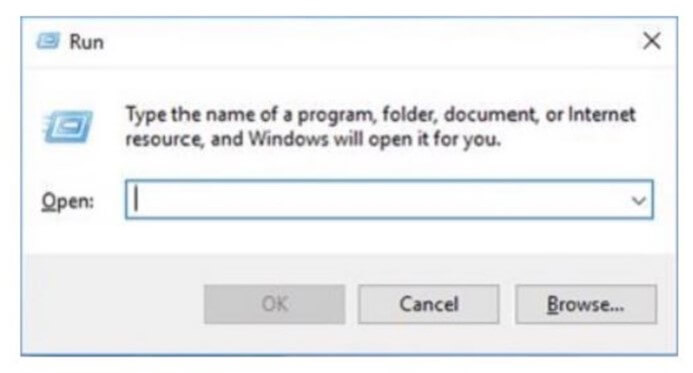
- Bước 2: Trong hộp thoại Run, nhập lệnh “appwiz.cpl” và nhấn OK. Sau đó máy tính sẽ mở cửa sổ “Programs and Features” (Chương trình và tính năng).
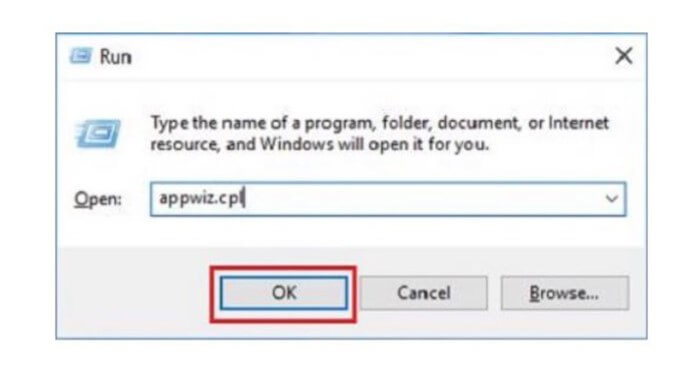
- Bước 3: Trong cửa sổ “Programs and Features,” tìm đến phía bên trái và chọn mục “View installed updates.” (Xem các bản cập nhật đã cài đặt).
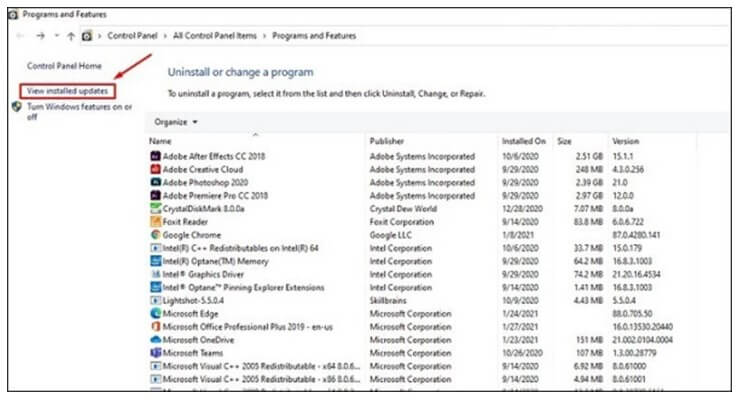
- Bước 4: Một danh sách các bản cập nhật đã cài đặt sẽ hiển thị. Tìm đến và chọn bản cập nhật Windows gần đây nhất mà bạn muốn xóa. Sau đó, nhấn chuột phải lên bản cập nhật đó và chọn “Uninstall” (Gỡ bỏ).
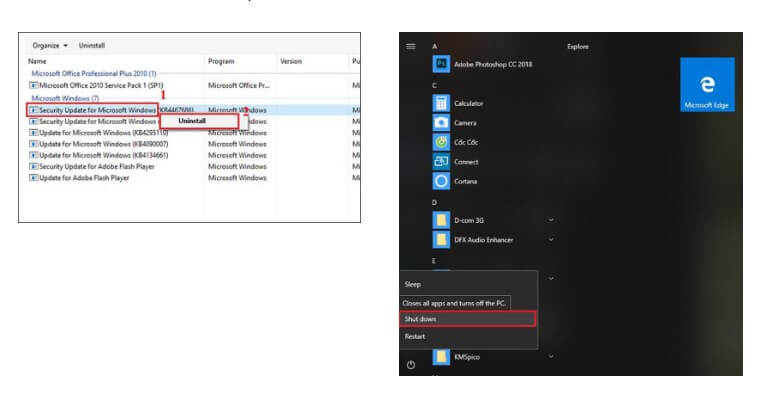
- Bước 5: Nhấn xác nhận việc gỡ bỏ bản cập nhật.
- Bước 6: Khi quá trình gỡ bỏ hoàn tất, khởi động lại máy tính của bạn để áp dụng các thay đổi và xác nhận xem liệu lỗi “undoing changes” đã được khắc phục hay chưa.
Lưu ý rằng việc gỡ bỏ cập nhật có thể ảnh hưởng đến hiệu suất và tính năng của hệ thống. Hãy cân nhắc xóa cẩn thận và chỉ xóa những cập nhật bạn thực sự nghi ngờ gây ra vấn đề.
Sử dụng Windows Boot Genius
Windows Boot Genius là một phần mềm cứu hộ của Windows. Tuy nhiên cần lưu ý: Windows Boot Genius là một công cụ mạnh, hãy sử dụng nó cẩn thận và tuân thủ các hướng dẫn chính xác. Đảm bảo bạn hiểu rõ các tác động của các tác vụ bạn thực hiện.
Được phát triển bởi Tenorshare, công cụ này cung cấp các tính năng đa dạng để giúp người dùng sửa lỗi, khôi phục hệ thống và thực hiện các tác vụ liên quan đến hệ thống một cách hiệu quả. Dưới đây là một số tính năng nổi bật của Windows Boot Genius:
- Windows Boot Genius giúp người dùng sửa các vấn đề khởi động phổ biến như lỗi màn hình xanh (Blue Screen of Death), lỗi thiếu tập tin hệ thống, và các lỗi liên quan đến khởi động hệ thống.
- Công cụ này cho phép bạn khôi phục lại hệ thống từ các điểm khôi phục hệ thống trước đó.
- Windows Boot Genius cung cấp tính năng kiểm tra lỗi ổ đĩa để xác định và sửa các vấn đề về ổ cứng như bad sectors hoặc tệp hỏng.
- Nếu bạn gặp vấn đề sau khi cài đặt phần mềm mới, công cụ này có thể giúp bạn gỡ bỏ các phần mềm gây xung đột và khôi phục hệ thống về trạng thái ổn định.
- Có thể tắt cập nhật tự động bằng công cụ này
- Không những thế, Windows Boot Genius cho phép bạn tạo USB khôi phục để sửa chữa hệ thống trên các máy tính gặp sự cố mà không cần cài đặt lại hệ điều hành.
Dùng Safe Mode khắc phục Undoing changes made to your computer Win 11
Chế độ an toàn (Safe Mode) là một chế độ khởi động đặc biệt trong hệ thống Windows (và cũng có sẵn trên hệ điều hành khác). Chế độ an toàn được sử dụng khi người dùng gặp vấn đề với hệ thống, như lỗi khởi động, xung đột phần mềm, hay các vấn đề liên quan đến bảo mật.
Dưới đây là 2 cách thông dụng để mở chế độ an toàn trên Win 11. Mọi người cũng có thể áp dụng cách này đối với Win 10:
Cách 1: Nhấn vào “Settings” (Cài đặt) trên menu Start hoặc bằng cách nhấn tổ hợp phím Windows + I để mở cửa sổ Settings. Sau đó, thực hiện các bước sau:
- Bước 1: Nhấn vào “Update & Security” (Cập nhật & Bảo mật).
- Bước 2: Trong menu bên trái, chọn “Recovery” (Khôi phục).
- Bước 3: Tại phần “Advanced startup” (Khởi động nâng cao), nhấn vào “Restart Now” (Khởi động lại ngay) để máy tính khởi động lại vào Chế độ khôi phục.
Cách 2:
- Bước 1: Nhấn nút nguồn trên máy tính của bạn để tắt máy hoàn toàn.
- Bước 2: Nhấn nút nguồn để bật máy lên.
- Bước 3: Ngay khi máy tính bắt đầu khởi động (trước khi biểu tượng Windows xuất hiện), nhấn và giữ phím Shift trên bàn phím của bạn.
- Bước 4: Tiếp theo, máy tính sẽ tiếp tục khởi động vào Chế độ an toàn. Hệ thống sẽ hiển thị các tùy chọn cho bạn.
- Bước 5: Khi bạn vào Chế độ an toàn, hãy chờ đợi hệ thống khởi động hoàn tất.
- Bước 6: Trong Chế độ an toàn, hệ thống sẽ chạy với một số ứng dụng và tiến trình tối thiểu. Qua đó sẽ giúp bạn xác định xem liệu vấn đề có phải do các ứng dụng hoặc dịch vụ khởi động gây ra hay không.
Chạy Windows Troublesshooter
Để khắc phục lỗi “Undoing changes made to your computer” bằng cách chạy Windows Troubleshooter, bạn có thể thực hiện các bước sau:
- Bước 1: Mở “Settings” (Cài đặt) bằng cách nhấn tổ hợp phím Windows + I hoặc bấm chuột phải vào biểu tượng Start và chọn “Settings.”
- Bước 2: Trong cửa sổ “Settings,” chọn “Update & Security” (Cập nhật & Bảo mật).
- Bước 3: Tại menu bên trái, chọn “Troubleshoot” (Khắc phục sự cố).
- Bước 4: Trong phần “Recommended troubleshooters” (Các trình khắc phục được đề xuất), bạn có thể thấy một số tùy chọn liên quan đến các vấn đề phổ biến. Tùy theo tình hình của bạn, bạn có thể chọn “Additional troubleshooters” (Các trình khắc phục bổ sung) để xem thêm các tùy chọn khác.
- Bước 5: Tìm và chọn “Windows Update troubleshooter” (Trình khắc phục sự cố cập nhật Windows). Đây là trình khắc phục sự cố được thiết kế đặc biệt để kiểm tra và khắc phục các vấn đề liên quan đến cập nhật.
- Bước 6: Sau khi bạn chọn “Windows Update troubleshooter,” một cửa sổ mới sẽ hiển thị. Nhấn nút “Run the troubleshooter” (Chạy trình khắc phục sự cố) để bắt đầu quá trình kiểm tra và khắc phục lỗi cập nhật.
- Bước 7: Khi trình khắc phục sự cố hoàn thành, bạn có thể thấy kết quả của quá trình kiểm tra và một số tùy chọn để áp dụng sửa chữa.
- Bước 8: Khởi động lại máy tính của bạn sau khi hoàn thành các bước trên
Tắt cập nhật tự động Windows
Tắt cập nhật tự động Windows có thể giúp bạn ngăn chặn các cập nhật không mong muốn gây ra vấn đề và tạm thời ngăn cản lỗi “Undoing changes made to your computer” xuất hiện. Tuy nhiên, không phải lúc nào việc tắt cập nhật tự động cũng là cách khắc phục trực tiếp lỗi này.
Để tắt cập nhật tự động bạn có thể làm theo hướng dẫn sau đây:
- Bước 1: Mở Cài đặt trên máy tính
- Bước 2: Trong cửa sổ “Settings,” chọn “Windows Update” (Cập nhật Windows).
- Bước 3: Tại phần “Windows Update settings” (Cài đặt cập nhật Windows), bạn sẽ thấy các tùy chọn cập nhật tự động. Chọn “Advanced options” (Tùy chọn nâng cao).
- Bước 4: Dưới phần “Pause updates” (Tạm dừng cập nhật), bạn có thể tạm dừng cập nhật trong một khoảng thời gian cụ thể. Nếu bạn muốn tắt cập nhật tự động hoàn toàn, bạn có thể làm như sau:
+ Tại phần “Pause updates,” chọn “Pause until” (Tạm dừng cho đến khi) và chọn một ngày tương lai để tạm dừng cập nhật. Điều này là để đảm bảo rằng bạn có thể quay trở lại và cập nhật thủ công sau khi cần.
+ Tắt chế độ “Automatically download updates even over metered data connections” (Tải xuống cập nhật tự động ngay cả trên kết nối dữ liệu được tính theo đơn vị).
Win 10 không vào được màn hình đăng nhập phải làm sao?
Nếu bạn gặp vấn đề không thể truy cập vào màn hình đăng nhập trên Windows 10, có thể do nhiều nguyên nhân gây ra. Dưới đây là một số cách để bạn khắc phục tình huống này:
- Khởi động lại máy tính
- Thử khởi động lại máy tính vào chế độ an toàn (Safe Mode)
- Kiểm tra ổ cứng hoặc RAM xem có bị hỏng hay không
- Sử dụng Windows Startup Repair: Sử dụng chức năng sửa lỗi khởi động của Windows để khắc phục vấn đề.
- Sử dụng Restore Point: Nếu bạn đã tạo điểm khôi phục hệ thống trước đây, bạn có thể khôi phục lại hệ thống từ điểm này để quay trở lại trạng thái hoạt động bình thường trước khi gặp vấn đề.
- Thực hiện Reset hoặc Reinstall Windows: Nếu các biện pháp trên không giải quyết được vấn đề, bạn có thể cân nhắc thực hiện việc đặt lại (reset) hoặc cài đặt lại hệ điều hành Windows.
Nếu không có kinh nghiệm trong việc khắc phục sự cố này, bạn nên tìm kiếm sự hỗ trợ từ người am hiểu về kỹ thuật hoặc chuyên gia để tránh gây ra thêm vấn đề cho hệ thống của bạn.
Undoing Changes made to your computer mất bao lâu?
Thời gian mất để hoàn tác các thay đổi trên máy tính và quay trở lại trạng thái trước khi thông báo “Undoing changes made to your computer” xuất hiện có thể thay đổi tùy thuộc vào nhiều yếu tố khác nhau. Dưới đây là một số yếu tố mà thời gian này có thể bị ảnh hưởng:
- Tính chất của các thay đổi: Nếu các thay đổi gần đây trên máy tính của bạn liên quan đến việc cài đặt phần mềm hoặc thay đổi cấu hình nhỏ, thời gian hoàn tác có thể nhanh hơn so với việc cập nhật hệ thống toàn diện.
- Tốc độ máy tính và ổ cứng: Hiệu suất của máy tính và tốc độ đọc/ghi của ổ cứng cũng ảnh hưởng đến thời gian hoàn tác. Máy tính mạnh hơn và ổ cứng có tốc độ cao thường hoàn tác nhanh hơn.
- Dung lượng ổ cứng và tệp cần hoàn tác: Nếu có nhiều tệp cần hoàn tác hoặc dung lượng ổ cứng của bạn gần đầy, quá trình hoàn tác có thể mất nhiều thời gian hơn.
- Hiệu suất hệ thống tổng thể: Các yếu tố khác như việc chạy các ứng dụng nền khác trong khi quá trình hoàn tác diễn ra cũng có thể ảnh hưởng đến thời gian.
- Khả năng cứu hộ tự động: Trong một số trường hợp, hệ điều hành có thể tự động tạo ra các điểm khôi phục trước khi thực hiện các thay đổi. Khả năng này giúp tăng tốc quá trình hoàn tác.
Thông thường, thời gian hoàn tác các thay đổi có thể mất từ vài phút đến vài giờ tùy vào tình huống cụ thể của máy tính.
Trên đây là những thông tin hướng dẫn mọi người cách sữa lỗi Undoing Changes made to your computer không mở được máy Win 10/11. Lỗi này thường gây khá nhiều bất tiện cho người dùng, vậy nên việc khắc phục lỗi là vô cùng cần thiết. nếu cảm thấy mình không đủ kinh nghiệm thì mọi người nên đến điểm sửa chữa máy tính nhờ trợ giúp để không khiến tình hình máy tính nghiêm trọng hơn.




