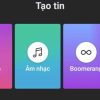Cách bo góc ảnh trong Canva, Cắt ảnh thành hình tròn theo ý muốn cũng khá đơn giản. Mọi người chỉ cần truy cập vào Canva và chọn hình ảnh cần bo góc sau đó truy cập menu “Hiệu ứng” là đã có thể tiến hành thao tác bo góc. Để nắm rõ hơn từng bước thực hiện việc bo góc ảnh trong Canva như thế nào thì hãy cùng Ngân Hàng Az tìm hiểu ngay tại thông tin bên dưới!
Bo góc ảnh trong Canva có được không?
Canva là một công cụ thiết kế đồ họa trực tuyến phổ biến được sử dụng rộng rãi để tạo các nội dung trực quan đẹp mắt như thiệp chúc mừng, ảnh bìa cho trang cá nhân, bài viết trên mạng xã hội, tờ rơi, và nhiều loại hình thiết kế khác.
Hiện nay tính năng bo góc ảnh đã được thêm vào Canva nên người dùng có thể tạo hiệu ứng bo góc ảnh một cách dễ dàng. Chỉ cần chọn ảnh cần chỉnh sửa trong thiết kế Canva của bạn và sau đó sử dụng công cụ bo góc để điều chỉnh độ cong của góc theo ý muốn. Sau khi đã hài lòng với hiệu ứng bo góc, bạn có thể lưu ảnh đã chỉnh sửa hoặc chia sẻ nó trực tiếp từ Canva.
Ưu điểm khi bo góc ảnh trong Canva?
Bo góc ảnh trong Canva mang đến nhiều ưu điểm hấp dẫn, giúp cải thiện tính thẩm mỹ và hiệu quả của các thiết kế. Dưới đây là một số ưu điểm khi sử dụng tính năng bo góc ảnh trong Canva:
- Hiệu ứng bo góc tạo ra góc tròn mềm mại và dễ chịu, giúp làm dịu đi sự khắc nghiệt và cứng cáp của các góc vuông trong ảnh.
- Bo góc ảnh có thể giúp tạo điểm nhấn cho hình ảnh hoặc nội dung quan trọng trong thiết kế của bạn.
- Hiệu ứng bo góc không chỉ phù hợp với hình ảnh, mà còn thích hợp với các thiết kế khác như tờ rơi, thiệp chúc mừng, bài viết trên mạng xã hội, hồ sơ công ty, và nhiều loại tài liệu khác.
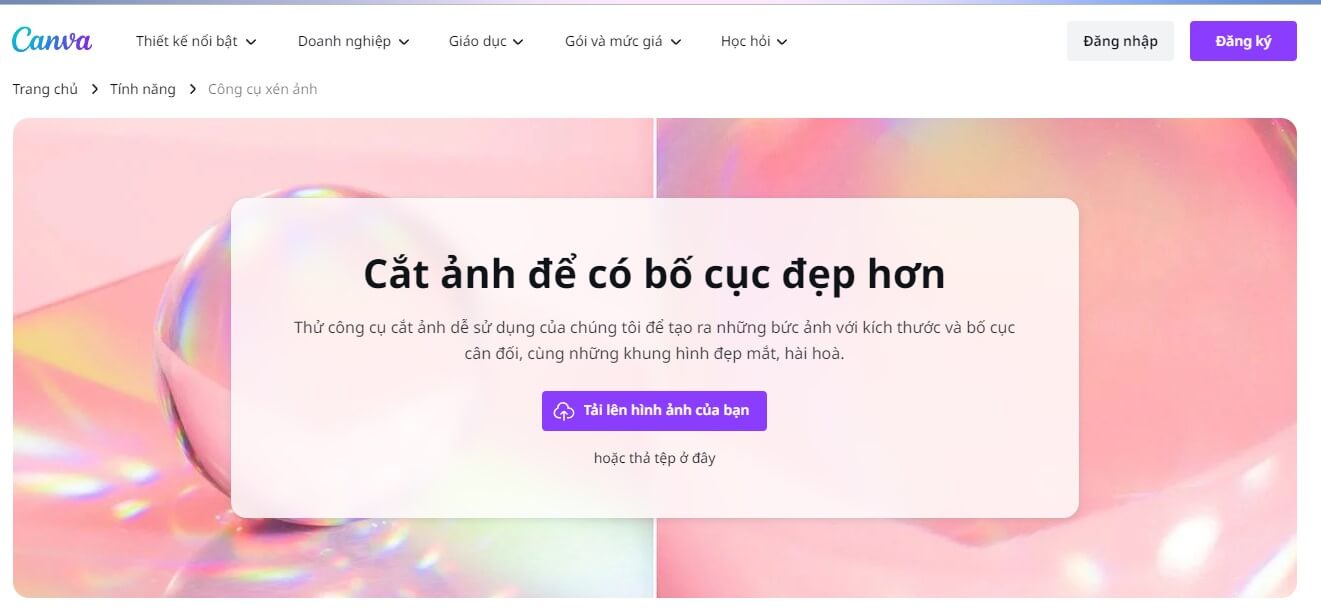
- Bo góc ảnh phổ biến và thịnh hành trên các trang mạng xã hội và trang web. Sử dụng góc bo tròn cho hình ảnh và các hộp chữ trên trang web của bạn giúp thu hút người xem ở lại lâu
- Góc bo tròn giúp tạo ra một không gian thoải mái và thân thiện trong thiết kế.
- Tính năng bo góc trong Canva dễ sử dụng và linh hoạt. Bạn có thể tùy chỉnh độ cong của góc và xem trước hiệu ứng ngay lập tức.
Tóm lại, việc sử dụng tính năng bo góc ảnh trong Canva mang đến nhiều ưu điểm thẩm mỹ và hiệu quả, giúp tăng cường sự hấp dẫn và tạo sự chuyên nghiệp cho các thiết kế của bạn. Hãy tận dụng tính năng này để tạo ra những nội dung độc đáo và thu hút người xem một cách tốt nhất!Top of Form
Cách bo góc ảnh trong Canva
Bo góc ảnh là một kỹ thuật thiết kế phổ biến để làm cho hình ảnh trở nên trẻ trung, hiện đại và hấp dẫn. Dưới đây là hướng dẫn cụ thể về cách bo góc ảnh một cách tinh tế trong Canva:
Bước 1: Truy cập vào Canva và tạo hoặc mở một thiết kế
- Truy cập vào trang web Canva (www.canva.com) và đăng nhập vào tài khoản của bạn. Sau đó, bạn có thể chọn tạo một thiết kế mới hoặc mở một thiết kế đã có để tiếp tục chỉnh sửa.
- Ngoài ra người dùng có thể thử dùng bản Canva Pro qua địa chỉ Share Link tài khoản Canva Pro Miễn Phí ngay đây để sử dụng mà không cần đăng ký tài khoản.
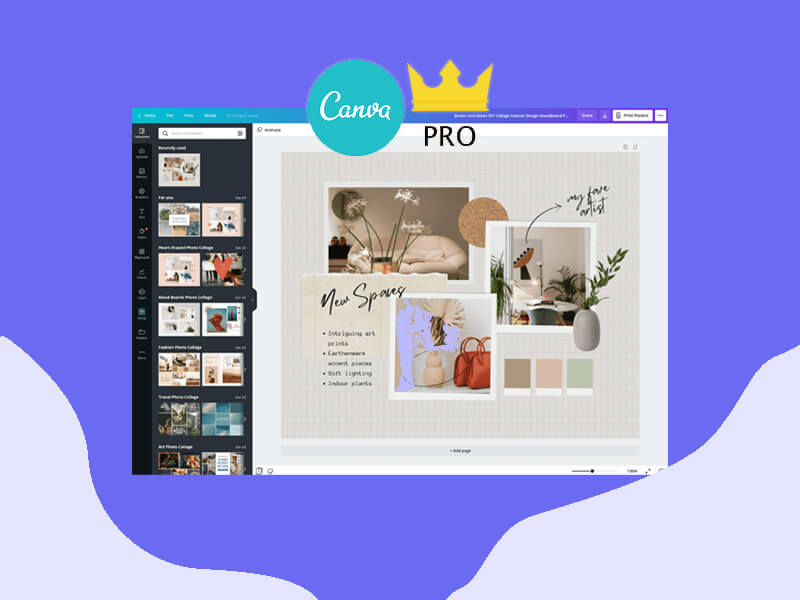
Bước 2: Thêm ảnh vào thiết kế
- Nếu bạn đã chọn tạo thiết kế mới, hãy chọn một kích thước thiết kế hoặc tìm mẫu sẵn có. Sau đó, chọn mục “Ảnh” trong thanh công cụ bên trái và kéo và thả ảnh bạn muốn sử dụng vào khu vực làm việc.
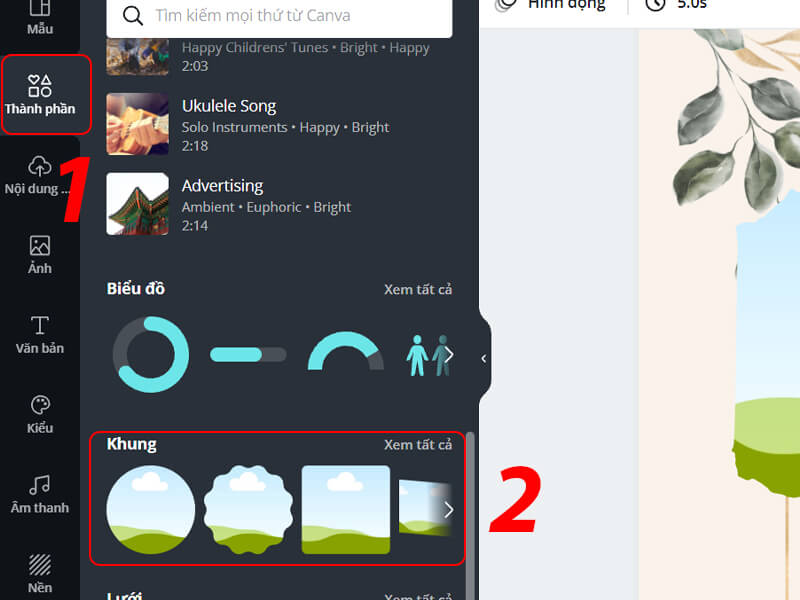
Bước 3: Chọn ảnh và truy cập menu “Hiệu ứng”
- Khi ảnh được thêm vào thiết kế, bạn sẽ thấy một khung bao quanh nó với các điều khiển nổi lên. Nhấp vào ảnh để kích hoạt các tùy chọn chỉnh sửa.
- Trên thanh công cụ bên trái, bạn sẽ thấy một biểu tượng hình tam giác bên dưới biểu tượng “Ứng dụng hiệu ứng”. Nhấp vào biểu tượng này để mở menu “Hiệu ứng”.
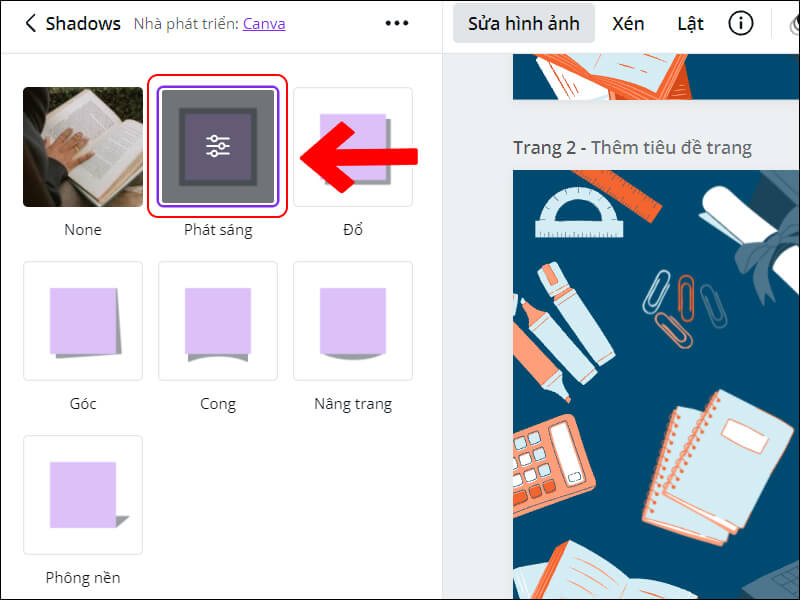
Bước 4: Bo góc ảnh
- Trong menu “Hiệu ứng”, bạn sẽ thấy một thanh trượt có tùy chọn “Bo góc”. Di chuyển thanh trượt này sang phải hoặc sang trái để điều chỉnh độ cong của góc ảnh.
- Khi bạn di chuyển thanh trượt, bạn sẽ thấy góc của ảnh thay đổi tương ứng.
Bước 5: Lưu và tải xuống
Khi bạn đã hoàn thành việc chỉnh sửa ảnh, nhấn vào nút “Áp dụng” để xác nhận các thay đổi. Sau đó, bạn có thể nhấn vào nút “Lưu” ở góc trên bên phải của trình chỉnh sửa Canva để lưu thiết kế.
Nếu bạn muốn tải xuống ảnh, hãy chọn định dạng và chất lượng ảnh mà bạn muốn và sau đó nhấn “Tải xuống”. Nếu bạn cần tham khảo thêm Cách ghép ảnh vào khung liên quân: Ghép khung, ghép cục vàng, ảnh bán acc, tướng,…vv bằng cách sử dụng Canva thì vẫn có thể tìm hiểu ngay đây!
Như vậy, bạn đã thành công tạo hiệu ứng bo góc ảnh tinh tế và chuyên nghiệp trong Canva, giúp hình ảnh của bạn nổi bật và thu hút sự chú ý của người xem. Hãy thử ngay và biến những bức ảnh đơn giản thành tác phẩm nghệ thuật độc đáo!
Cách cắt ảnh thành hình tròn theo ý muốn trong Canva
Để cắt ảnh thành hình tròn theo ý muốn trong Canva, bạn có thể thực hiện các bước sau:
Bước 1: Truy cập vào trang Canva (https://www.canva.com/) và đăng nhập vào tài khoản của bạn.
Bước 2: Tạo một thiết kế mới hoặc mở một thiết kế đã có chứa ảnh mà bạn muốn cắt thành hình tròn.
Bước 3: Chọn ảnh cần cắt bằng cách nhấp vào ảnh đó trong thiết kế của bạn.
Bước 4: Trên thanh công cụ bên trên, bạn sẽ thấy một số biểu tượng cho các tùy chọn chỉnh sửa. Tìm biểu tượng hình tròn với mũi tên nhỏ ở góc trên bên trái, đó là công cụ cắt hình tròn.
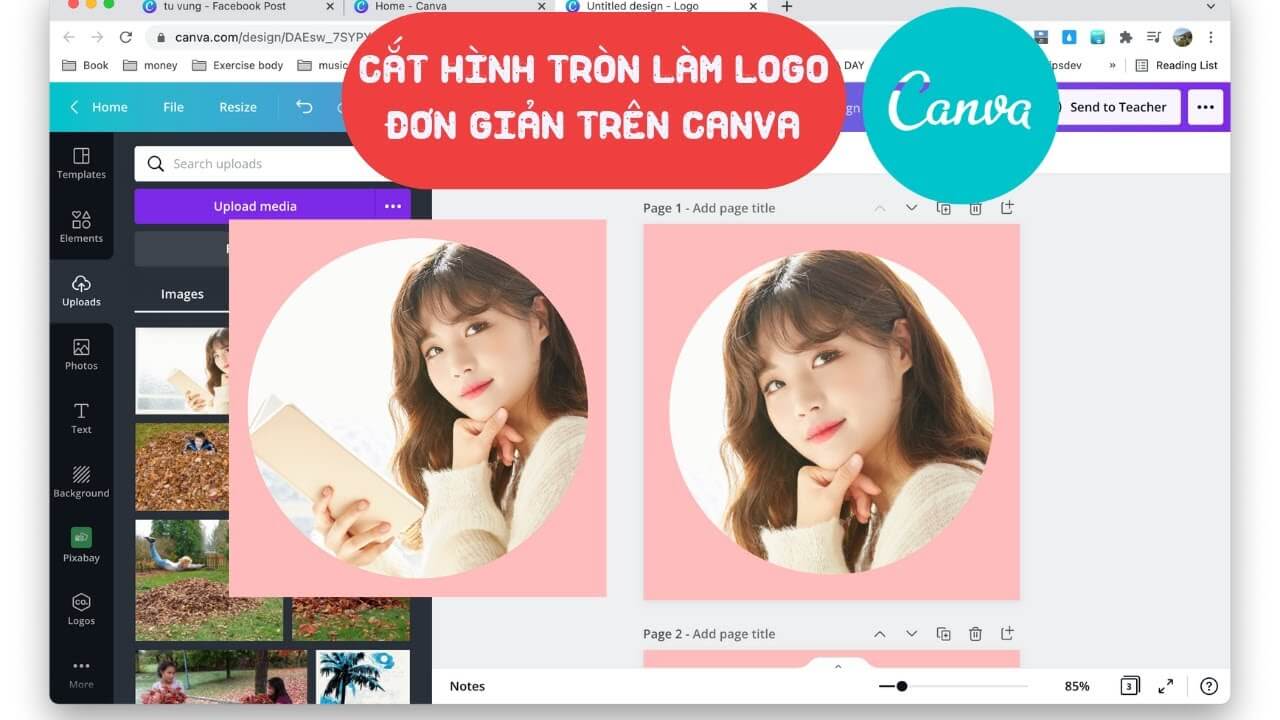
Bước 5: Nhấp vào biểu tượng hình tròn và bạn sẽ thấy một số tùy chọn hiển thị. Chọn “Hình tròn” để cắt ảnh thành hình tròn.
Bước 6: Điều chỉnh kích thước và vị trí của hình tròn trên ảnh. Bạn có thể kéo và thả hình tròn để di chuyển nó và kéo các điểm cắt ở các góc để điều chỉnh kích thước.
Bước 7: Khi bạn đã hài lòng với vị trí và kích thước của hình tròn, nhấp vào nút “Áp dụng” để hoàn tất việc cắt ảnh.
Bước 8: Ngoài cách cắt thành hình tròn, bạn cũng có thể thêm các hiệu ứng và chỉnh sửa khác vào hình ảnh nếu cần thiết.
Bước 9: Khi bạn đã hoàn tất chỉnh sửa và cắt ảnh thành hình tròn, nhấp vào nút “Tải xuống” để lưu ảnh đã chỉnh sửa với hình dạng hình tròn vào máy tính hoặc chia sẻ nó trực tiếp từ Canva lên các mạng xã hội hoặc các nền tảng truyền thông khác.
Lưu ý: Sau khi cắt ảnh thành hình tròn như ý muốn nhưng cần chuyển từ Canva sang Powerpoint không mất hiệu ứng vừa chỉnh sửa thì hãy tham khảo ngay đây!
Vậy là bạn đã có thể dễ dàng cắt ảnh thành hình tròn theo ý muốn trong Canva sau khi thực hiện hoàn tất các bước trên theo hướng dẫn.
Lưu ý khi bo góc ảnh trong Canva
Dưới đây là những lưu ý dành cho mọi người khi thực hiện các thao tác bo góc ảnh trong Canva:
- Chọn góc bo phù hợp với nội dung và tông màu của hình ảnh.
- Sử dụng góc bo nhẹ nhàng để tránh làm mất đi nội dung chính.
- Kiểm tra và đảm bảo sự tương thích với nền và thiết kế tổng thể.
- Không bo góc quá lớn để không làm mất đi thông tin quan trọng.
- Đảm bảo rằng các yếu tố quan trọng trong hình ảnh vẫn rõ ràng sau khi bo góc.
- Sử dụng hiệu ứng bo góc để tạo điểm nhấn cho hình ảnh hoặc nội dung quan trọng.
- Đảm bảo tính hài hòa trong thiết kế khi sử dụng góc bo tròn cho nhiều hình ảnh cạnh nhau.
- Thử nghiệm và xem trước hiệu ứng bo góc trước khi áp dụng chính thức vào hình ảnh.
- Không sử dụng quá nhiều hiệu ứng bo góc trong một thiết kế, vì điều này có thể làm mất đi tính chuyên nghiệp và thẩm mỹ của hình ảnh.
- Tùy chỉnh độ cong sao cho phù hợp với phong cách thiết kế và mục tiêu truyền thông của bạn.
- Chú ý đến tỷ lệ góc bo trên các cạnh của hình ảnh để đảm bảo tính đều đặn và đồng nhất.
- Đảm bảo rằng góc bo không làm giảm chất lượng ảnh hoặc làm mờ đi các chi tiết quan trọng trong hình ảnh.
- Nếu bạn không chắc chắn về việc sử dụng góc bo tròn, hãy thử các hiệu ứng bo góc khác như bo cạnh hoặc bo mềm mại để tìm hiệu ứng phù hợp nhất với thiết kế của bạn.
- Sau khi hoàn thành việc bo góc, kiểm tra lại toàn bộ thiết kế để đảm bảo tính thẩm mỹ và hài hòa của hình ảnh.
Khi ghi nhớ được các lưu ý bên trên, bạn có thể tận dụng tính năng bo góc ảnh trong Canva một cách hiệu quả và tạo ra những thiết kế đẹp mắt, chuyên nghiệp và ấn tượng.
Hy vọng các thông tin bên trên sẽ giúp mọi người nắm rõ được cách bo góc ảnh trong Canva. Ngoài ra sự linh hoạt và tiện lợi của Canva cho phép bạn không chỉ tạo ra những hình ảnh tuyệt đẹp với góc bo tròn mềm mại, mà còn thêm các hiệu ứng, văn bản và yếu tố thiết kế khác để tăng cường tính chuyên nghiệp và thẩm mỹ. Chúc các bạn thành công!