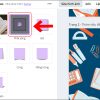Canva là một công cụ thiết kế trực tuyến phổ biến, được sử dụng để tạo và chỉnh sửa các hình ảnh, đồ họa. Nhưng liệu bạn đã biết cách chuyển từ Canva sang Powerpoint không mất hiệu ứng chưa? Theo dõi ngay bài viết sau của NganHangAZ.com để cập nhật thêm kiến thức về Canva.
Chuyển từ Canva sang Powerpoint để làm gì?
Canva cho phép người dùng chuyển các bản thiết kế sang dạng Powerpoint để phục vụ các mục đích như:
- Mặc dù Canva hỗ trợ tạo slide độc đáo nhưng PowerPoint vẫn phổ biến hơn trong việc tạo bài thuyết trình đa dạng. Chuyển từ Canva sang PowerPoint giúp bạn tận dụng các tính năng phong phú của PowerPoint để tạo các bài thuyết trình chuyên nghiệp
- Nếu đã tạo các đồ họa, hình ảnh, infographic hoặc thiết kế độc đáo trong Canva, việc chuyển từ Canva sang PowerPoint giúp bạn tích hợp nội dung này một cách dễ dàng vào bài thuyết trình của mình
- Việc chuyển từ Canva sang PowerPoint cho phép bạn sử dụng lại các yếu tố thiết kế, mẫu bố cục hoặc hình ảnh đã tạo trong Canva trong các tài liệu PowerPoint
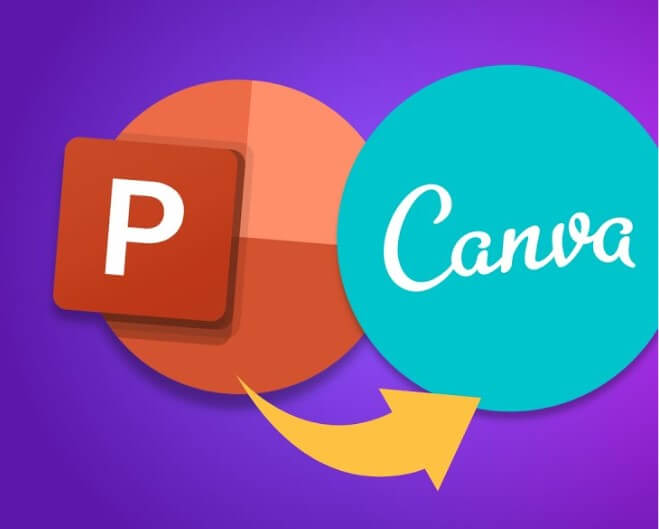
Hướng dẫn cách chuyển từ Canva sang Powerpoint không mất hiệu ứng
Để tải các file từ Canva xuống máy tính thành định dạng Powerpoint có lẽ quá dễ dàng với mọi người rồi. Tuy nhiên cách chuyển đổi từ Canva sang Powerpoint không mất hiệu ứng thì không phải ai cũng có thể làm được.
Thực chất Canva và Powerpoint là hai công cụ khác nhau nên khi tải bản thiết kế về thường hay gặp lỗi. Đơn giản vì nhiều hiệu ứng của Canva không được hỗ trợ trên PPT. Vậy nên cách duy nhất để không làm mất toàn bộ các hiệu ứng là mọi người trình chiếu trực tiếp trên phần mềm Canva.
Thực hiện theo các bước hướng dẫn sau đây:
- Bước 1: Đăng nhập vào tài khoản Canva và mở thiết kế slide của bạn.
- Bước 2: Nhấp vào nút “Trình chiếu” hoặc “Present” ở góc trên bên phải của giao diện Canva.
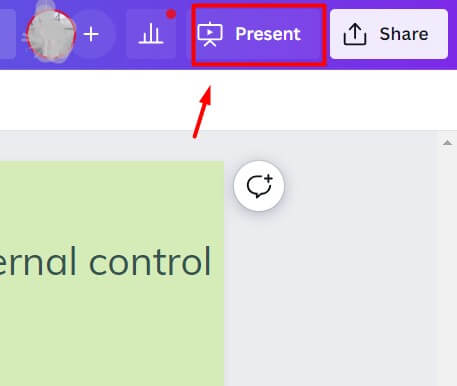
- Bước 3: Sau đó một loạt tùy chọn hiển thị, chọn vào tùy chọn mà bạn muốn
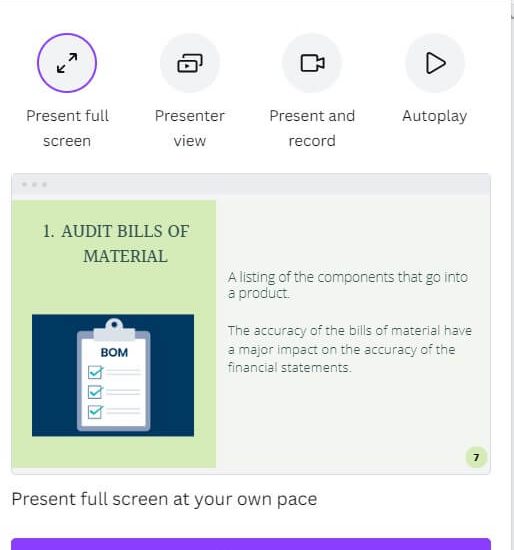
- Bước 4: Sau khi nhấp vào nút “Trình chiếu”, giao diện Canva sẽ chuyển sang chế độ trình chiếu.
- Bước 5: Bây giờ bạn có thể trình chiếu slide bằng cách sử dụng các phím mũi tên trái/phải trên bàn phím hoặc các nút điều hướng trình chiếu được hiển thị ở phía dưới
- Bước 6: Khi kết thúc trình chiếu, bạn có thể thoát chế độ này bằng cách nhấp vào nút “Thoát trình chiếu” (Exit presentation) ở góc trên bên phải của giao diện trình chiếu. Hoặc có thể nhấn phím ESC trên bàn phím máy tính
Hoặc mọi người cũng có thể lưu nó dưới định dạng PDF để giữ nguyên định dạng hiệu ứng và font chữ. Hướng dẫn về cách tải canva thành PDF sẽ được giới thiệu ở nội dung tiếp theo của bài viết.
>> Xem thêm: Cách chèn Logo hàng loạt vào ảnh trên Canva bằng điện thoại và máy tính
Cách tải Powerpoint trên Canva về máy đơn giản nhất
Cách tải PPT từ Canva về máy tính
Để tải các file công việc trên Canva về máy tính, mọi người chỉ cần tuần theo các bước hướng dẫn sau:
- Bước 1: Đăng nhập vào tài khoản Canva của bạn trên máy tính
- Bước 2: Mở thiết kế mà bạn muốn tải xuống
- Bước 3: Nhấn vào biểu tượng Chia sẻ ở góc phải màn hình
- Bước 4: Cuộn xuống và nhấn chọn vào “More” để hiển thị toàn bộ các tùy chọn
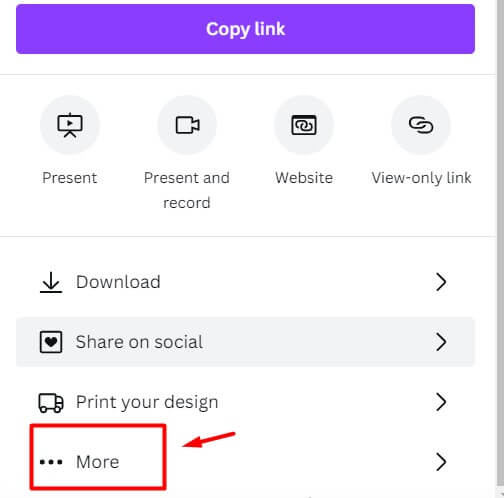
- Bước 5: Tìm và chọn Microsoft Powerpoint ở mục Save
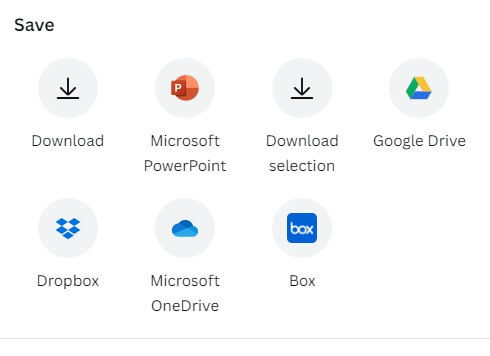
- Bước 6: Sau khi bạn đã chọn định dạng “PowerPoint (.pptx)”, Canva sẽ bắt đầu xử lý tệp và tạo liên kết tải xuống.
- Bước 7: Khi tạo xong, bạn sẽ nhìn thấy liên kết “Tải xuống” hoặc “Download” xuất hiện. Nhấp vào liên kết này để tải bài thuyết trình về máy tính.
- Bước 8: Tùy thuộc vào trình duyệt bạn đang sử dụng, tệp PowerPoint (.pptx) sẽ tự động tải xuống vào thư mục tải xuống của máy tính hoặc yêu cầu bạn chọn nơi lưu tệp.
- Bước 9: Khi tải xuống hoàn tất, bạn có thể mở tệp PowerPoint (.pptx) bằng PowerPoint trên máy tính và xem, chỉnh sửa, trình chiếu bài thuyết trình như bình thường.
Lưu ý: Bài thuyết trình Powerpoint mà bạn tải về từ canva sẽ giữ nguyên nội dun, thông tin, hình ảnh. Tuy nhiên các hiệu ứng và font chứ có thể sẽ bị mất hoặc thay đổi vì hai nền tảng này là khác nhau.
>> Xem thêm: Cách chèn video vào Canva trên máy tính, điện thoại
Cách chuyển Canva sang Powerpoint trên điện thoại
Trên điện thoại, bạn có thể chuyển thiết kế từ Canva sang PowerPoint bằng cách thực hiện các bước sau:
- Bước 1: Mở ứng dụng Canva trên điện thoại của bạn và đăng nhập vào tài khoản của mình.
- Bước 2: Chọn thiết kế mà bạn muốn chuyển sang PowerPoint hoặc tạo một thiết kế mới.
- Bước 3: Khi bạn đã hoàn tất thiết kế, nhấp vào biểu tượng “Tải xuống” có hình mũi tên xuống
- Bước 4: Đợi khoản từ 1 – 2 phút để quá trình tải hoàn tất là mọi người có thể xem file PPT đó trên điện thoại rồi
Cách lưu Canva thành PDF
Để lưu các thiết kế trên Canva dưới định dang PDF, thực hiện theo các bước hướng dẫn sau:
- Bước 1: Đăng nahajp vào canva bằng tài khoản của bạn, sau đó mở thiết kế muốn tải về máy
- Bước 2: Nhấn chọn vào nút “Share” ở góc phải phái trên của giao diện
- Bước 3: Tiếp tục chọn vào “Download”
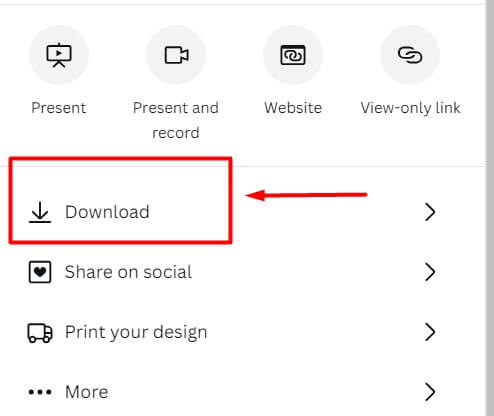
- Bước 4: Tại đây, chọn định dạng tải xuống là PDF, sau đó nhấn vào nút “Download” để bắt đầu quá trình tải xuống
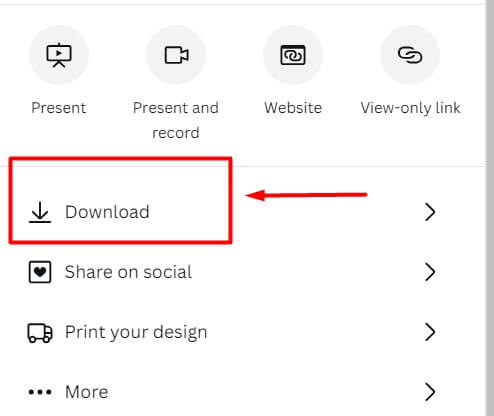
Tệp sau khi tải xuống sẽ được lưu dưới định dạng PDF. Bản tải xuống này sẽ giữ nguyên các yếu tố đồ họa và bố cục của thiết kế, giúp bạn dễ dàng chia sẻ hoặc in thiết kế của mình dưới dạng tệp PDF.
Cách chuyển Canva sang Word
Chuyển từ Canva sang Word có thể hơi phức tạp hơn so với việc chuyển đổi sang các định dạng như PDF hoặc PowerPoint, do Word và Canva là hai công cụ với các tính năng và cơ chế hoạt động khác nhau. Mặc dù vậy, bạn có thể thực hiện được việc này bằng cách:
- Bước 1: Tải xuống tệp từ canva dưới định dạng PDF như đã hướng dẫn
- Bước 2: Sử dụng công cụ chuyển đổi PDF sang Word để tải lên file PDF(Có nhiều công cụ miễn phí trên Chrome mọi người có thể thử)
- Bước 3: sau khi tải lên, công cụ này sẽ chuyển đổi từ file PDF sang Word cho bạn, sau khi hoàn tất bạn tải file Word đó xuống là xong
Mặc dù đây dược xem là cách làm khả thi, nhưng khi làm như vậy, bạn nên lưu ý một số vấn đề sau:
- Định dạng văn bản: Khi bạn chuyển từ PDF sang Word, một số định dạng văn bản có thể bị thay đổi, như font chữ, kích thước chữ, khoảng cách dòng và định dạng đoạn văn bản. Bạn có thể cần phải kiểm tra và điều chỉnh lại để đảm bảo văn bản trông giống như ban đầu.
- Hình ảnh và đồ họa: Trong một số trường hợp, hình ảnh và đồ họa từ PDF có thể không chuyển đổi hoàn toàn chính xác sang Word. Như vậy có thể dẫn đến việc mất một số chi tiết hoặc hiệu ứng đặc biệt.
- Phân trang: PDF không giống như Word với khái niệm trang tích hợp, do đó khi chuyển từ PDF sang Word, việc phân trang có thể thay đổi và bạn cần kiểm tra và điều chỉnh lại.
- Số lượng và kích thước trang: Canva và Word sử dụng kích thước và hình thức trang khác nhau. Nếu thiết kế Canva của bạn không phù hợp với kích thước trang của Word, bạn cần điều chỉnh lại để tránh trang bị cắt hoặc kéo dài.
Tuy nhiên, nếu thiết kế Canva của bạn đơn giản và không chứa nhiều yếu tố phức tạp, việc tải xuống dưới dạng PDF rồi chuyển sang Word có thể là một lựa chọn hữu ích để giữ nguyên nội dung và bố cục cơ bản.
>> Xem thêm: Cách tạo mã QR cho tài liệu Word, file PDF, trên Google driver miễn phí
Trên đây là những thông tin hướng dẫn cách chuyển từ Canva sang Powerpoint không mất hiệu ứng đơn giản nhất dàng cho bạn. Với giao diện dễ sử dụng, chắc chắn người dùng Canva có thể tạo nên các bản thiết kế và chuyển nó sang định dạng Powerpoint một cách nhanh chóng thôi.