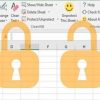Cách in File PDF 2 mặt không bị ngược giúp tiết kiệm giấy và tạo ra một bản in chuyên nghiệp. Tuy nhiên, hiện nay có rất nhiều loại máy in nên mọi người cần tìm hiểu cách in của từng máy. Sau đây là thông tin về cách in file PDF 2 mặt không bị ngược cho máy Ricoh, Brother, Canon, HP mà Ngân Hàng Az đã tổng hợp, mọi người cùng tham khảo nhé!
Tại sao in file PDF 2 mặt lại bị ngược
Khi in giấy tờ 2 mặt, nếu không chọn kĩ thuật in đúng, thì thường gặp phải lỗi ngược đầu. Đây là một vấn đề mà nhiều người thường gặp phải và không phải do máy in, mà là do việc lựa chọn không đúng chức năng khi in. Tuy nhiên, với các dòng máy in hiện đại ngày nay, chúng có hỗ trợ tốt cho việc in 2 mặt. Đối với những dòng máy chưa tích hợp chức năng in 2 mặt tự động, bạn cần chọn cách in giấy ngang hoặc giấy dọc, không chỉ đơn thuần là lựa chọn in 2 mặt.
Cách in file PDF 2 mặt không bị ngược
Cách in cho máy Brother
Máy in Brother là dòng máy phổ biến ở Việt Nam cho in photocopy, in văn phòng và in màu. Sản phẩm này do tập đoàn Brother Nhật Bản sản xuất từ năm 1908. Với thiết kế nhỏ gọn và hiện đại, máy in Brother là công cụ không thể thiếu trong văn phòng. Các dòng máy in Brother hiện đại tích hợp tính năng in hai mặt tự động, giúp tiết kiệm thời gian và giấy in.
Sau đây là cách thực hiện in file PDF 2 mặt không bị ngược cho máy Brother
Để thực hiện việc in 2 mặt trên máy in Brother và tránh bị ngược chiều, hãy tuân theo các bước sau đây:
- Đầu tiên, sau khi nhấn tổ hợp phím Ctrl + P để mở hộp thoại in, hãy chọn “Print Properties” (Cấu hình in) giống như bước thứ 2 trên máy in Canon.
- Trong hộp thoại Print Properties, tìm và chọn mục “2 slide / Booklet” (2 trang / Cuốn sách). Đây là mục để thiết lập in 2 mặt trên máy in Brother.
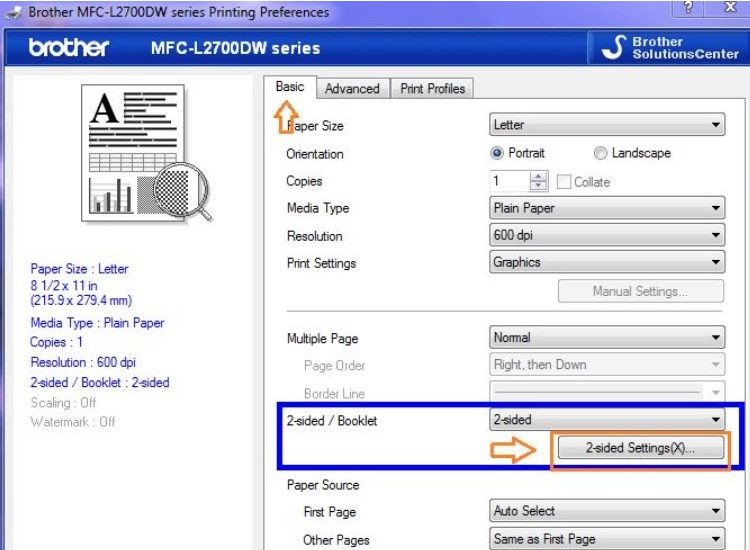
- Sau khi chọn mục “2 slide / Booklet”, bạn sẽ thấy một tùy chọn liên quan đến in 2 mặt, có thể có tên là “2-sided Setting(x)” (Cài đặt in 2 mặt(x)). Bấm vào tùy chọn này để tiếp tục thiết lập in 2 mặt mà không bị ngược chiều.
- Hộp thoại “2-Sided Setting(x)” sẽ xuất hiện, cho phép bạn chọn cách in 2 mặt mà không bị ngược chiều. Có hai tùy chọn thường được sử dụng là “Long Edge” (Cạnh dài) và “Short Edge” (Cạnh ngắn). Tùy thuộc vào dòng máy in Brother cụ thể của bạn, bạn nên áp dụng cách thức tương ứng. Nếu bạn không chắc chắn, bạn có thể thử cả hai tùy chọn để xem kết quả in như thế nào.
Lưu ý rằng các bước trên chỉ là một hướng dẫn tổng quát và có thể thay đổi tùy thuộc vào phiên bản phần mềm máy in Brother của bạn. Để biết chính xác cách thiết lập in 2 mặt trên máy in Brother của bạn, bạn nên tham khảo hướng dẫn sử dụng hoặc trang web hỗ trợ của nhà sản xuất.
Máy Canon in file PDF 2 mặt không bị ngược
Máy in Canon là phổ biến ở Việt Nam với chất lượng in tốt, nhanh chóng và bền bỉ. Dòng máy này được nhiều công ty và doanh nghiệp lựa chọn. Cài đặt và in trên máy in Canon đơn giản và có giao diện thân thiện với người dùng.
Để in 2 mặt trên máy Canon mà không bị đảo chiều, bạn có thể làm theo các bước sau đây:
- Bước 1: Nhấn tổ hợp phím Ctrl + P để mở cửa sổ in ấn.
- Bước 2: Trong cửa sổ in ấn hiển thị, chọn tùy chọn “Print on both sides” (In hai mặt) để thiết lập in ấn hai mặt.
- Bước 3: Sau khi chọn tùy chọn in hai mặt, nhấp chuột vào “Printer Properties” (Cài đặt máy in) để mở cửa sổ thuộc tính máy in.
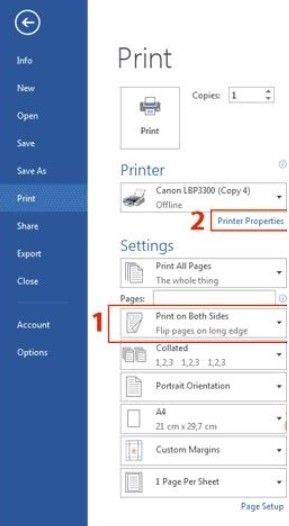
- Bước 4: Trong cửa sổ “Printer Properties” (Cài đặt máy in), chuyển đến tab “Finishing” (Hoàn thiện).
- Bước 5: Tại đây, kiểm tra xem tùy chọn “2-sided printing” (In hai mặt) đã được chọn chưa. Nếu chưa, chọn nó.
- Bước 6: Tiếp theo, sử dụng thanh cuộn để di chuyển xuống và chọn tùy chọn “Short Edge (Top)” (Cạnh ngắn – Trên) nếu bạn muốn in theo chiều ngang, hoặc chọn “Long Edge (Left)” (Cạnh dài – Bên trái) nếu bạn muốn in theo chiều dọc.
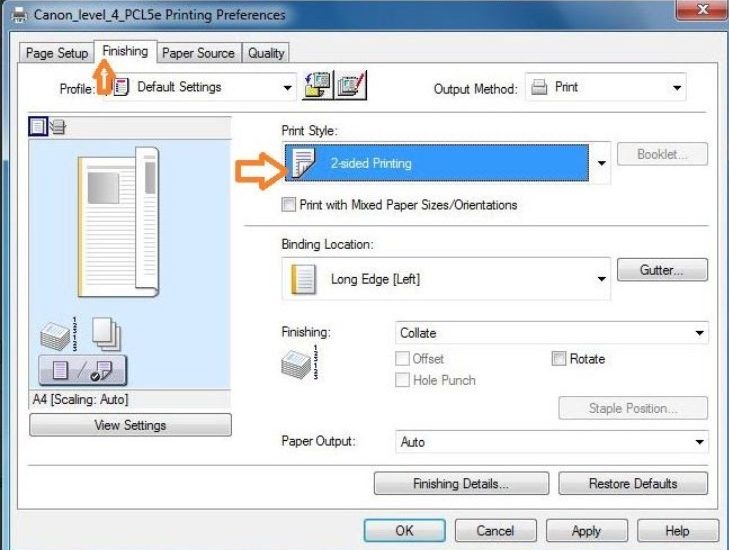
Sau khi hoàn tất các bước trên, bạn đã thiết lập máy in Canon để in ấn hai mặt mà không bị ngược chiều với nhau.
Hướng dẫn cho dòng máy Ricoh
Để in file PDF 2 mặt mà không bị ngược trên máy in Ricoh, bạn có thể làm theo các bước sau:
- Bước 1: Mở file PDF bằng một trình đọc PDF, chẳng hạn như Adobe Acrobat Reader.
- Bước 2: Kiểm tra trước xem file PDF của bạn đã được chuẩn bị để in 2 mặt chưa. Đảm bảo rằng các trang trong file đã được sắp xếp theo đúng thứ tự để in 2 mặt. Nếu không, bạn có thể sắp xếp lại trang trong file hoặc sử dụng tính năng xoay trang để đảm bảo rằng nội dung không bị ngược sau khi in.
- Bước 3: Trong trình đọc PDF, chọn “File” và sau đó chọn “Print” để mở cửa sổ in.
- Bước 4: Trong cửa sổ in, chọn máy in Ricoh của bạn từ danh sách các máy in có sẵn.
- Bước 5: Tìm và chọn tùy chọn “Properties” hoặc “Preferences” để mở cài đặt in.
- Bước 6: Trong cài đặt in, tìm và chọn tùy chọn “Duplex” hoặc “Two-sided printing”. Trong một số trường hợp, tùy chọn này có thể được hiển thị dưới dạng hộp kiểm (checkbox) hoặc danh sách thả xuống để bạn chọn.
- Bước 7: Đảm bảo rằng tùy chọn in 2 mặt được chọn và áp dụng cài đặt.
- Bước 8: Tiếp tục đặt các tùy chọn in khác theo nhu cầu của bạn, ví dụ như số lượng bản in, loại giấy, chất lượng in, v.v.
- Bước 9: Nhấn “OK” để bắt đầu quá trình in. Máy in Ricoh sẽ in các trang theo thứ tự và hướng dẫn của bạn để tạo ra bản in 2 mặt không bị ngược.
Lưu ý: Các bước trên có thể thay đổi tùy theo phiên bản của trình đọc PDF hoặc phần mềm in của máy in Ricoh. Đảm bảo kiểm tra hướng dẫn sử dụng cụ thể cho máy in và phần mềm của bạn để có thêm thông tin chi tiết.
Cách in file PDF 2 mặt không bị ngược cho máy HP
Để có thể thực hiện in file PDF 2 mặt không bị ngược cho máy HP thì mọi người cần thực hiện theo các bước sau đây
+ Bước 1: Mở tài liệu cần in trên file , PDF,… Bạn có thể thực hiện việc này bằng cách nhấn vào biểu tượng máy in trên thanh công cụ hoặc sử dụng tổ hợp phím Ctrl + P để mở mục in.
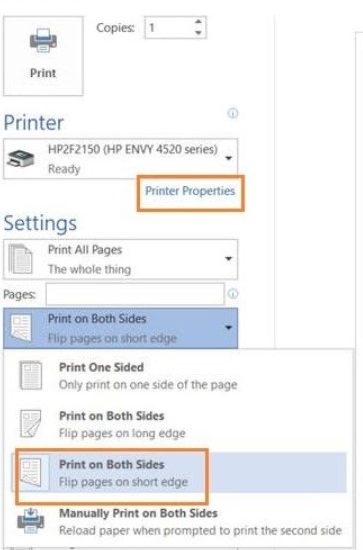
+ Bước 2: Sau khi mục in được mở, chọn Printer Properties (Các thuộc tính máy in) hoặc tương tự tùy chọn có sẵn trên màn hình. Điều này thường xuất hiện dưới dạng một nút hoặc một tab.
+ Bước 3: Trong cửa sổ Printer Properties (Các thuộc tính máy in), tìm và chọn Tab “Printing Shortcuts” (Tùy chọn in nhanh) hoặc tương tự. Thông thường, tab này sẽ cung cấp các tùy chọn liên quan đến việc in tài liệu.
+ Bước 4: Trong tab Printing Shortcuts, tìm đến phần “Print on both sides” (In cả hai mặt) hoặc tương tự. Chọn “Yes” (Có) hoặc tùy chọn tương tự để cho phép in 2 mặt cùng một chiều. Điều này sẽ đảm bảo rằng tài liệu của bạn được in ở cả hai mặt mà không cần phải đảo chiều giấy. Sau khi chọn, nhấn OK để lưu cài đặt.
+ Bước 5: Nếu máy in của bạn có các tùy chọn khác như “Flip on Long Edge” (Đảo trên cạnh dài) và “Flip on Short Edge” (Đảo trên cạnh ngắn), hãy kiểm tra xem có tùy chọn này hay không. Điều này liên quan đến cách giấy được đặt trong máy in khi in 2 mặt. Tùy chọn “Flip on Long Edge” sẽ đảo trên cạnh dài của giấy, trong khi “Flip on Short Edge” sẽ đảo trên cạnh ngắn của giấy. Chọn tùy chọn phù hợp với mong muốn của bạn.
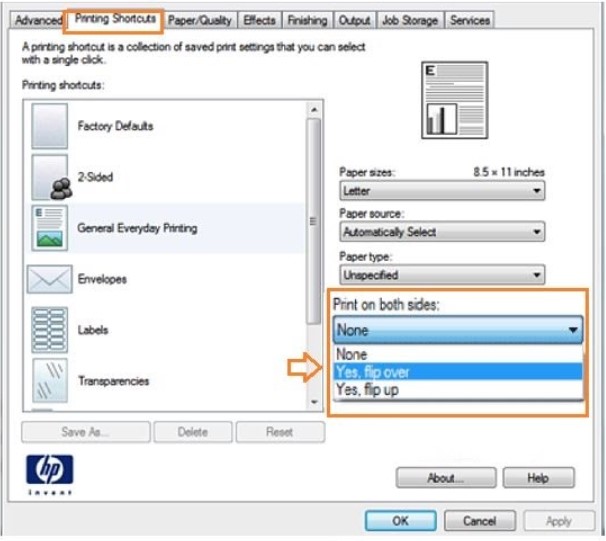
Sau khi hoàn thành các bước trên, bạn đã thiết lập máy in để in tài liệu 2 mặt trên file PDF. Khi bạn chọn in, máy in sẽ tự động in cả hai mặt của tài liệu mà không cần phải đảo giấy.
Kinh nghiệm in 2 mặt không bị ngược
Dưới đây là một số thủ thuật giúp bạn in văn bản đúng yêu cầu mà không bị ngược đầu:
+Chọn chức năng in 2 mặt: Trước khi bắt đầu quá trình in, hãy đảm bảo bạn đã chọn chức năng in 2 mặt trong cài đặt máy in. Điều này sẽ cho phép máy in biết rằng bạn muốn in cả hai mặt của giấy tờ.
+ Chọn đúng hướng giấy: Nếu máy in của bạn yêu cầu bạn chọn hướng giấy (ngang hoặc dọc), hãy đảm bảo bạn đã chọn đúng. Điều này sẽ xác định cách máy in đảo giấy và in lại mặt sau của tài liệu.
+ Kiểm tra lại trước khi in: Trước khi nhấn nút in, hãy xem trước các trang để đảm bảo rằng văn bản và hình ảnh sẽ được in đúng chiều và hướng. Nếu thấy bất kỳ sai sót nào, bạn có thể điều chỉnh lại cài đặt hoặc chuyển một số trang sang mặt sau để đảm bảo văn bản không bị ngược đầu.
+ Sử dụng khay giấy phù hợp: Nếu máy in của bạn có nhiều khay giấy, hãy chắc chắn sử dụng khay phù hợp cho in 2 mặt. Một số máy in có khay riêng cho giấy in mặt sau, do đó, việc sử dụng đúng khay giấy sẽ giúp máy in xử lý in 2 mặt một cách chính xác.
+ Theo dõi quá trình in: Khi máy in đang in, hãy theo dõi kỹ quá trình để đảm bảo rằng các trang được in đúng thứ tự và không bị ngược đầu. Nếu bạn phát hiện bất kỳ lỗi nào trong quá trình in, bạn có thể dừng quá trình và kiểm tra lại cài đặt hoặc điều chỉnh các tùy chọn in.
+ Đảo lại giấy thủ công: Nếu bạn đã in xong một mặt của giấy và muốn in mặt sau, nhưng không chọn đúng cài đặt in 2 mặt hoặc máy in của bạn không hỗ trợ chức năng này, bạn có thể đảo giấy thủ công. Đơn giản là lấy giấy in đã in mặt trước, đảo nó và đặt lại vào khay giấy để in mặt sau. Điều này đòi hỏi sự cẩn thận và chính xác để đảm bảo rằng văn bản và hình ảnh không bị lệch hoặc ngược đầu.
+ Sử dụng phần mềm hỗ trợ: Nếu bạn gặp khó khăn trong việc in 2 mặt và muốn đảm bảo kết quả in chính xác, bạn có thể sử dụng các phần mềm hỗ trợ in 2 mặt. Các phần mềm này thường cung cấp các công cụ và tùy chọn để quản lý quá trình in 2 mặt một cách chính xác và dễ dàng.
Thông qua việc lựa chọn đúng kĩ thuật in và sử dụng các thủ thuật trên, bạn có thể tránh được lỗi in giấy tờ 2 mặt bị ngược đầu. Hãy đảm bảo kiểm tra kỹ càng các cài đặt và lựa chọn trước khi in, cũng như theo dõi quá trình in để đảm bảo kết quả in hoàn hảo và đúng yêu cầu của bạn.
Nội dung bài viết trên chia sẻ những cách in File PDF 2 mặt không bị ngược máy Ricoh, Brother, Canon, HP đơn giản và hiệu quả. Hy vọng thông tin bài viết trên sẽ giúp ích cho bạn trong việc sử dụng máy in