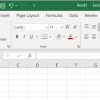Mở khóa File Excel không cho chỉnh sửa là quá trình cho phép người xem chỉnh sửa nội dung của file đó. Cách mở khoá như thế nào, có phức tạp không thì mọi người cùng tham khảo qua nội dung bài viết dưới đây của Ngân Hàng Az
Tìm hiểu File Excel là gì?
File Excel là một loại tệp dữ liệu được tạo bởi Microsoft Excel, một phần của bộ ứng dụng Office của Microsoft. Excel là một chương trình bảng tính mạnh mẽ cho phép người dùng tạo, sửa đổi và tổ chức dữ liệu trong các ô được sắp xếp theo các hàng và cột.
Một file Excel chứa các bảng tính được gọi là “worksheet” hoặc “sheet”, trong đó dữ liệu được nhập vào các ô và tính toán được thực hiện bằng cách sử dụng các công thức và hàm tích hợp trong Excel. Các file Excel có thể chứa nhiều sheet và được tổ chức thành các thư mục và file con trong cấu trúc thư mục của hệ điều hành.
File Excel có định dạng .xlsx hoặc .xls (đối với các phiên bản Excel cũ hơn). Định dạng .xlsx là định dạng mở rộng hiện đại hơn và hỗ trợ nhiều tính năng mới so với .xls. Các file Excel có thể được mở và chỉnh sửa bằng Microsoft Excel hoặc các chương trình tương thích khác như LibreOffice Calc và Google Sheets.
Có thể mở khoá file Excel không cho chỉnh sửa được không?
Trong công việc hàng ngày, chúng ta thường sử dụng Microsoft Excel để tạo và chỉnh sửa các bảng tính, báo cáo và dữ liệu. Tuy nhiên, đôi khi có những tình huống mà chúng ta muốn bảo vệ một tệp Excel và không cho phép người khác chỉnh sửa nội dung của nó. Điều này có thể đảm bảo tính toàn vẹn và bảo mật của dữ liệu qua việc bạn đã khoá file đó. Vậy có thể mở khoá file Excel không cho chỉnh sửa được không?
Câu trả lời là CÓ. Sau khi khoá thì bạn cũng có thể mở khoá. Mọi người cùng tham khảo qua nội dung dưới đây
Cách mở khoá file Excel không cho chỉnh sửa
Mở khoá file Excel online
Mở khóa file Excel onlien được coi là thủ thuật đơn giản nhất và tiện lợi nhất mà người dùng có thể tìm thấy và sử dụng. Cách mở khóa này cho phép bạn truy cập vào các file Excel mà không thể chỉnh sửa. Bằng cách này, bạn có thể mở khóa nhiều loại mật khẩu khác nhau. Tuy nhiên, cách này không hiệu quả đối với các mật khẩu bảo mật mạnh và thời gian mở khóa có thể khá lâu.
- Bước 1: Mở trình duyệt web, như Google Chrome, Cốc Cốc hoặc bất kỳ trình duyệt nào khác, sau đó truy cập vào đường dẫn sau: https://www.lostmypass.com/file-types/ms-excel/
- Bước 2: Trên màn hình sẽ hiển thị trang web LostMyPass. Tại đây, bạn hãy nhấp vào “Drop file to upload” để tải file Excel cần mở khóa lên trang web.
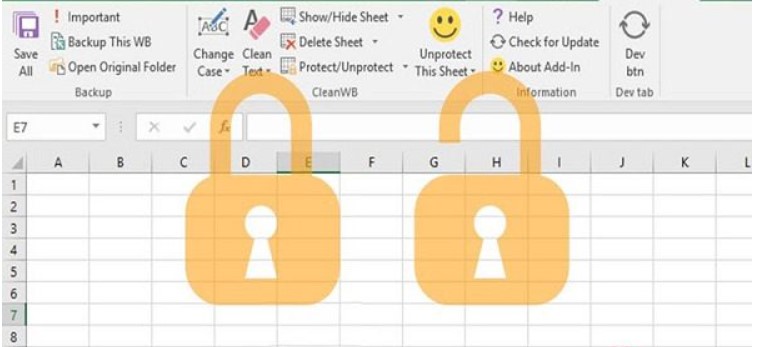
- Bước 3: Sau khi bạn đã tải file lên trang web, quá trình mở khóa sẽ được tiến hành. Trên màn hình, nếu xuất hiện dòng chữ “Success! The document is unlocked” tức là tài liệu Excel của bạn đã được mở khóa thành công. Bạn có thể tiếp tục bằng cách nhấp vào “Download Unlocked file” để tải về tệp đã mở khóa.
Với các bước trên, bạn có thể sử dụng trang web LostMyPass để mở khóa tài liệu Excel một cách dễ dàng. Tuy nhiên, hãy lưu ý rằng việc mở khóa tệp tin của người khác hoặc tệp tin không được phép mở khóa có thể vi phạm quyền riêng tư và bản quyền, vì vậy hãy đảm bảo rằng bạn có quyền truy cập vào và mở khóa tệp tin Excel một cách hợp pháp.
>>> Tham khảo thêm: Cách chỉnh Excel vào 1 trang giấy A4
Sử dụng Drive để mở khoá file Excel không cho chỉnh sửa
Nếu bạn đã có kiến thức về các ứng dụng của Google, bạn sẽ biết rằng Google Drive là một ứng dụng được sử dụng để lưu trữ ảnh và tài liệu trực tuyến. Nó được coi là một trong những phương pháp phổ biến và được nhiều người biết đến để mở khóa file Excel bị khóa mật khẩu. Dưới đây là cách để mở khóa file Excel bằng Google Drive:
- Bước 1: Đăng nhập vào tài khoản Google của bạn bằng cách sử dụng tài khoản Gmail hiện có. Nếu bạn chưa có tài khoản Gmail, bạn có thể tạo một tài khoản mới. Để đăng nhập vào tài khoản Google, hãy truy cập vào liên kết đăng nhập tài khoản Google.
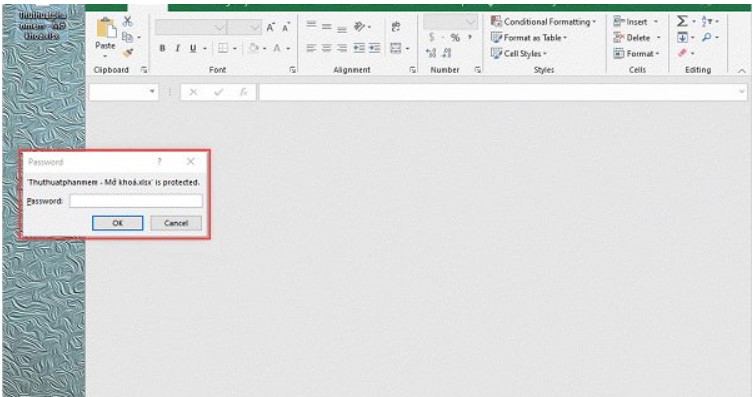
- Bước 2: Sau khi đăng nhập thành công, hãy nhấp vào biểu tượng ô vuông góc phải của màn hình và chọn ứng dụng Google Drive.
- Bước 3: Khi đã vào trong ứng dụng Google Drive, nhấp chuột phải vào màn hình và chọn “Tải tệp lên”. Sau đó, bạn có thể tải lên file Excel bị khóa mật khẩu.
- Bước 4: Để xem nội dung bên trong file, bạn có thể nhấp đúp chuột vào file vừa tải lên hoặc chọn “Mở bằng Google Trang tính”.
- Bước 5: Khi đó, file Excel bị khóa mật khẩu sẽ được mở. Bạn có thể chọn “Tải xuống” để tải file về máy tính của mình.
Đây là một phương pháp đơn giản và an toàn để mở khóa file Excel khi bạn đã quên mật khẩu. Vì vậy, nếu bạn gặp tình huống này, bạn có thể lựa chọn phương pháp này để giải quyết.
Mở khoá file Excel không cho chỉnh sửa bằng phần mềm PassCue for Excel
Trước tiên thì mọi người cần tải phần mềm PassCue for Excel này về cho máy tính, sau đó mới có thẻ sử dụng để mở khoá file Excel không cho chỉnh sửa theo các bước sau đây
+ Bước 1: Khởi động phần mềm PassCue for Excel trên máy tính của bạn.
+ Bước 2: Trên giao diện của PassCue for Excel, bạn sẽ thấy hai lựa chọn, hãy chọn một trong hai:
- Khôi phục mật khẩu mở file Excel: Lựa chọn này sẽ hiển thị mật khẩu của tệp Excel mà bạn đã đặt trước đó.
- Xóa mật khẩu Workbook, Worksheet: Chế độ này sẽ xóa mật khẩu của tệp Excel. Khi mở tệp, Excel sẽ không yêu cầu bạn nhập mật khẩu nữa.
+ Bước 3: Tiếp theo, nhấn vào “Thêm tệp” để tải lên tệp Excel cần mở khóa.
- Sau khi tải lên, tùy thuộc vào mức độ phức tạp của mật khẩu bạn đã đặt. Hãy chọn một trong ba tùy chọn sau:
- Tấn công từ điển (Dictionary Attack): Dùng cho các mật khẩu đơn giản.
- Tấn công Brute-Force với ký tự đặc biệt (Brute-Force with mask attack): Sử dụng khi mật khẩu có chứa các ký tự đặc biệt.
- Tấn công Brute-Force: Yêu cầu thời gian lâu hơn để mở khóa.
Sau đó, nhấn “Bắt đầu” để bắt đầu quá trình tìm mật khẩu. Đối với các mật khẩu phức tạp, quá trình khôi phục mật khẩu có thể mất thời gian lâu.
>>> Xem thêm: Sửa lỗi mở file Excel 2010 không hiện ra dữ liệu, không mở được trực tiếp
Hướng dẫn mở khoá File Excel khi quên Password
Khi bạn quên mật khẩu của một tệp Excel, có một số cách bạn có thể thử để mở khóa tệp đó. Dưới đây là một số hướng dẫn bạn có thể thử áp dụng:
Sử dụng tính năng phục hồi mật khẩu của Excel
- Nhấp chuột vào File Excel cần mở khóa.
- Chọn File > Bảo vệ bảng tính > Bảo vệ bảng tính.
- Trong hộp thoại Bảo vệ bảng tính, bạn sẽ thấy một mục “Mật khẩu” được điền vào. Xóa mật khẩu hiện tại và để trống ô này.
- Nhấp vào OK và lưu lại tệp Excel. Bây giờ bạn có thể mở tệp mà không cần mật khẩu.
Sử dụng phần mềm bên thứ ba:
Có một số phần mềm mà bạn có thể sử dụng để mở khóa tệp Excel đã được mã hóa. Một số phần mềm phổ biến là PassFab for Excel, iSunshare Excel Password Genius, và Excel Password Recovery Master. Hãy tìm hiểu về các phần mềm này và tải xuống một phiên bản thích hợp để sử dụng.
Sử dụng dịch vụ trực tuyến:
Có một số dịch vụ trực tuyến miễn phí và trả phí mà bạn có thể sử dụng để mở khóa tệp Excel đã bị khóa. Một số dịch vụ phổ biến là LostMyPass, Password-Find, và OnlineHashCrack. Bạn có thể truy cập trang web của các dịch vụ này và làm theo hướng dẫn trên trang web để tải lên tệp Excel và mở khóa nó.
Lưu ý rằng việc sử dụng phần mềm bên thứ ba hoặc dịch vụ trực tuyến có thể liên quan đến rủi ro bảo mật, vì bạn sẽ cung cấp tệp Excel của mình cho các bên thứ ba. Hãy đảm bảo sử dụng các phần mềm và dịch vụ đáng tin cậy từ nhà cung cấp đã được xác minh để bảo đảm an toàn thông tin của bạn.
Mở khoá file Excel có mất phí không?
Việc mở khoá một tệp Excel có thể liên quan đến việc xóa mật khẩu bảo vệ hoặc giải mã tệp Excel. Có nhiều phần mềm và dịch vụ trực tuyến có thể giúp bạn mở khoá một tệp Excel bị khóa, nhưng một số trong số đó có thể yêu cầu bạn trả phí để sử dụng chức năng này.
Có một số công cụ trực tuyến miễn phí và phần mềm mã nguồn mở có thể giúp bạn mở khoá tệp Excel, nhưng tính hiệu quả và khả năng thành công của chúng có thể khác nhau tùy thuộc vào mức độ phức tạp của mật khẩu. Đôi khi, việc mở khoá một tệp Excel bị khóa có thể mất thời gian và yêu cầu kiến thức kỹ thuật.
Nếu bạn không muốn mất thời gian và công sức để tìm các công cụ miễn phí và tự mở khoá tệp Excel, bạn có thể xem xét việc sử dụng các dịch vụ trực tuyến hoặc phần mềm có phí để mở khoá tệp Excel. Thông thường, các công cụ và dịch vụ trả phí có khả năng mở khoá tốt hơn và cung cấp hỗ trợ khách hàng chuyên nghiệp.
Tuy nhiên, hãy chú ý rằng việc mở khoá một tệp Excel bị khóa mà không có sự cho phép của chủ sở hữu có thể vi phạm quyền riêng tư và pháp lý. Luôn tuân thủ luật pháp và đảm bảo bạn có quyền truy cập vào tệp Excel và có thẩm quyền mở khoá nó.
Nội dung tham khảo: Cách khóa cột trong Excel không cho chỉnh sửa
Khi mở khoá file Excel không cho chỉnh sửa cần lưu ý những gì?
Khi mở một file Excel đã được khoá và không cho phép chỉnh sửa, bạn cần lưu ý những điều sau:
- Kiểm tra quyền truy cập: Đảm bảo bạn có quyền truy cập vào file Excel đó. Nếu bạn không có quyền truy cập, hãy yêu cầu người sở hữu file cung cấp quyền truy cập hoặc mở khoá file cho bạn.
- Mật khẩu: Kiểm tra xem file Excel có yêu cầu mật khẩu để mở khoá không. Nếu có, bạn cần nhập mật khẩu chính xác để có thể mở và chỉnh sửa file.
- Sử dụng công cụ phù hợp: Nếu file Excel được khoá để chỉ cho phép đọc, bạn không thể chỉnh sửa trực tiếp trên file gốc. Tuy nhiên, bạn có thể sử dụng các công cụ bên ngoài hoặc phần mềm chuyên dụng để mở khoá và chỉnh sửa file.
- Sao lưu file gốc: Trước khi thực hiện bất kỳ thay đổi nào trên file Excel, nên sao lưu một bản gốc để đảm bảo an toàn dữ liệu. Điều này giúp bạn phục hồi lại file gốc nếu cần thiết.
- Liên hệ với người sở hữu file: Nếu bạn không thể mở khoá hoặc chỉnh sửa file Excel, hãy liên hệ với người sở hữu file để yêu cầu họ cung cấp quyền truy cập hoặc cung cấp mật khẩu (nếu có).
Lưu ý rằng việc mở khoá và chỉnh sửa file Excel mà không có sự cho phép của chủ sở hữu có thể vi phạm quyền riêng tư hoặc pháp lý, do đó, hãy đảm bảo tuân thủ các quy định và luật pháp liên quan trước khi thực hiện các thay đổi trên file Excel.
Bài viết trên là chia sẻ cách mở khóa File Excel không cho chỉnh sửa online.Hy vọng mọi người có thể mở được file excel một cách nhánh chóng và hiệu quả khi tham khảo qua nội dung trên. Chúc các bạn thành công!