Lỗi Airdrop chỉ gửi không nhận được khiến nhiều người cảm thấy khó chịu khi không thể nhận được dữ liệu từ bạn bè hoặc người thân của mình. Thế nhưng, vấn đề này hoàn toàn có thể được giải quyết nhanh chóng chỉ với một vài thao tác đơn giản. Hãy cùng Ngân Hàng AZ tìm hiểu cách sửa lỗi Airdrop chỉ gửi không nhận được chi tiết qua nội dung bài viết dưới đây.
Tại sao Airdrop chỉ gửi không nhận được?
Airdrop là một tính năng tiện lợi được nhiều người yêu thích và sử dụng trên các thiết bị Apple, cho phép mọi nguowif chia sẻ nhanh chóng các tệp, hình ảnh, video, liên kết và nhiều loại dữ liệu khác giữa các thiết bị Apple khác nhau (Ví dụ: iPhone, iPad, Mac). Tuy nhiên, sẽ có lúc xảy ra như mọi người không thể nhận được file, hình ảnh qua Airdop. Dưới đây là một số nguyên nhân phổ biến mà nhiều người gặp phải để mọi người có thể tham khảo:
+ Không bật Airdrop: Đầu tiên, mọi người cần kiếm tra rằng mình đã bật Airdrop trên thiết bị của mình hay chưa. Mọi người chỉ cần mở Control Center (Trượt từ góc trên cùng hoặc dưới cùng màn hình) và chọn Airdrop. Chọn “Everyone” hoặc “Contacts Only” để cho phép người khác gửi dữ liệu cho mình.
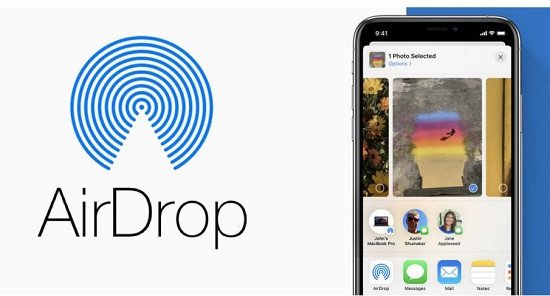
+ Bluetooth và Wi-Fi bị tắt: Airdrop sử dụng Bluetooth và Wi-Fi để thiết lập kết nối giữa các thiết bị. Vì vậy, mọi người cần bật Bluetooth và Wi-Fi trên thiết bị của mình đều đã được bật.
+ Kết nối yếu: Nếu kết nối Bluetooth hoặc Wi-Fi yếu, Airdrop có thể gặp khó khăn trong việc thiết lập kết nối và truyền dữ liệu. Mọi người nên ở trong phạm vi gần và không có sự cản trở nào giữa các thiết bị.
+ Chế độ tiết kiệm pin: Nếu thiết bị của mọi người đang ở trong chế độ tiết kiệm pin, nó có thể tắt Bluetooth và Wi-Fi tự động để tiết kiệm pin. Hãy tắt chế độ này để sử dụng Airdrop một cách hiệu quả.
+ Cài đặt quyền truy cập: Đôi khi, Airdrop có thể yêu cầu quyền truy cập vào dữ liệu cá nhân, vị trí hoặc hình ảnh. Hãy kiểm tra các cài đặt quyền truy cập và đảm bảo rằng Airdrop có quyền truy cập vào những gì nó cần.
+ Không tương thích: Các thiết bị Apple cần hỗ trợ Airdrop để có thể chia sẻ dữ liệu với nhau. Chắc chắn rằng cả hai thiết bị đều tương thích với Airdrop và đang chạy phiên bản phần mềm tương thích.
+ Không được sự cho phép bởi người gửi: Cuối cùng, nếu mọi người không thể nhận được dữ liệu từ Airdrop, có thể người gửi đã chọn sai thiết bị hoặc chưa thiết lập Airdrop của mình đúng cách nên mọi người cần kiểm tra lại và thử gửi lại dữ liệu để sử dụng tính năng một cách hiệu quả.
>> Tham khảo thêm: Cách bật Airdrop mọi người, 10 phút, vĩnh viễn, không giới hạn thời gian
Sửa lỗi Airdrop chỉ gửi không nhận được
Tắt/ bật Wifi và Bluetooth
Muốn sử dụng tính năng AirDrop, mọi người cần chắc chắn rằng cả Wi-Fi và Bluetooth trên thiết bị của mình đều đã được kích hoạt. Điều này là vì AirDrop sử dụng cả hai kết nối này để thiết lập liên lạc và truyền dữ liệu giữa các thiết bị Apple khác nhau.
Tuy nhiên, đôi khi dù mọi người đã kích hoạt cả Wi-Fi và Bluetooth, việc truyền tải dữ liệu qua AirDrop vẫn có thể gặp vấn đề. Trong trường hợp này, mọi người hãy thử tắt và bật lại cả Wi-Fi và Bluetooth trên thiết bị của mình một vài lần để làm sạch bất kỳ lỗi kết nối nhỏ nào và thiết lập lại các kết nối cần thiết cho AirDrop.
Đăng nhập lại tài khoản iCloud
Ngoài việc tắt/bật Wi-Fi và Bluetooth, một cách khác để khắc phục lỗi AirDrop chỉ gửi mà không nhận được là đăng nhập lại vào tài khoản iCloud trên thiết bị iPhone của mình. Điều này sẽ giúp mọi người làm sạch và đồng bộ hóa lại các dữ liệu và cài đặt quan trọng liên quan đến AirDrop.
Nếu chưa biết cách đăng nhập lại tài khoản iCloud như thế nào thì mọi người có thể làm theo các bước chi tiết như dưới đây mà Nganhangaz.com chia sẻ:
Bước 1: Mở ứng dụng “Settings” trên iPhone của mọi người.
Bước 2: Chọn tên của tài khoản Apple ID của mình, thường nằm ở đầu mục “Settings.”
Bước 3: Cuộn xuống và tìm mục “iCloud,” sau đó chọn nó.
Bước 4: Trong mục “iCloud,” chọn “Sign Out” hoặc “Đăng Xuất” (Một số phiên bản iOS có thể yêu cầu mọi người nhập mật khẩu hoặc sử dụng Face ID để xác nhận đăng xuất).
Bước 5: Sau khi đăng xuất khỏi tài khoản iCloud, mọi người sẽ thấy iPhone yêu cầu mọi người xác nhận việc xóa dữ liệu iCloud trên thiết bị. Chọn “Delete from My iPhone” hoặc “Xóa khỏi iPhone của tôi”.
Bước 6: Tiếp theo, mọi người đăng nhập lại vào tài khoản iCloud bằng cách chọn “Sign In” hoặc “Đăng Nhập” và nhập thông tin tài khoản iCloud của mình.
Sau khi mọi người đã đăng nhập lại thành công, hãy kiểm tra lại tính năng AirDrop và thử gửi/nhận dữ liệu để xem liệu sự cố đã được khắc phục hay chưa.
Việc đăng nhập lại vào tài khoản iCloud sẽ giúp đồng bộ hóa lại các cài đặt và quyền truy cập liên quan đến AirDrop, giúp mọi người có cơ hội lớn hơn để khắc phục sự cố không thể nhận dữ liệu qua AirDrop. Nếu vẫn gặp vấn đề, mọi người nên xem xét thực hiện các biện pháp khác hoặc liên hệ với hỗ trợ kỹ thuật của Apple để được hỗ trợ cụ thể hơn.
Cập nhật lên iOS mới nhất
Mọi người cũng có thể sửa lỗi AirDrop chỉ gửi không nhận được bằng cách kiểm tra và cập nhật hệ điều hành iOS trên thiết bị iPhone của mình. Vì Apple thường xuyên phát hành các bản cập nhật để cải thiện tính ổn định và sửa các lỗi phát sinh, bao gồm cả các vấn đề liên quan đến AirDrop.
Dưới đây là các thủ thuật để kiểm tra và cập nhật hệ điều hành iOS mà mọi người có thể tham khảo:
Bước 1: Mở ứng dụng “Settings” trên iPhone của mình.
Bước 2: Cuộn xuống và chọn mục “General” hoặc “Cài đặt chung.”
Bước 3: Trong mục “General,” chọn “Software Update” hoặc “Cập nhật phần mềm.”
iPhone của mọi người sẽ được kiểm tra xem có bản cập nhật nào mới hơn cho hệ điều hành iOS. Nếu có, mọi người sẽ thấy một thông báo về sự có sẵn của bản cập nhật. Hãy chọn “Download and Install” (Tải xuống và Cài đặt) để tiến hành cập nhật.
Khi cập nhật hoàn thành, iPhone sẽ tự động khởi động lại. Sau khi khởi động lại, hệ điều hành iOS sẽ được nâng cấp lên phiên bản mới nhất.
>> Tham khảo thêm: Cách đăng xuất Apple Watch khi không có iPhone
Sử dụng phần mềm chuyển dữ liệu chuyên dùng
Ngoài ra, mọi người cũng có thể sửa lỗi AirDrop gửi không nhận được bằng cách sử dụng các phần mềm chuyển dữ liệu chuyên dùng cho iPhone. Một trong những ứng dụng phổ biến và hữu ích là 3uTools, một phần mềm quản lý iPhone toàn diện và hoàn toàn miễn phí, được thiết kế với rất nhiều tính năng hữu ích.
Để sửa lỗi Airdrop gửi không nhận được bằng cách sử dụng phần mềm chuyển dữ liệu chuyên dùng 3uTools mọi người chỉ cần làm theo các bước đơn giản như dưới đây:
Bước 1: Tải và Cài Đặt 3uTools về máy tính của mình. 3uTools có phiên bản cho cả Windows và macOS.
Bước 2: Sử dụng cáp USB, kết nối thiết bị iPhone của mình với máy tính và mở 3uTools.
Bước 3: Trong giao diện 3uTools, chọn tính năng chuyển dữ liệu hoặc tương tự, tuỳ thuộc vào phiên bản cụ thể của phần mềm.
Bước 4: 3uTools sẽ chia sẻ với mọi người qua quy trình chuyển dữ liệu từ máy tính sang iPhone hoặc ngược lại. Mọi người có thể sử dụng tính năng này để truyền dữ liệu, bao gồm hình ảnh, video, tệp, và nhiều dữ liệu khác, giữa máy tính và iPhone.
Bước 5: Sau khi hoàn thành quy trình chuyển dữ liệu, hãy kiểm tra lại tính năng AirDrop trên iPhone của mình để xem liệu sự cố đã được khắc phục hay không.
Việc sử dụng phần mềm chuyển dữ liệu như 3uTools sẽ giúp đảm bảo tính tương thích và chuyển đổi dữ liệu một cách hiệu quả giữa máy tính và iPhone, có thể giúp khắc phục vấn đề khi AirDrop không hoạt động. Tuy nhiên, luôn nhớ sao lưu dữ liệu quan trọng của mình trước khi thực hiện bất kỳ thay đổi nào trên thiết bị của mình.
Khởi động lại iPhone
Ngoài ra, mọi người cũng có thể sửa lỗi AirDrop chỉ gửi không nhận được bằng cách khởi động lại thiết bị iPhone của mình. Khởi động lại iPhone có thể giúp làm mới các quá trình hoạt động của hệ thống để giải quyết các sự cố kỹ thuật như vậy.
Dưới đây là cách mọi người có thể thực hiện việc khởi động lại iPhone trên các thế hệ khác nhau mà mọi người có thể tham khảo:
Đối với các thế hệ iPhone cũ có nút Home:
Bước 1: Giữ chặt nút nguồn (Thường nằm ở trên cùng hoặc bên trái) cho đến khi trên màn hình iPhone hiển thị nút khởi động lại.
Bước 2: Trượt nút khởi động lại sang bên phải và thả ra.
Đối với iPhone X trở lên:
Bước 1: Nhấn và nhanh chóng thả nút tăng âm lượng (Nút tăng âm lượng lớn hơn) và sau đó nhấn và nhanh chóng thả nút giảm âm lượng (Nút giảm âm lượng nhỏ hơn).
Bước 2: Tiếp theo, giữ chặt nút nguồn (Nút nằm ở bên phải hoặc trên cùng) cho đến khi trên màn hình iPhone hiển thị nút khởi động lại.
Bước 3: Trượt nút khởi động lại sang bên phải và thả ra.
Sau khi khởi động lại, iPhone của mọi người sẽ mở lại và hệ thống sẽ được làm mới. lúc này, mọi người hãy kiểm tra lại tính năng AirDrop và xem liệu mọi người đã có thể nhận được dữ liệu một cách bình thường hay chưa một cách nhanh chóng.
>> Tham khảo thêm: Cách bắn ảnh qua Airdrop từ xa trên iPhone
Lưu ý khi gặp lỗi Airdrop chỉ gửi không nhận được
Khi gặp lỗi AirDrop chỉ gửi không nhận được, mọi người cần lưu ý một số điều dưới đây để tránh những rủi ro không may có thể xảy ra:
+ Kiểm tra cài đặt Airdrop: Mọi người cần chắc chắn rằng Airdrop đang được kích hoạt và cài đặt đúng trên thiết bị của mình. Vào “Settings” (Cài đặt) > “General” (Cài đặt chung) > “AirDrop” để chọn “Everyone” (Mọi người) hoặc “Contacts Only” (Chỉ danh bạ) tùy theo tình huống sử dụng.
+ Kiểm tra Wi-Fi và Bluetooth: AirDrop sử dụng cả Wi-Fi và Bluetooth để truyền dữ liệu. Mọi người cần đảm bảo cả hai kết nối này đều đang hoạt động bình thường và được kích hoạt trên thiết bị của mình.
+ Kiểm tra quyền truy cập: AirDrop cần quyền truy cập vào Bluetooth và Wi-Fi, cũng như quyền truy cập vào danh bạ và ứng dụng khác. Điều này đảm bảo rằng mọi người có thể nhận được dữ liệu từ người khác. Điều này thường được kiểm tra và cấp quyền khi bạn kích hoạt Airdrop lần đầu.
+ Kiểm tra tình trạng kết nối: Đôi khi, một kết nối Wi-Fi hoặc Bluetooth yếu có thể gây ra sự cố trong việc sử dụng Airdrop. Mọi người nên ở trong phạm vi gần và không có sự cản trở nào giữa các thiết bị để kết nối Airdrop được nhanh hơn.
+ Cập nhật hệ điều hành: Như đã đề cập trước đó, cập nhật hệ điều hành iOS trên thiết bị của bạn có thể giúp khắc phục các lỗi liên quan đến Airdrop. Hãy kiểm tra và cài đặt bản cập nhật mới nhất nếu có sẵn.
+ Khởi động iPhone: Một khởi động lại đơn giản của thiết bị iPhone của mình có thể giúp làm sạch các lỗi tạm thời và khắc phục vấn đề.
+ Kiểm tra tương thích thiết bị: Chắc chắn rằng thiết bị bạn đang cố gắng chia sẻ dữ liệu với là tương thích với Airdrop và đang chạy phiên bản phần mềm tương thích.
+ Liên hệ hỗ trợ: Nếu sau khi thực hiện tất cả các biện pháp trên mà vấn đề vẫn không được giải quyết, hãy liên hệ với hỗ trợ kỹ thuật của Apple hoặc tìm kiếm sự hỗ trợ từ cộng đồng trực tuyến. Có thể có các vấn đề phức tạp hoặc cài đặt đặc biệt đòi hỏi sự can thiệp của một chuyên gia.
Bài viết trên, Nganhangaz.com đã chia sẻ với mọi người lý do cũng như cách khắc phục lỗi Airdrop chỉ gửi không nhận được một cách chi tiết. Hy vọng những thông tin trên, có thể giúp mọi người khắc phục lỗi Airdrop chỉ gửi không nhận được một cách nhanh chóng và dễ dàng mà không cần nhờ sự giúp đỡ của bất cứ ai.




