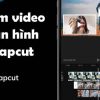Cách sao lưu iPhone cũ sang iPhone mới bằng iCloud để các dữ liệu quan trọng của bạn được bảo vệ và có thể khôi phục lại trong trường hợp xảy ra sự cố. Vậy làm thế nào để sao lưu dữ liệu bằng cách này? Hãy cùng tìm hiểu thông qua bài viết sau của NganHangAZ.com.
Sao lưu iPhone cũ sang iPhone mới bằng iCloud được không?
Sao lưu (backup) là quá trình sao chép và lưu trữ dữ liệu, thông tin, hoặc tập tin quan trọng từ một thiết bị (như điện thoại di động, máy tính, máy tính bảng, hoặc máy tính cá nhân) vào một vị trí khác như máy chủ đám mây hoặc thiết bị lưu trữ khác.
iCloud là dịch vụ lưu trữ đám mây của Apple, cho phép bạn sao lưu và đồng bộ hóa dữ liệu giữa các thiết bị của bạn. Người dùng hoàn toàn có thể sao lưu dữ liệu từ iPhone cũ sang iPhone mới bằng iCloud.
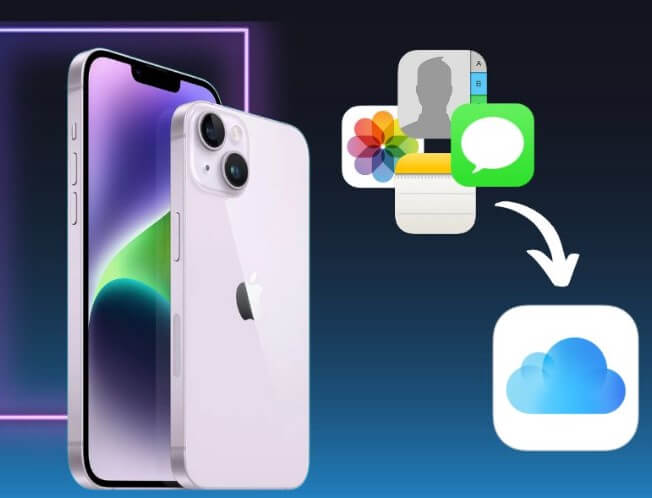
>> Xem thêm: Cách tạo iCloud mới khi đã có iCloud cũ
Lí do nên sao lưu bằng iCloud
Sao lưu bằng iCloud là một phương pháp tiện lợi và an toàn để bảo vệ dữ liệu của bạn, đặc biệt là đối với các thiết bị di động của Apple như iPhone và iPad. Dưới đây là một số lý do nên sao lưu dữ liệu bằng iCloud:
- Dễ dàng và tự động: iCloud cho phép bạn sao lưu dữ liệu một cách tự động và đơn giản. Khi bạn kết nối thiết bị của mình với mạng Wi-Fi, nó sẽ tự động sao lưu dữ liệu mỗi ngày, tiết kiệm thời gian và công sức của bạn.
- Không cần thiết lập phức tạp: Việc sao lưu bằng iCloud không yêu cầu bạn cắm thiết bị vào máy tính hoặc sử dụng cáp USB. Mọi quá trình sao lưu và khôi phục đều được thực hiện qua kết nối internet và chỉ một vài cú chạm vào màn hình.
- Đám mây và không gian lưu trữ đa dạng: Dữ liệu của bạn sẽ được lưu trữ trên các máy chủ đám mây của Apple, giúp bạn tiết kiệm không gian lưu trữ trên thiết bị di động. Apple cung cấp một khoảng không gian lưu trữ khá lớn (có miễn phí và trả phí) để đáp ứng nhu cầu của người dùng.
- Dễ dàng khôi phục: Khi bạn cần khôi phục dữ liệu sau khi chuyển sang một thiết bị mới hoặc sau khi xảy ra sự cố, việc khôi phục từ iCloud rất đơn giản và nhanh chóng. Một lần nhấn vài cú chạm, bạn có thể đưa lại toàn bộ thông tin quan trọng và các cài đặt từ sao lưu.
- Đa thiết bị: iCloud cho phép bạn sao lưu và đồng bộ hóa dữ liệu trên nhiều thiết bị Apple. Điều này có nghĩa là bạn có thể dễ dàng chuyển đổi giữa các thiết bị và vẫn có được dữ liệu của mình.
- Bảo mật và mã hóa: Dữ liệu trong iCloud được mã hóa và bảo vệ an toàn bằng mật khẩu và các biện pháp bảo mật khác. Điều này giúp đảm bảo rằng chỉ có bạn mới có thể truy cập vào dữ liệu sao lưu của mình.
Tóm lại, sao lưu bằng iCloud là một lựa chọn đáng tin cậy để bảo vệ dữ liệu của bạn, đồng thời cung cấp sự tiện lợi và tính năng đồng bộ hóa trên các thiết bị của Apple.
>> Xem thêm: Tại sao không lưu được video Tiktok trên iPhone?
Hướng dẫn cách sao lưu iPhone cũ sang iPhone mới bằng iCloud
Để sao lưu iPhone cũ và chuyển dữ liệu sang iPhone mới bằng iCloud, hãy làm theo các bước sau:
Bước 1: Bật kết nối mạng Wifi
- Đảm bảo cả hai thiết bị đều kết nối với mạng Wi-Fi và đã đăng nhập vào cùng một tài khoản Apple ID.
Bước 2: Bật iCloud Backup trên iPhone cũ
- Trên iPhone cũ, mở “Cài đặt” (Settings) > [tên của bạn] (your name) > “iCloud” > “iCloud Backup”. Chắc chắn rằng tùy chọn “iCloud Backup” đã được bật.
- Nếu bạn chưa từng sao lưu bằng iCloud trước đây, hãy nhấn vào “Sao lưu ngay” (Back Up Now) để bắt đầu quá trình sao lưu. Nếu đã sao lưu trước đó, xác nhận rằng sao lưu gần nhất đã được thực hiện.
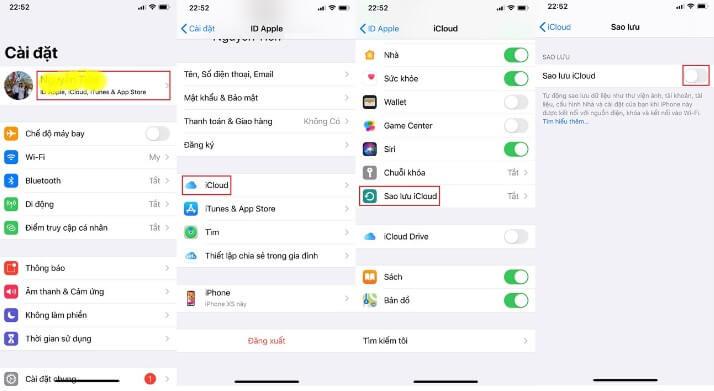
Bước 3: Cài đặt trên iPhone mới
- Tiếp theo, trên iPhone mới, hãy bật thiết bị lên và bắt đầu quá trình cài đặt. Lưu ý phải sử dụng cùng một tài khoản Apple ID mà bạn đã sử dụng để sao lưu iPhone cũ.
- Trong quá trình cài đặt, bạn sẽ được yêu cầu thiết lập ngôn ngữ, quốc gia và một số cài đặt khác.
- Tiếp tục làm theo các hướng dẫn trên màn hình cho đến khi bạn đến bước “Apps & Data” (Ứng dụng & Dữ liệu).
- Tại bước “Apps & Data”, chọn “Khôi phục từ iCloud Backup” (Restore from iCloud Backup).
Bước 4: Khôi phục bản sao lưu
- Đăng nhập vào tài khoản Apple ID mà bạn đã sử dụng để sao lưu iPhone cũ.
- Tiếp theo, bạn sẽ thấy danh sách các phiên bản sao lưu trên iCloud. Chọn phiên bản sao lưu gần đây nhất mà bạn muốn khôi phục lên iPhone mới và nhấn “Tiếp tục” (Continue).
- Quá trình khôi phục từ iCloud sẽ bắt đầu. Thời gian hoàn thành phụ thuộc vào kích thước dữ liệu của bạn và tốc độ kết nối internet.
- Khi quá trình khôi phục hoàn tất, iPhone mới của bạn sẽ có chính xác các ứng dụng, dữ liệu và cài đặt giống như iPhone cũ của bạn đã được sao lưu.
>> Xem thêm: Cách đăng xuất iCloud khi bị mất điện thoại, đăng xuất trên thiết bị khác
Top 3 cách chuyển dữ liệu từ iPhone cũ sang iPhone mới khác
Cách chuyển dữ liệu từ iPhone sang iPhone bằng QR Code
Để chuyển dữ liệu từ iPhone sang iPhone bằng QR code mọi người có thể tham khảo các bước hướng dẫn sau đây:
Bước 1: Thiết lập iPhone cũ
- Trên iPhone cũ, vào “Cài đặt” (Settings) > “Cài đặt chung” (General).
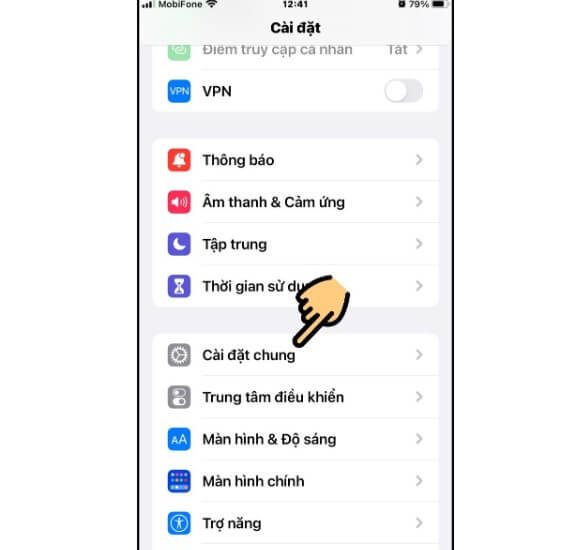
- Chọn “Chuyển hoặc đặt lại iPhone” (Transfer or Reset iPhone).
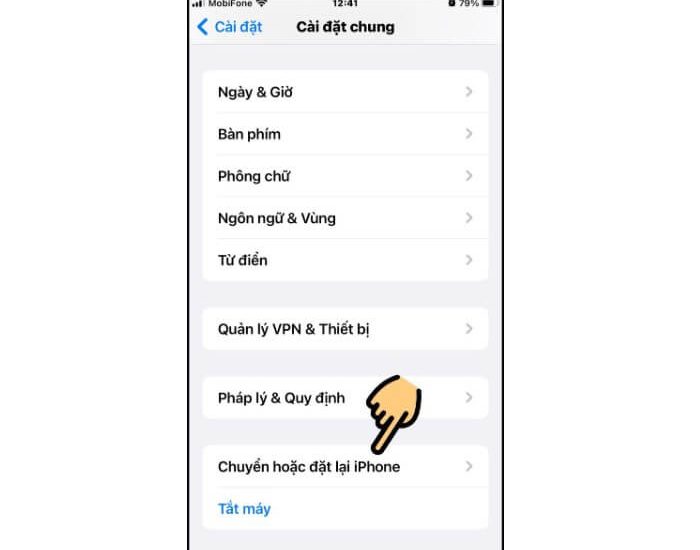
- Nhấn “Bắt đầu” (Start).
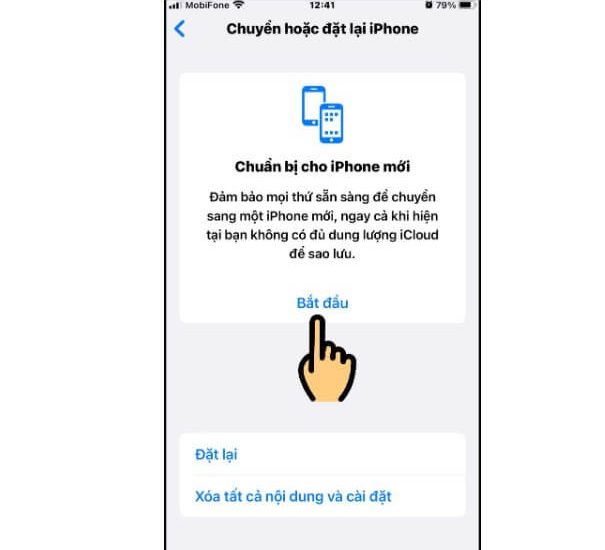
- Chọn “Tiếp tục” (Continue).
- Chọn “Di chuyển tất cả dữ liệu ứng dụng bằng iCloud” (Move Data from Android) và sau đó nhấn “Xong” (Done).
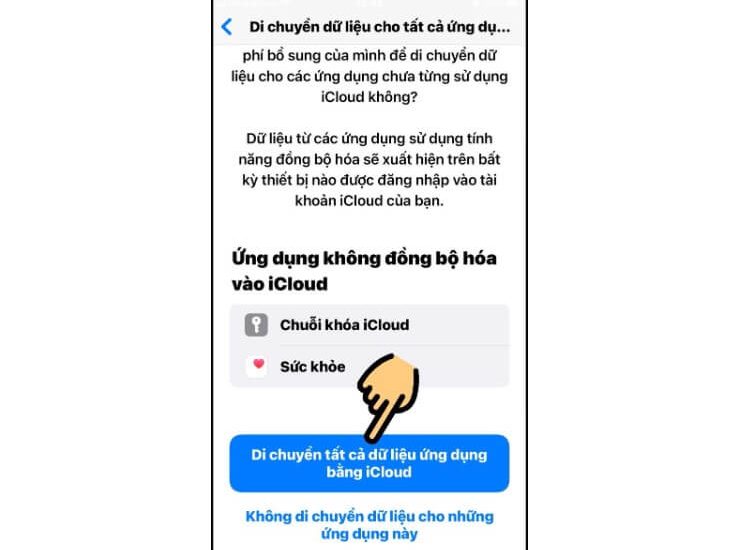
Bước 2: Chuẩn bị iPhone mới
- Mở iPhone mới và tiến hành khởi động máy.
- Đặt cả hai chiếc iPhone cạnh nhau, đảm bảo rằng chúng đều ở trong tầm nhìn và gần nhau.
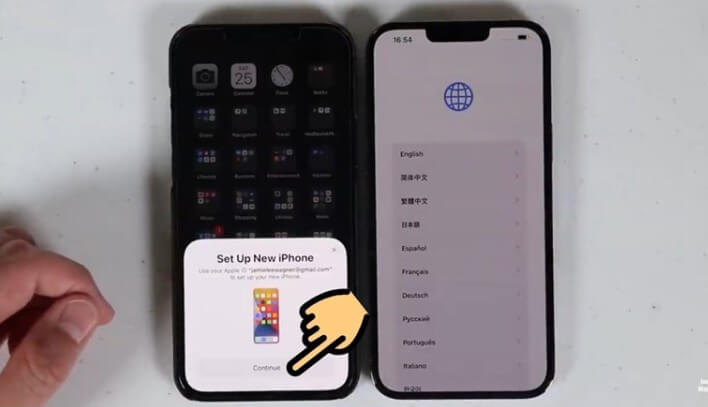
Bước 3: Bắt đầu chuyển dữ liệu
- Khi iPhone mới hiển thị thông báo “Thiết lập iPhone mới” (Set up new iPhone), nhấn nút “Tiếp tục” (Continue).
- Sử dụng iPhone cũ của bạn để quét mã QR trên iPhone mới.
- Nhập mật khẩu của iPhone cũ vào iPhone mới để xác nhận.
- Chọn “Chuyển từ iPhone” (Transfer from iPhone) để chuyển dữ liệu từ iPhone cũ sang iPhone mới.
- Trên màn hình của iPhone mới, bạn sẽ thấy thông báo “Thực hiện điều này cho iPhone mới của bạn” (Make this your new iPhone). Nhấn “Tiếp tục” (Continue) để xác nhận và bắt đầu quá trình chuyển dữ liệu.
Bước 4: Hoàn tất quá trình chuyển dữ liệu
- Quá trình chuyển dữ liệu sẽ bắt đầu và mất một thời gian tùy thuộc vào lượng dữ liệu cần chuyển và tốc độ kết nối Wi-Fi.
- Sau khi quá trình hoàn tất, bạn sẽ nhận được thông báo “Chuyển xong” (Transfer Complete), và dữ liệu từ iPhone cũ đã được sao chép thành công lên iPhone mới.
Cách chuyển dữ liệu từ iPhone sang iPhone bằng Bluetooth
Hiện tại Apple chưa hỗ trợ chuyển tập tin/dữ liệu giữa các thiết bị iPhone với nhau qua Bluetooth. Bluetooth chỉ sử dụng để truyền dữ liệu giữa các thiết bị điện tử gần nhau. Công nghệ này cho phép các thiết bị như điện thoại di động, máy tính, máy tính bảng, tai nghe,… kết nối và trao đổi thông tin mà không cần dây cáp.
>> Xem thêm: Cách kiểm tra, check IMEI Serial iCloud on/off ẩn trên iPhone chính xác 100%
Chuyển dữ liệu bằng Easeus MobiMover
EaseUS MobiMover là một tiện ích hỗ trợ chuyển dữ liệu giữa các thiết bị iOS và máy tính. Nó giúp bạn dễ dàng chuyển dữ liệu từ một iPhone sang một iPhone khác một cách đơn giản và hiệu quả. Dưới đây là hướng dẫn chi tiết về cách chuyển dữ liệu iPhone sang iPhone bằng EaseUS MobiMover:
- Bước 1: Tải và cài đặt EaseUS MobiMover trên máy tính của bạn
- Bước 2: Kết nối iPhone cũ của bạn với máy tính bằng cáp USB và chọn “Tin cậy” (Trust) nếu được yêu cầu trên iPhone.
- Bước 3: Sau khi kết nối thành công, ứng dụng sẽ nhận diện iPhone cũ và hiển thị các thông tin của nó.
- Bước 4: Trong giao diện EaseUS MobiMover, bạn sẽ thấy danh sách các loại dữ liệu mà bạn có thể chuyển. Chọn loại dữ liệu mà bạn muốn chuyển từ iPhone cũ sang iPhone mới.
- Bước 5: Sau khi đã chọn các loại dữ liệu cần chuyển, bấm vào nút “Chuyển sang” (Transfer to) để tiếp tục.
- Bước 6: Kết nối iPhone mới với máy tính bằng cáp USB và chọn “Tin cậy” (Trust) nếu yêu cầu.
- Bước 7: EaseUS MobiMover sẽ nhận diện iPhone mới và hiển thị thông tin của nó. Chọn thiết bị iPhone mới là thiết bị đích để chuyển dữ liệu.
- Bước 8: Xác nhận thiết bị đích đã chọn chính xác và bấm “Chuyển sang” (Transfer) để bắt đầu quá trình chuyển dữ liệu.
- Bước 9: Chờ cho quá trình chuyển dữ liệu hoàn tất. Thời gian hoàn thành phụ thuộc vào lượng dữ liệu bạn đã chọn chuyển và tốc độ kết nối USB.
Sau khi quá trình chuyển dữ liệu hoàn tất, bạn sẽ nhận được thông báo về việc chuyển thành công. Kiểm tra iPhone mới của bạn để đảm bảo rằng dữ liệu đã được chuyển và hiển thị đúng.
Một số lưu ý khi sao lưu bằng iCloud
Khi sao lưu dữ liệu bằng iCloud, có một số điều bạn nên lưu ý để đảm bảo quá trình sao lưu diễn ra thành công và dữ liệu của bạn được bảo vệ an toàn. Dưới đây là một số lưu ý quan trọng:
- Kết nối Wi-Fi ổn định: iCloud Backup yêu cầu kết nối Wi-Fi để thực hiện sao lưu. Chắc chắn rằng bạn kết nối với mạng Wi-Fi ổn định và đủ mạnh để tránh gián đoạn quá trình sao lưu.
- Đủ dung lượng lưu trữ trên iCloud: Kiểm tra xem bạn có đủ dung lượng lưu trữ miễn phí trên iCloud để sao lưu dữ liệu hiện tại hay không. Nếu không, bạn có thể nâng cấp dung lượng lưu trữ iCloud hoặc xóa bớt dữ liệu không cần thiết để giải phóng không gian.
- Điện thoại đủ pin: Trong quá trình sao lưu, điện thoại sẽ hoạt động liên tục, vì vậy đảm bảo nó đang cắm sạc hoặc có pin đầy đủ để tránh tình trạng hết pin khi sao lưu.
- Thời gian sao lưu: Quá trình sao lưu có thể mất một khoảng thời gian tương đối dài tùy thuộc vào kích thước dữ liệu của bạn và tốc độ kết nối internet. Hãy đảm bảo bạn không tắt hoặc gián đoạn quá trình sao lưu trong quá trình diễn ra.
- Đảm bảo iCloud Backup đã kích hoạt: Điện thoại của bạn phải đã kích hoạt tính năng iCloud Backup và được kết nối với tài khoản Apple ID của bạn. Như vậy mới có thể cho phép tự động sao lưu dữ liệu theo lịch trình.
- Kiểm tra dữ liệu sao lưu: Sau khi sao lưu hoàn tất, hãy kiểm tra dữ liệu sao lưu trên iCloud để đảm bảo rằng nó chứa tất cả các thông tin và dữ liệu quan trọng mà bạn muốn.
Trên đây là những hướng dẫn chi tiết nhất về cách sao lưu iPhone cũ sang iPhone mới bằng iCloud dành cho mọi người. Nếu sử dụng điện thoại mới thì mọi người nên thực hiện việc sao lưu để tránh bị mất các thông tin và dữ liệu quan trọng trong điện thoại iPhone cũ.